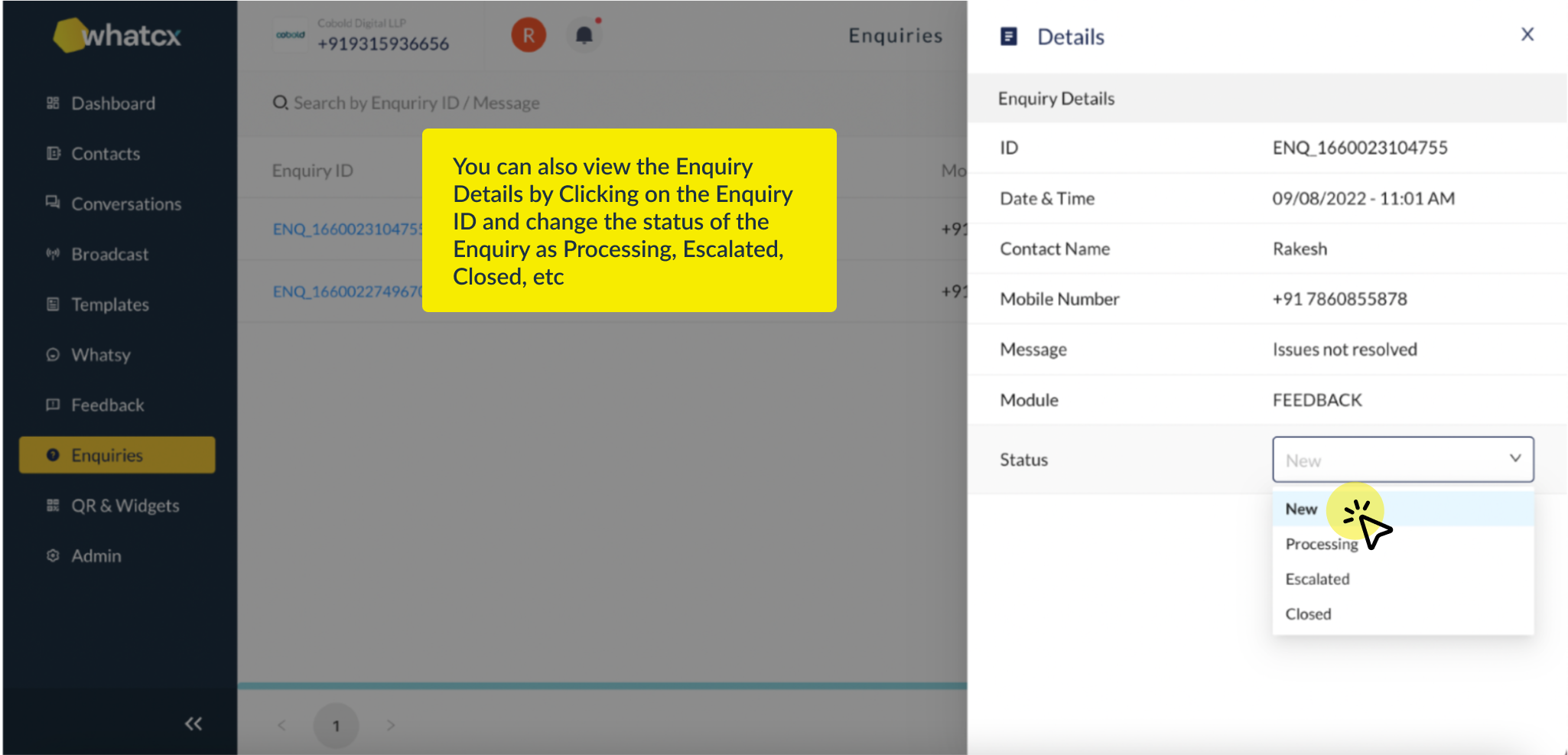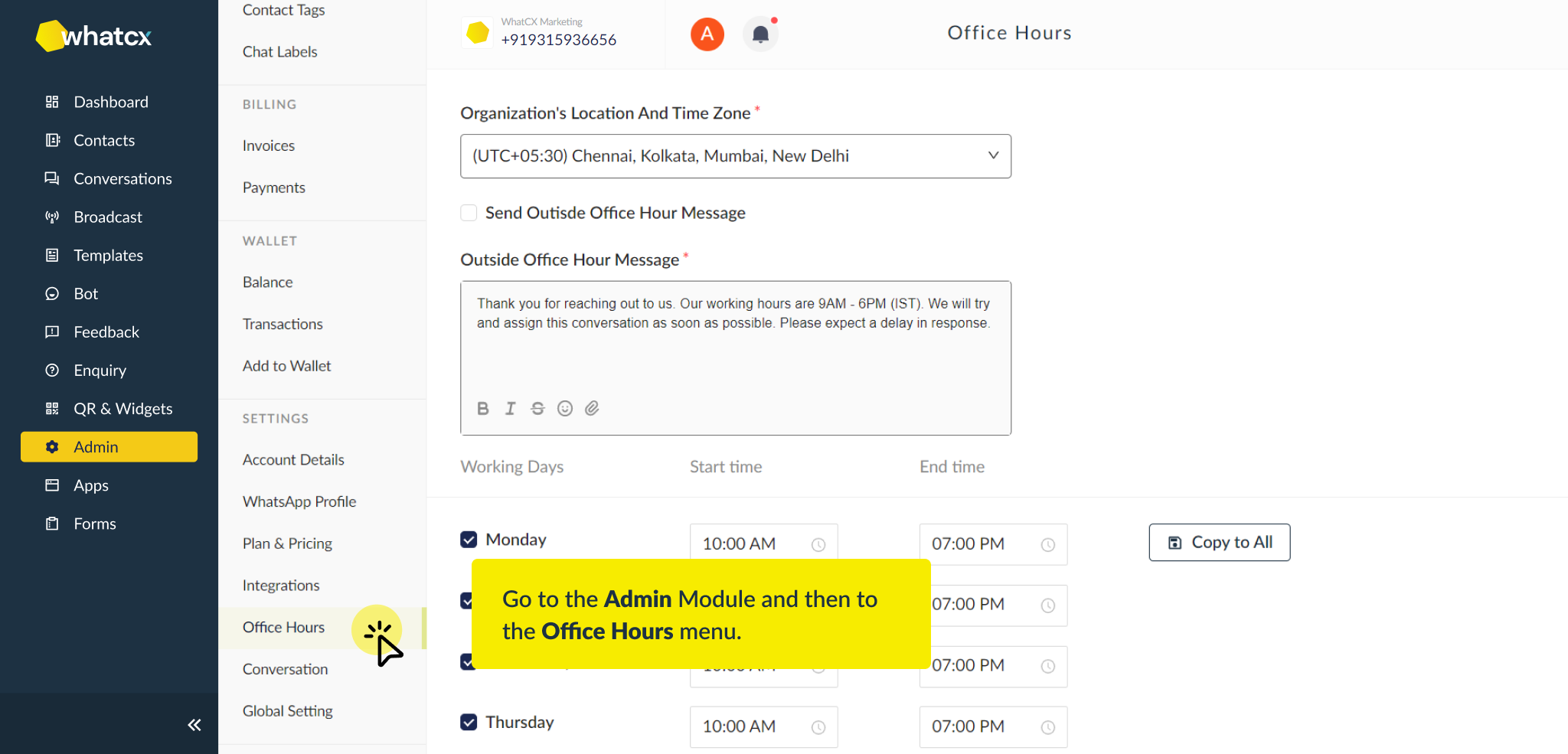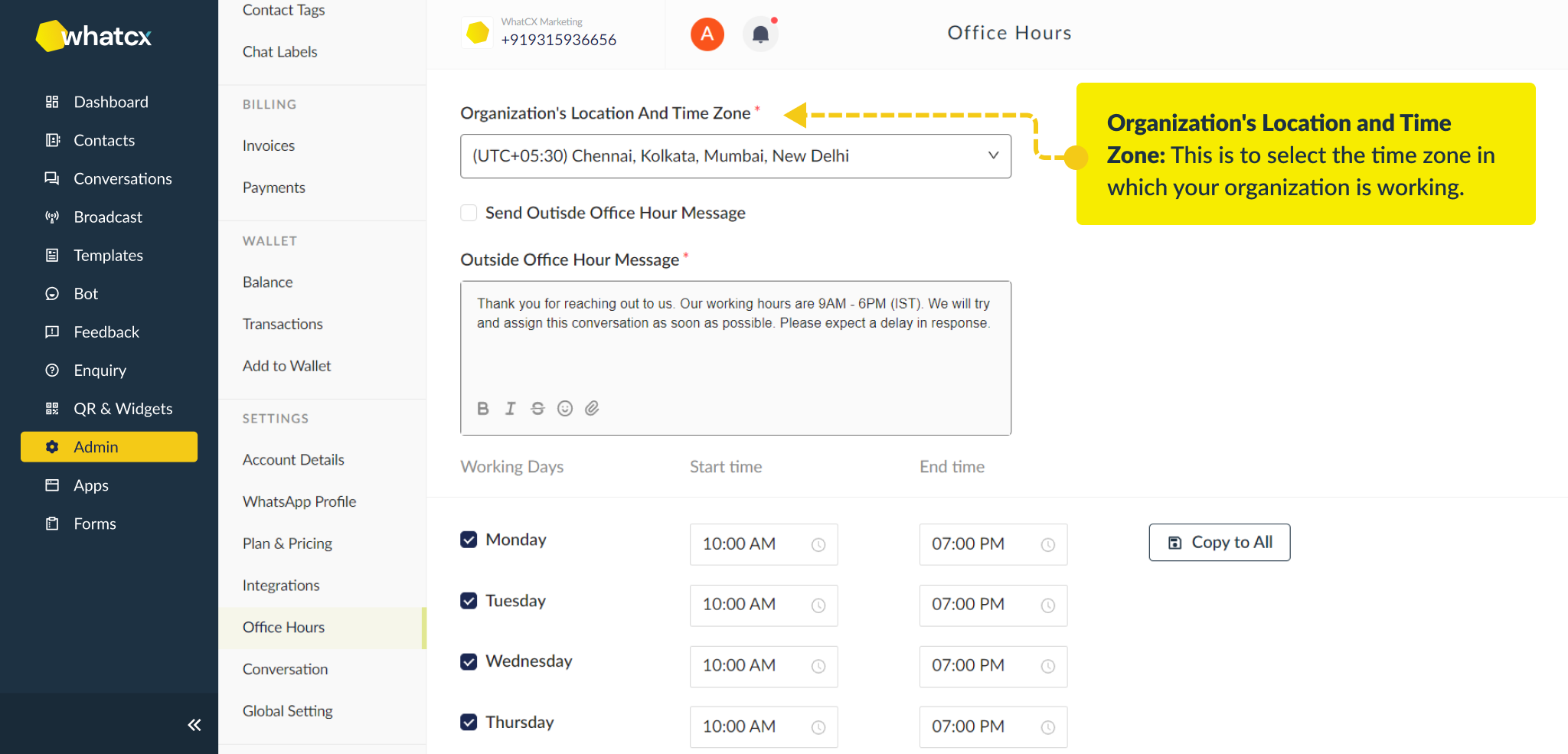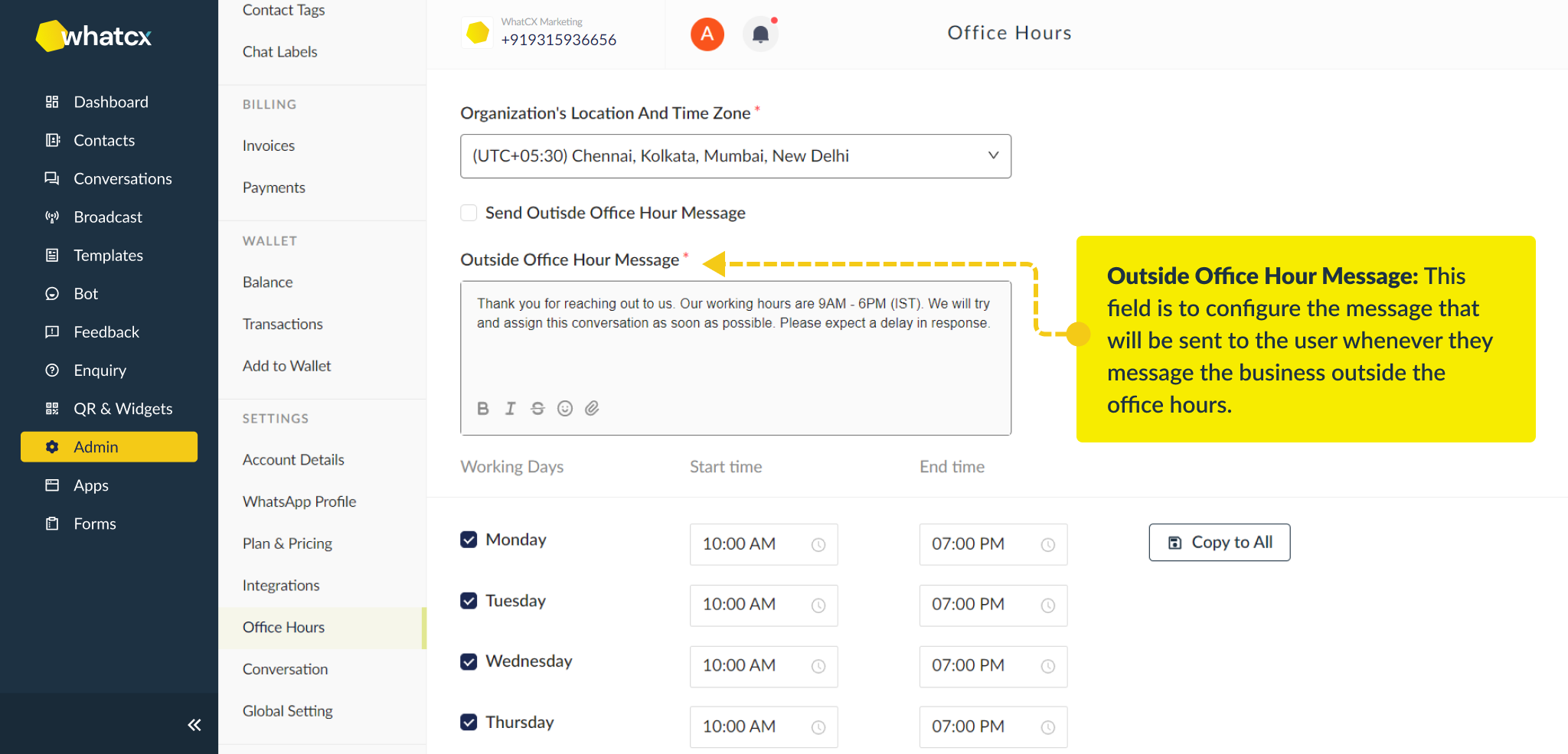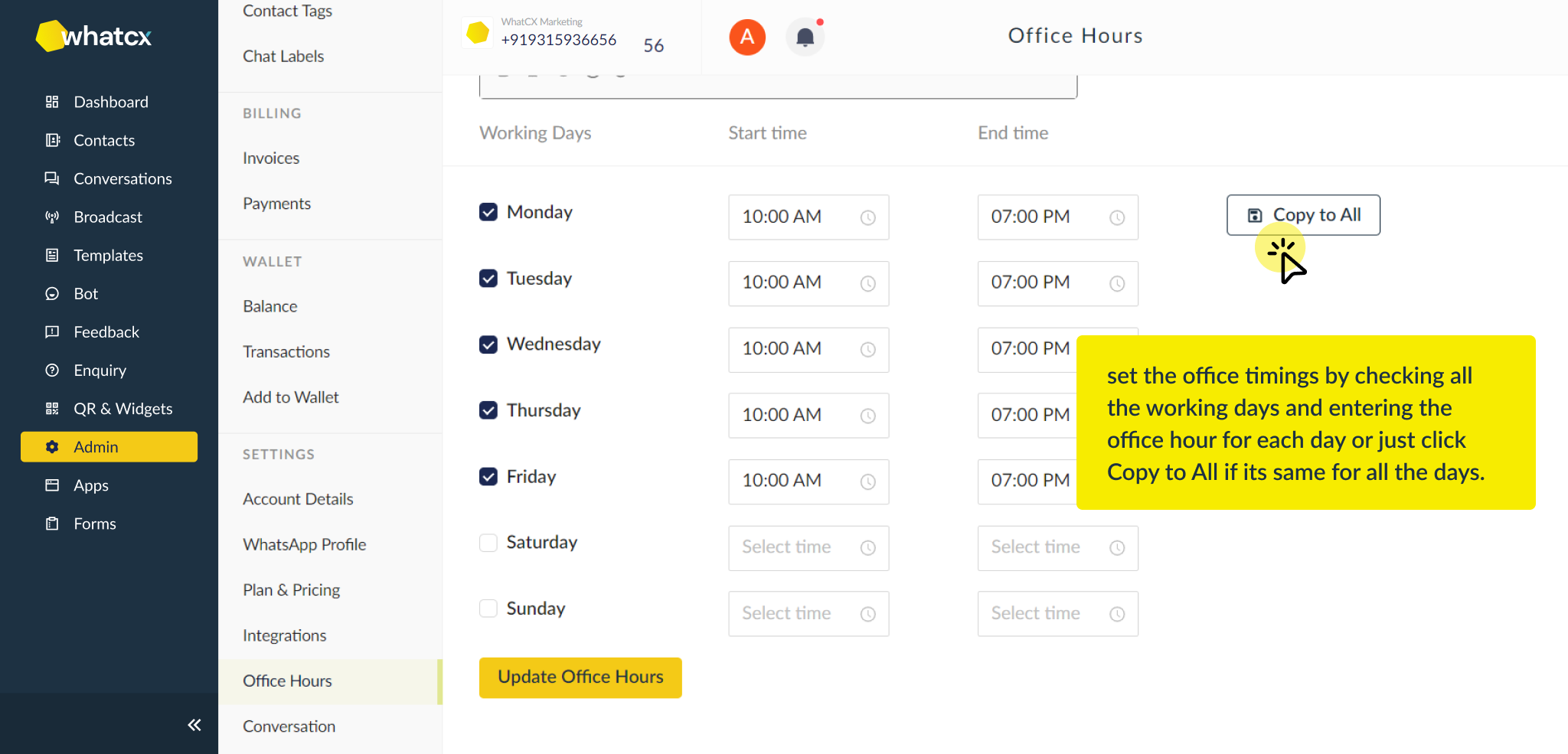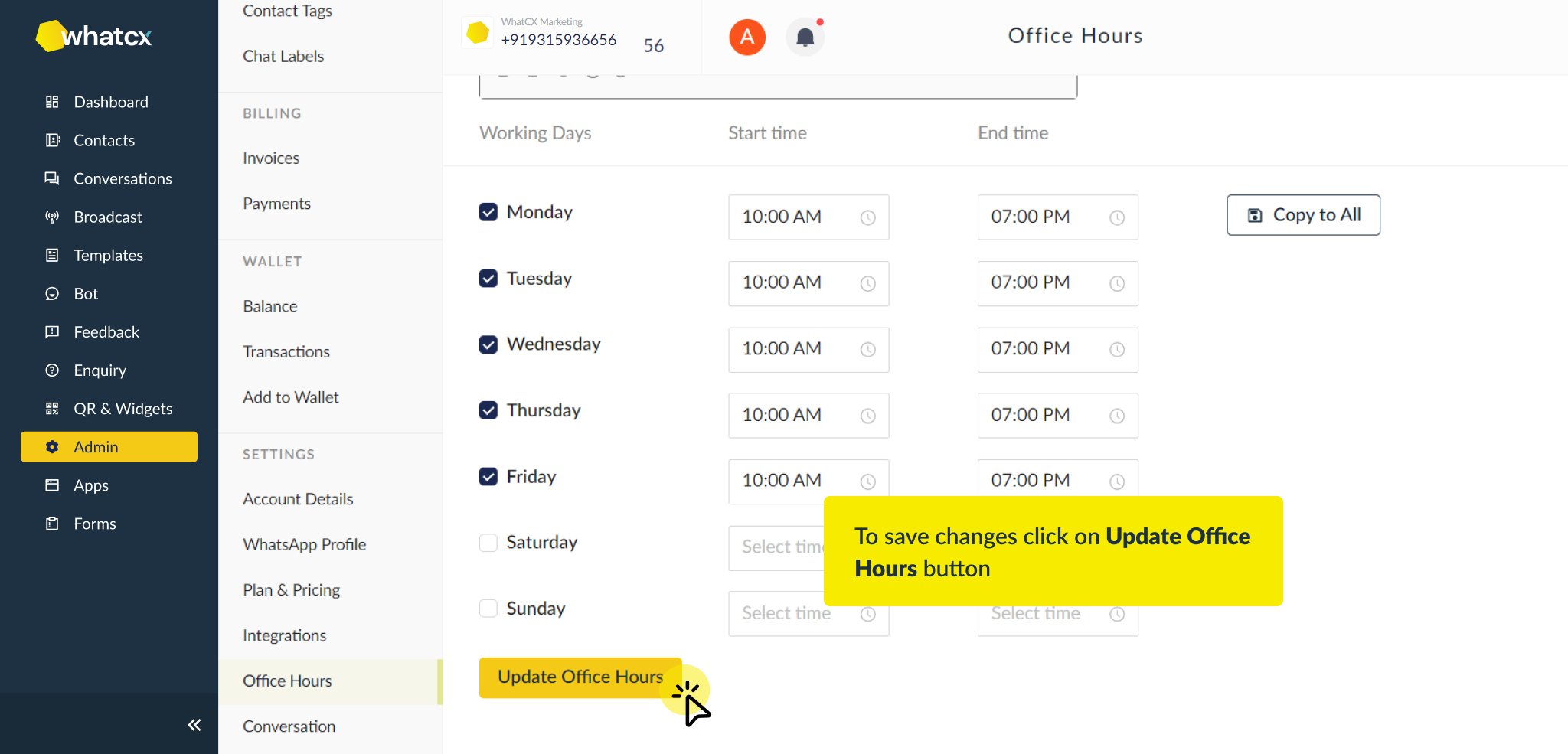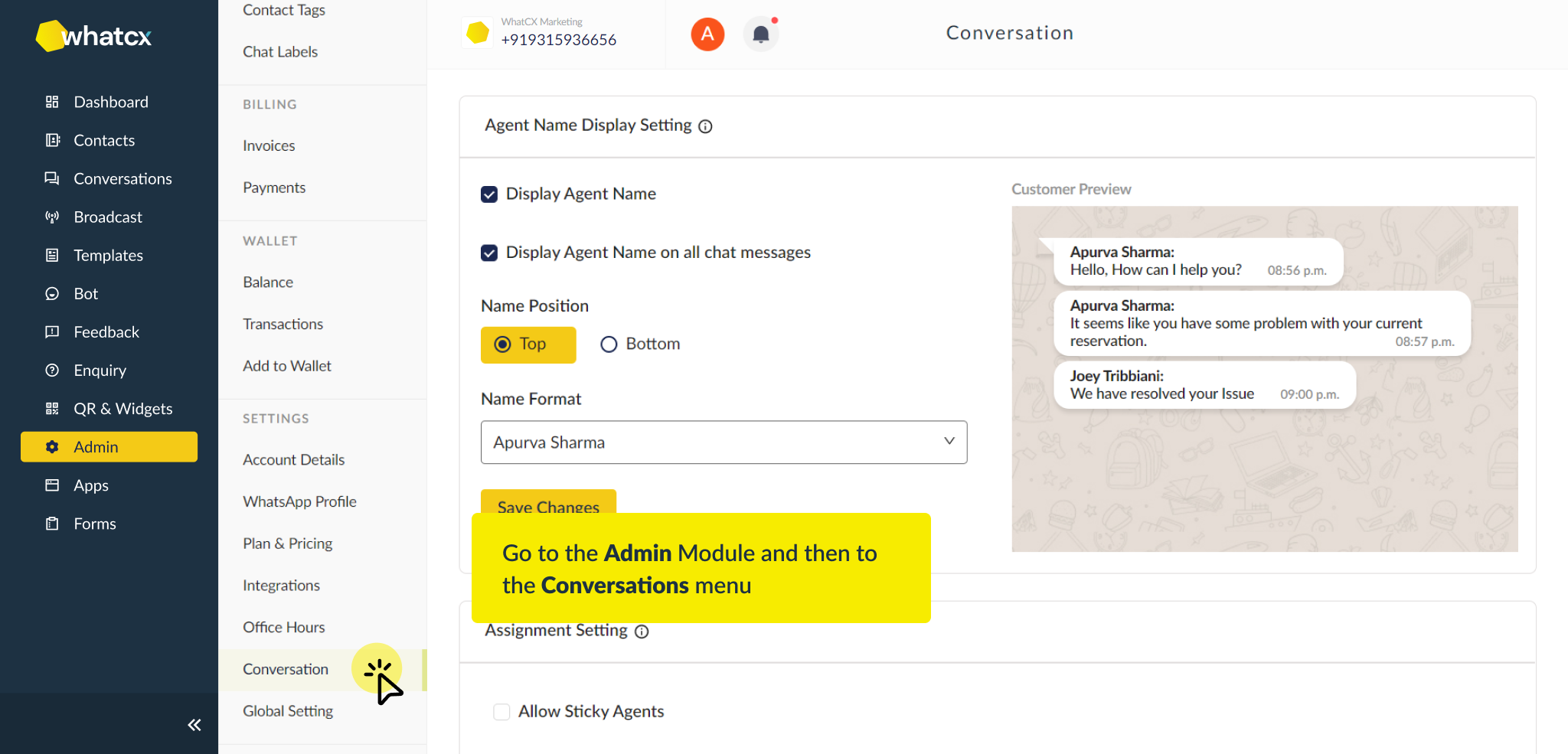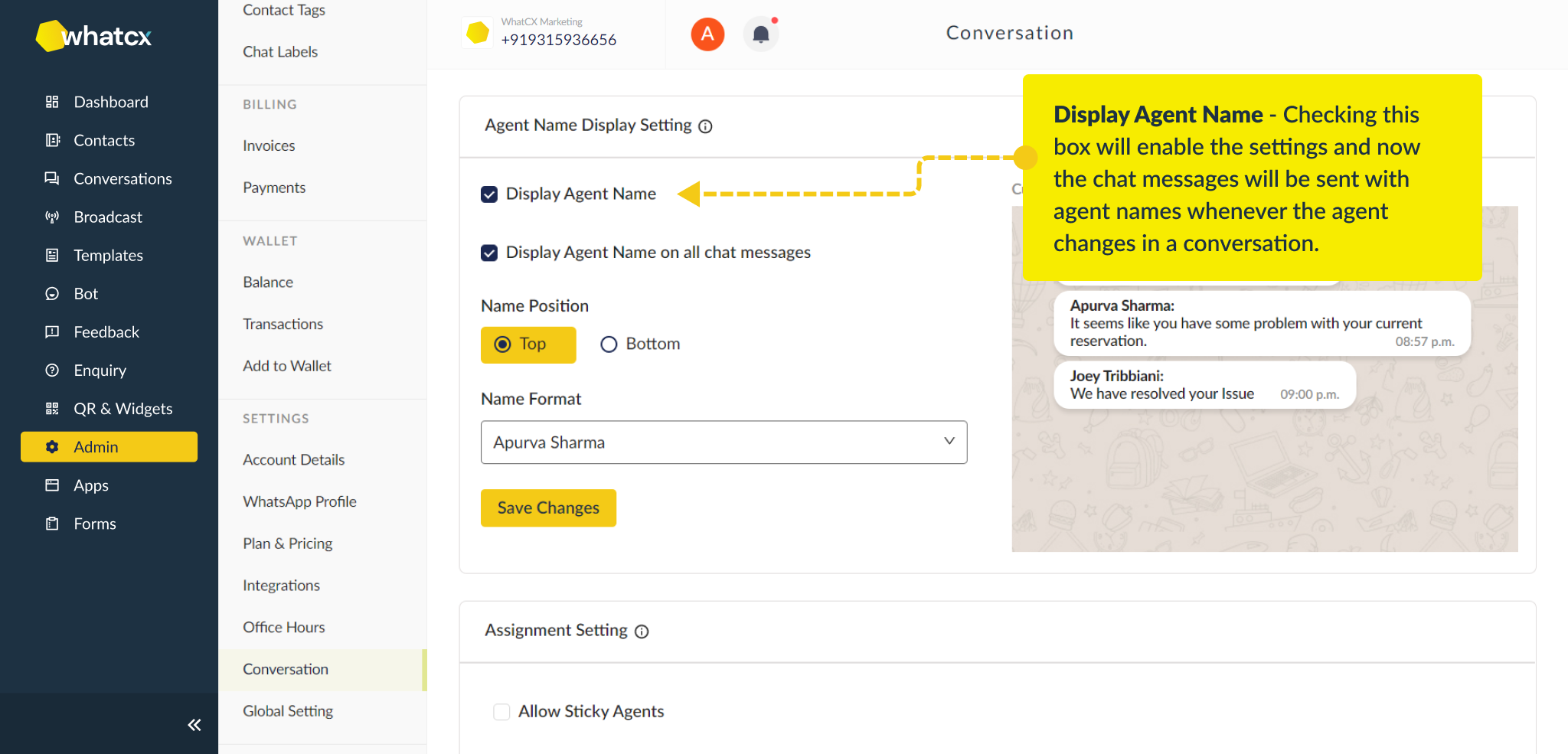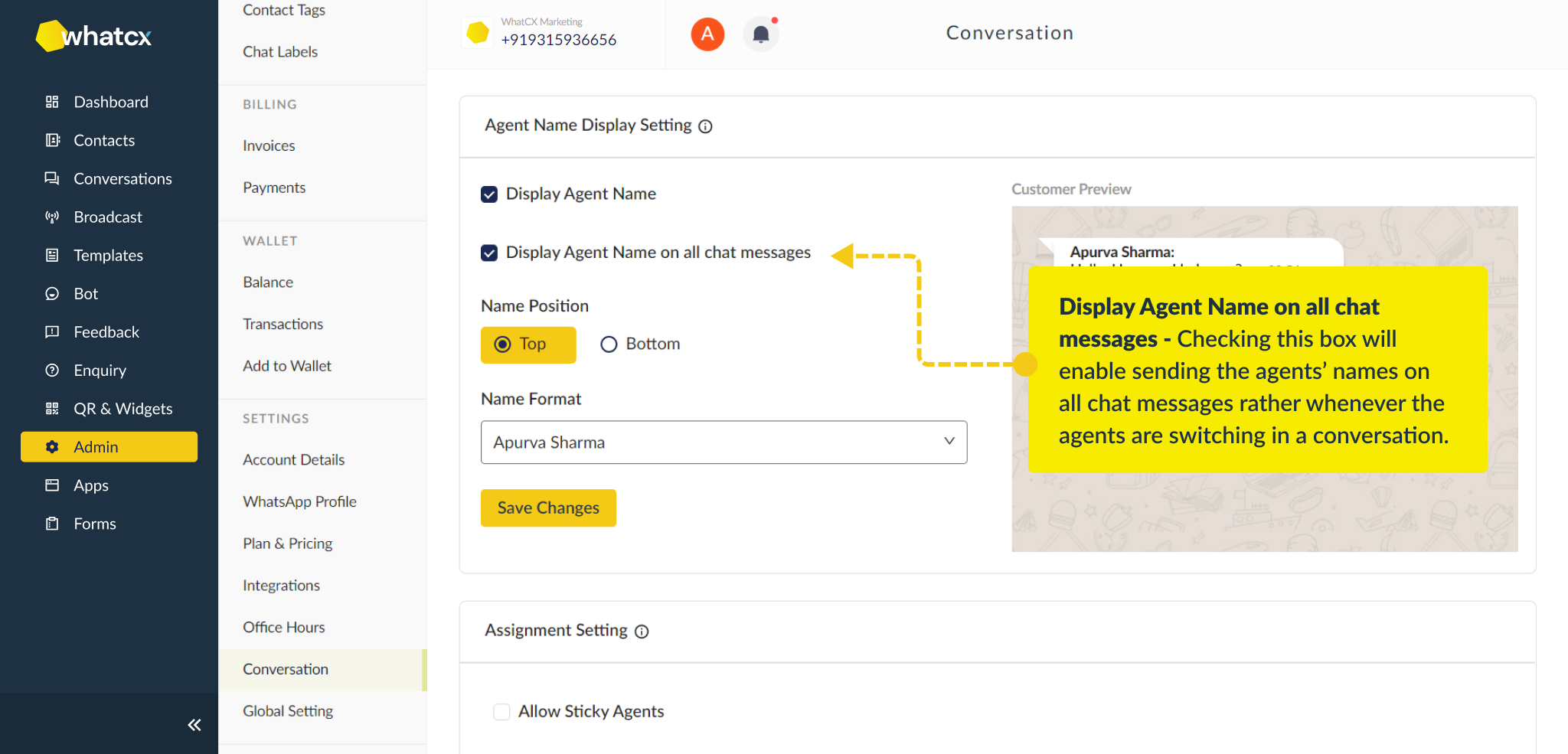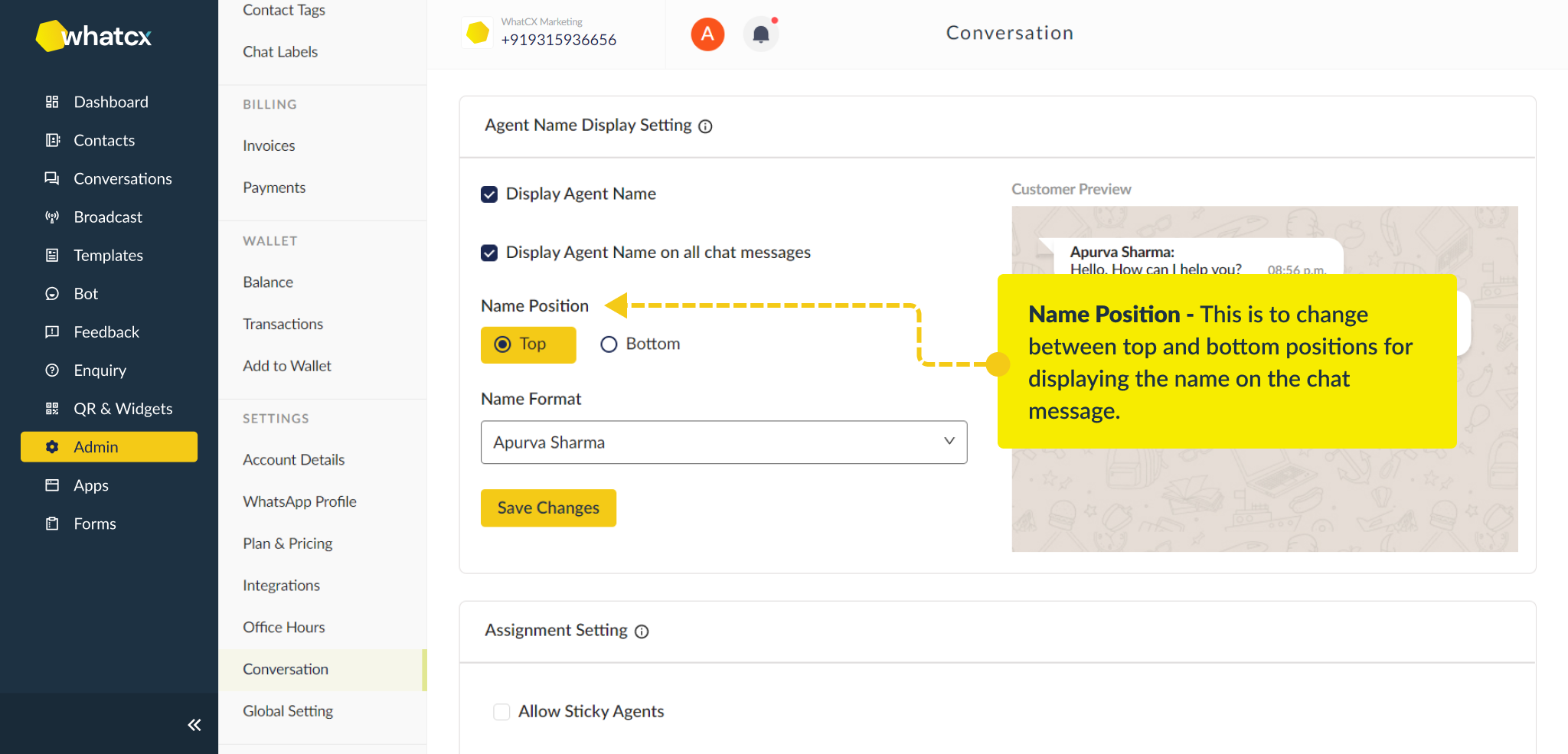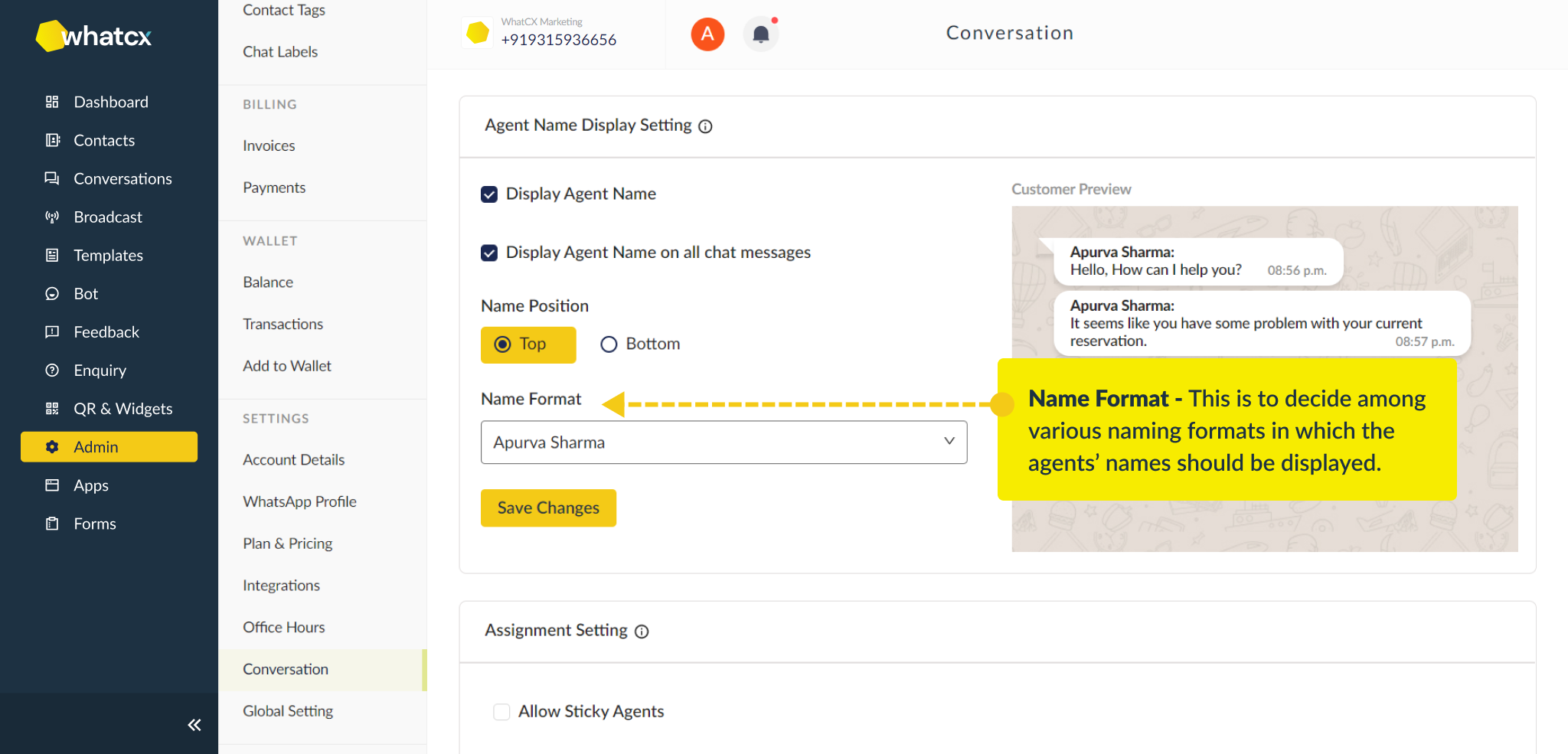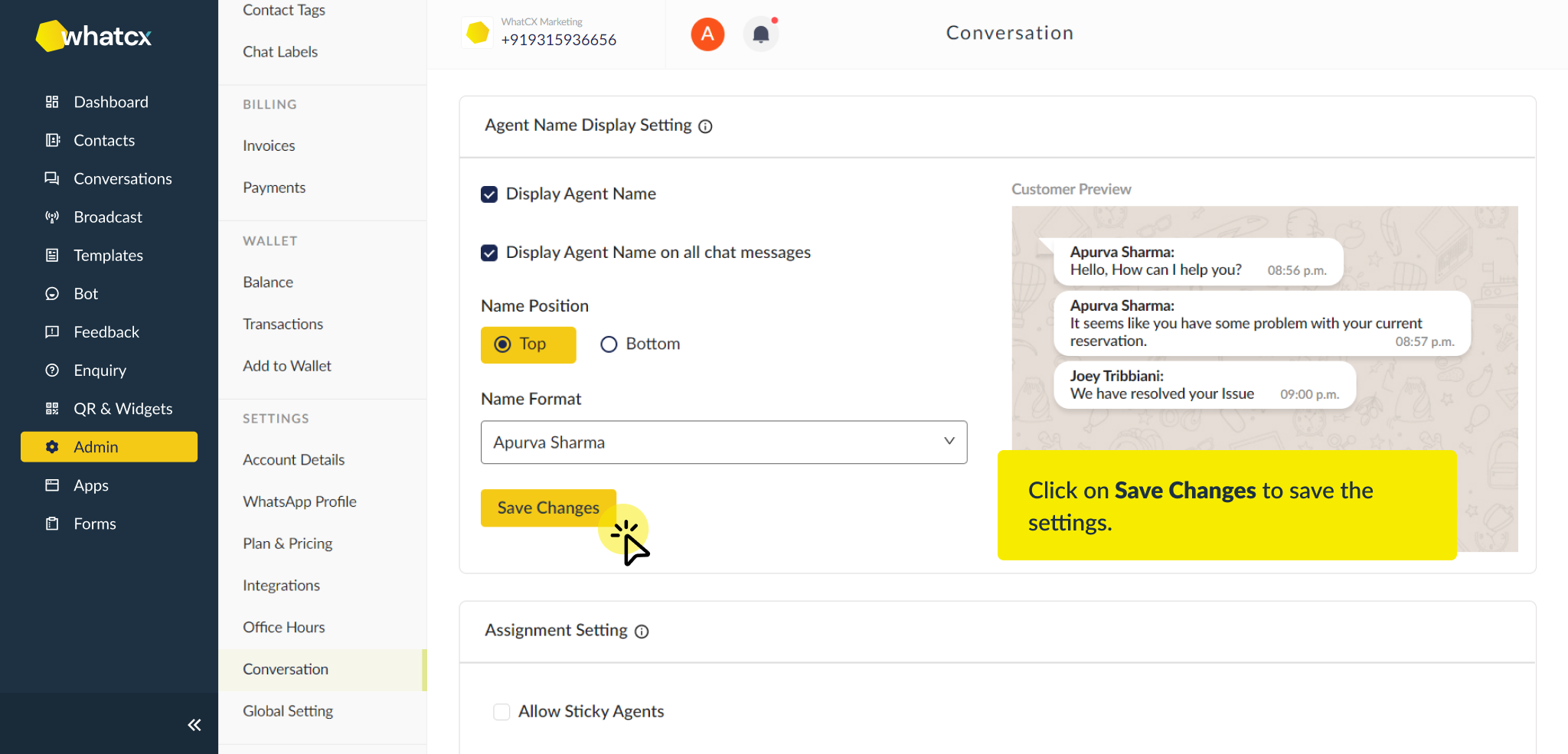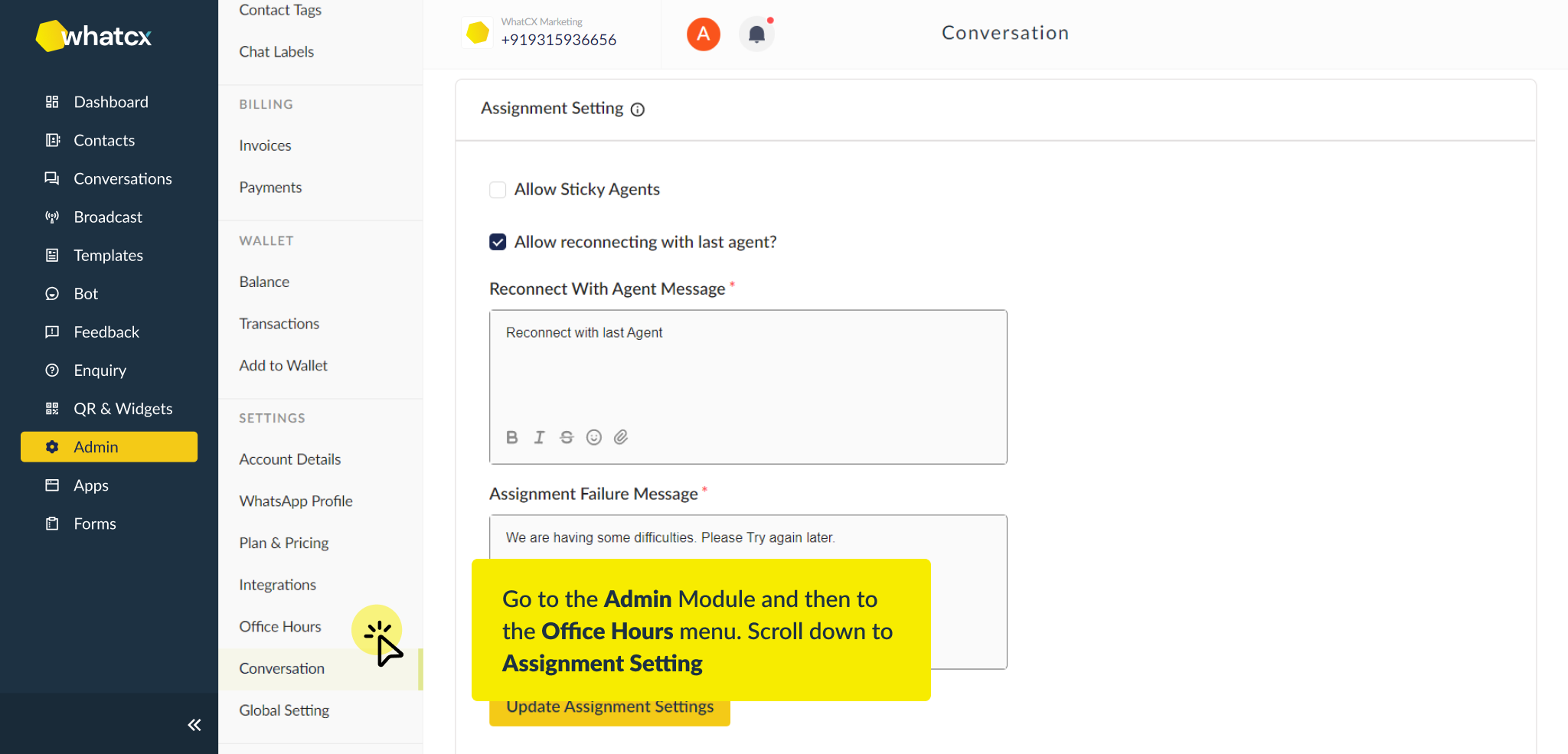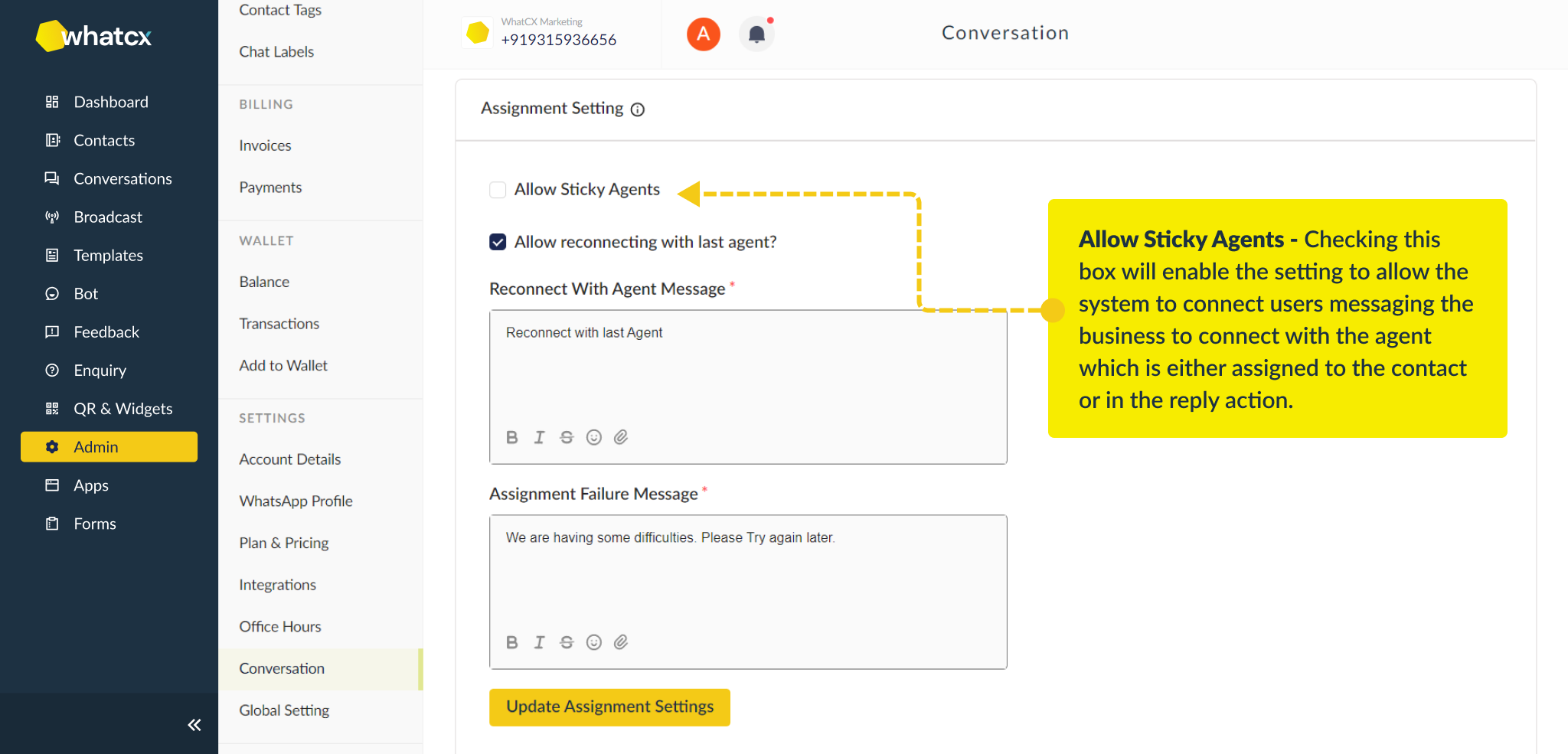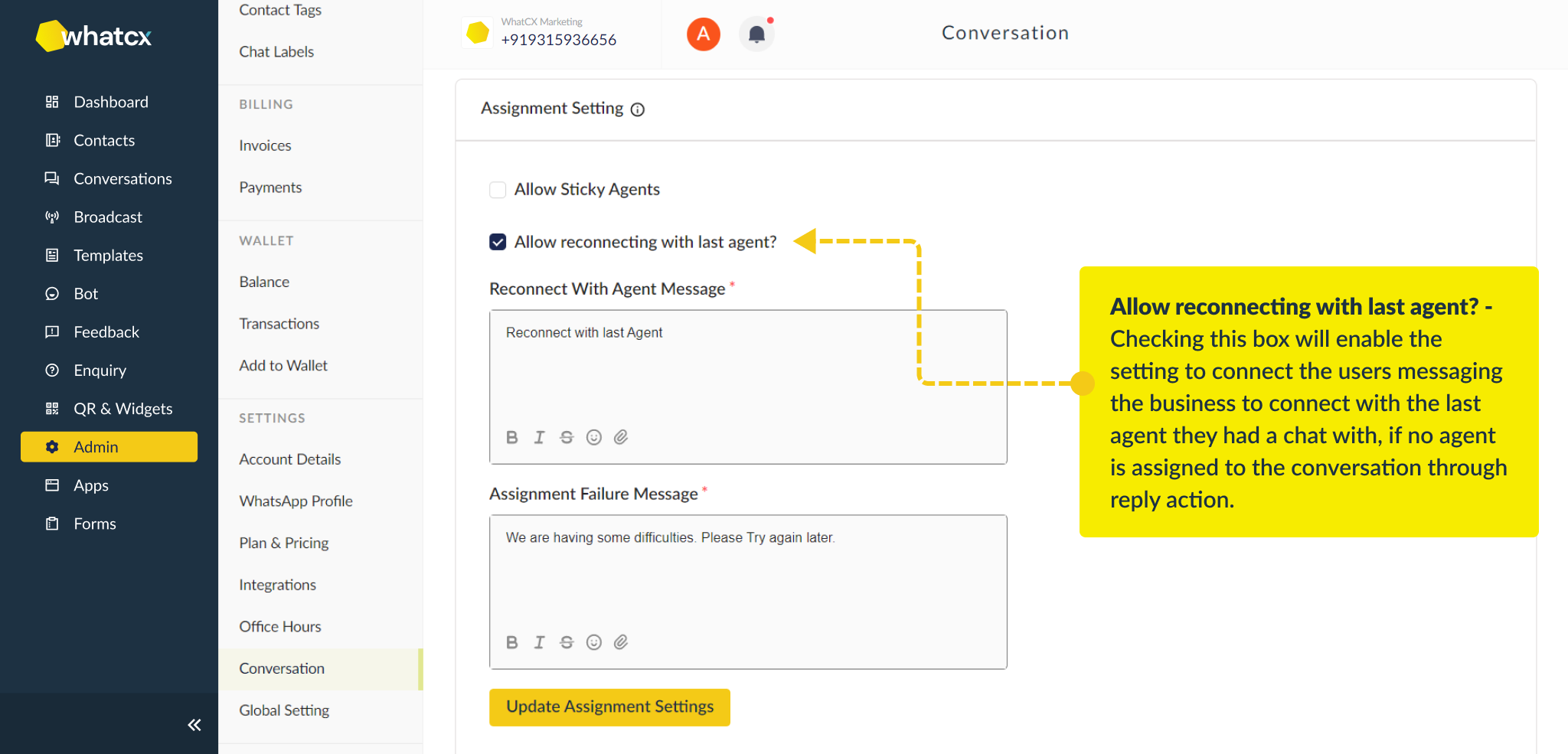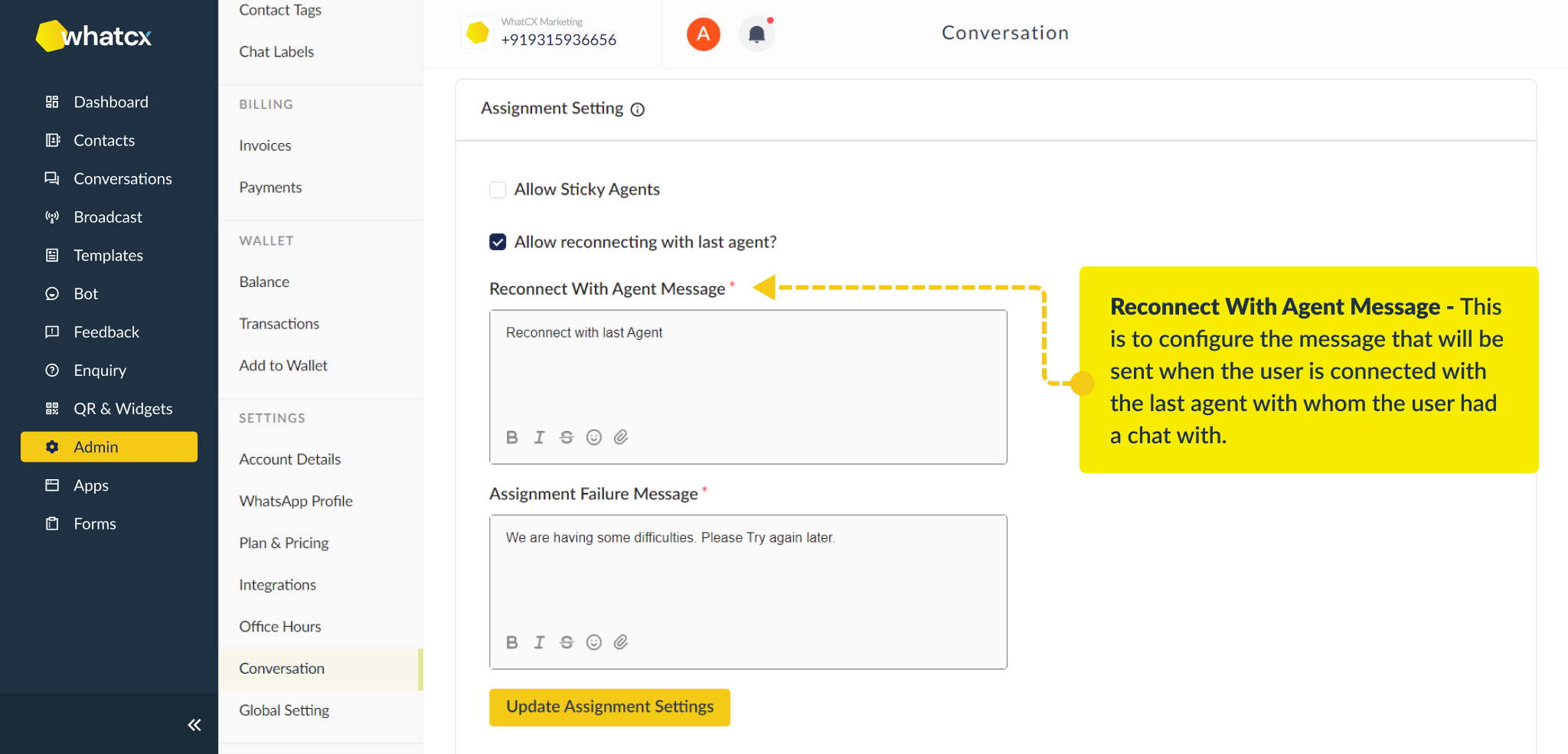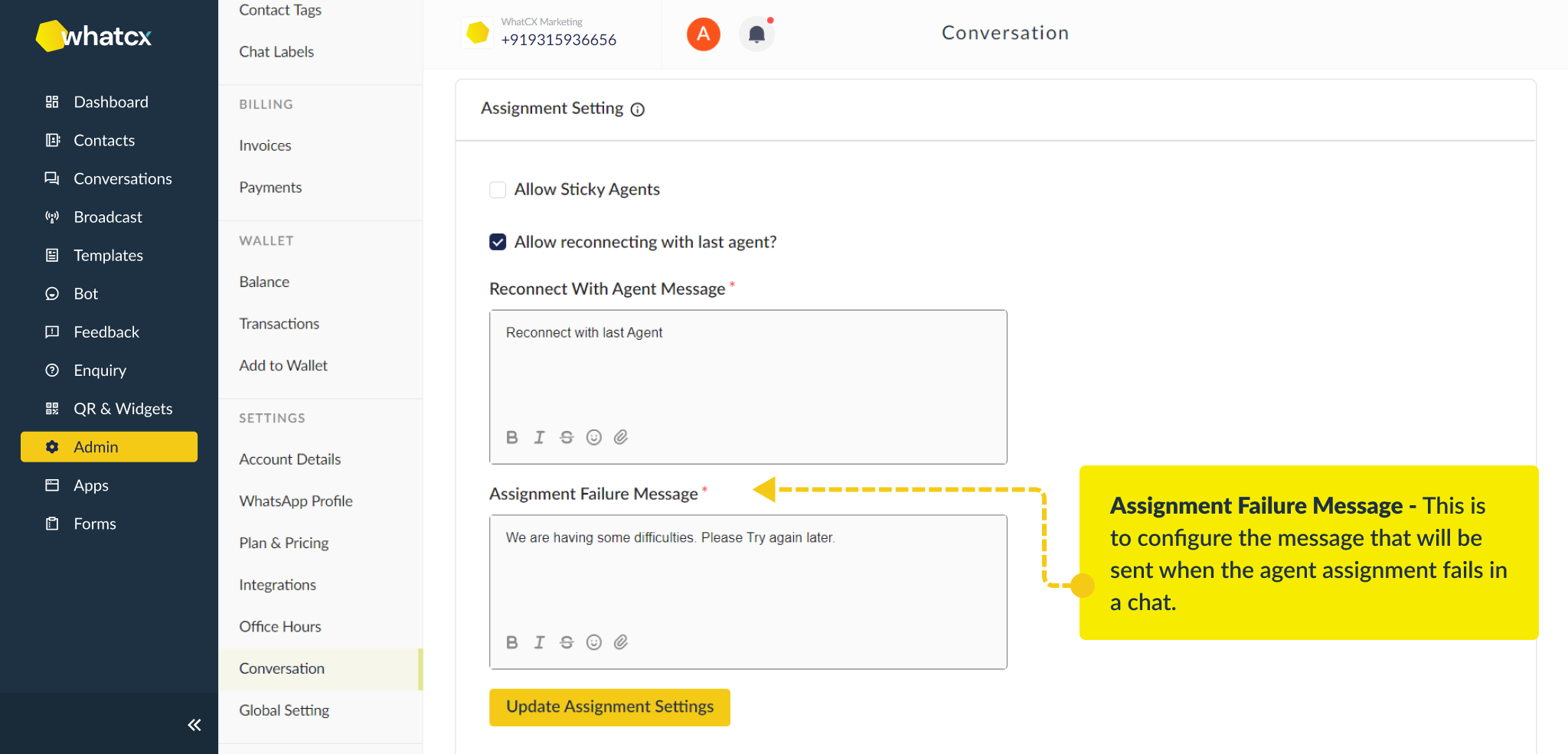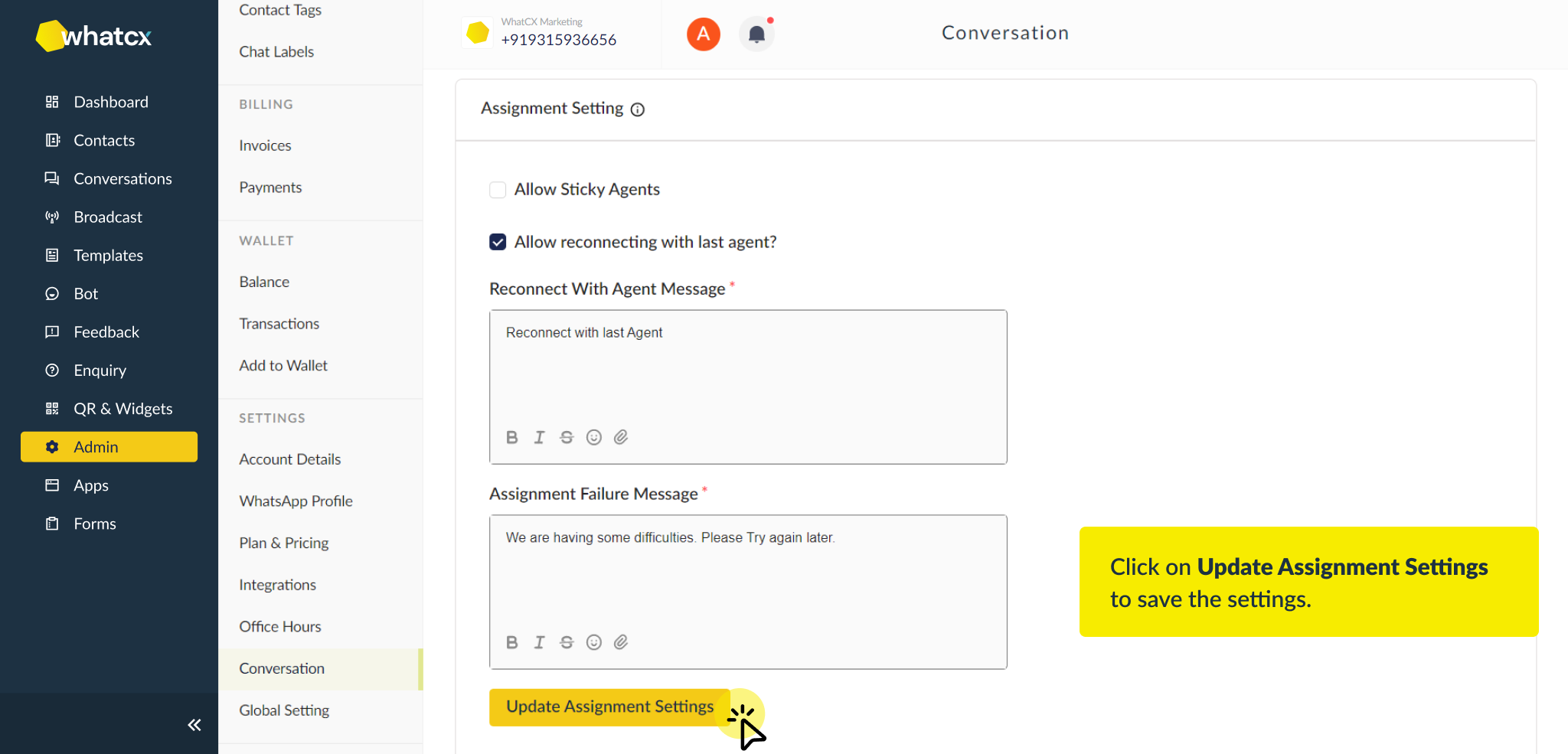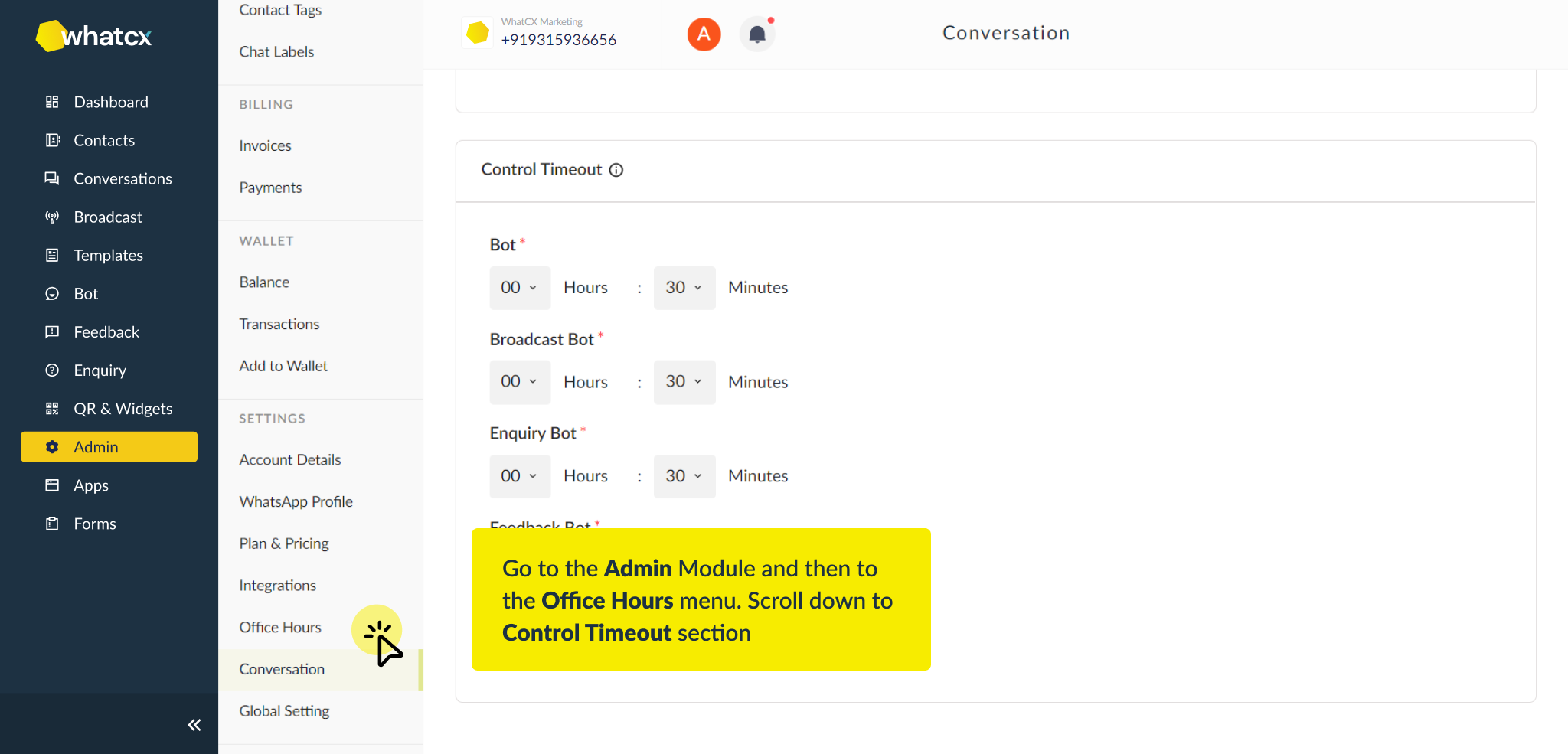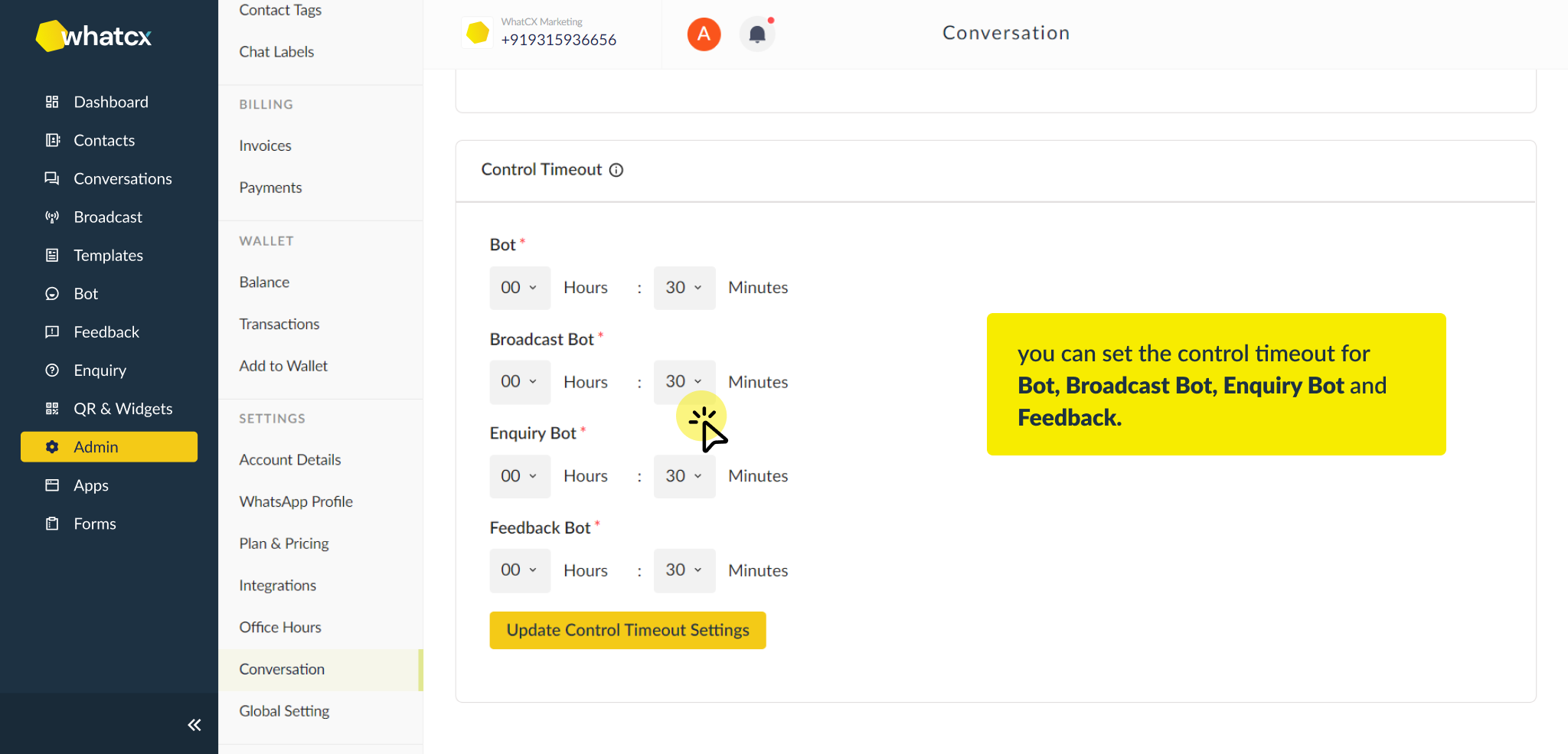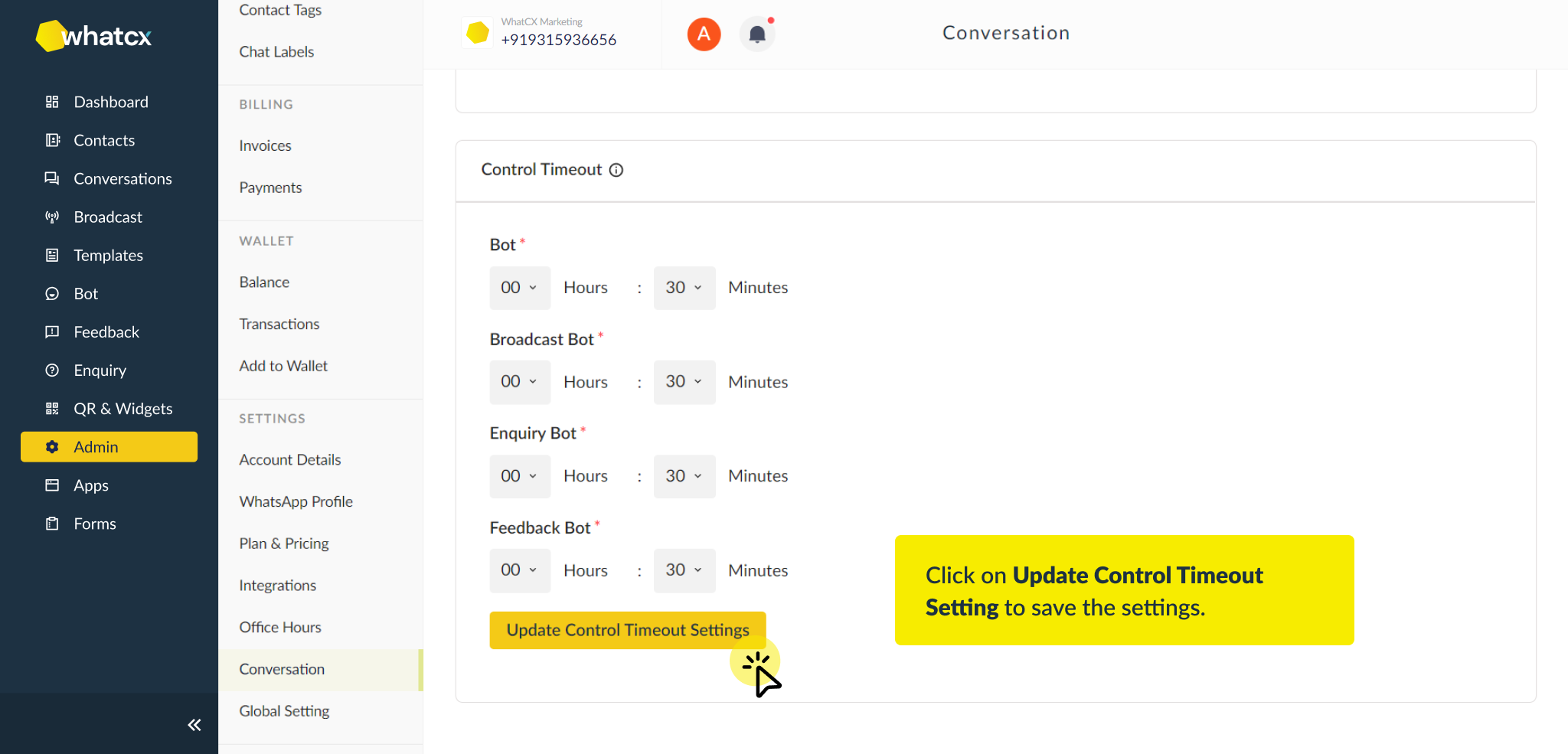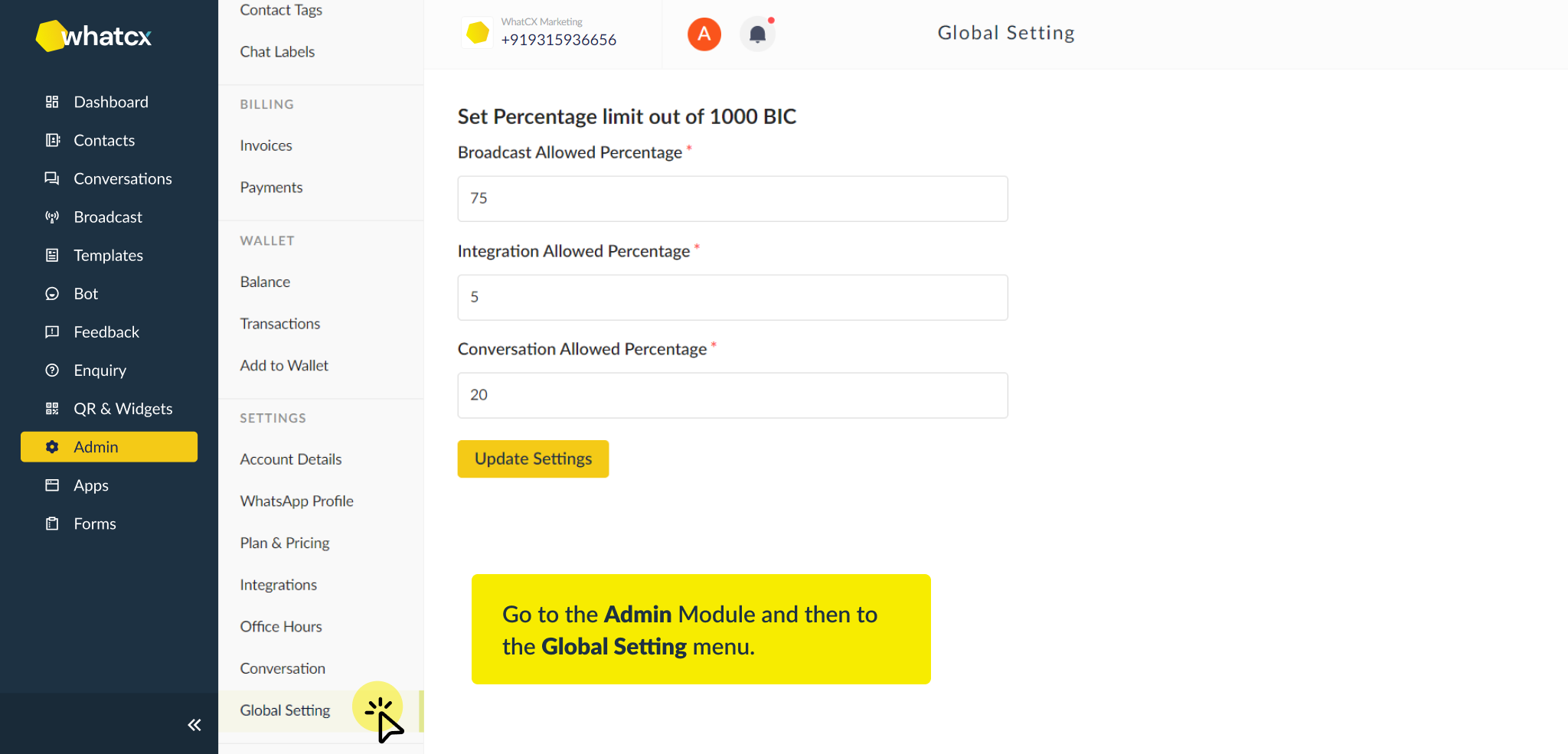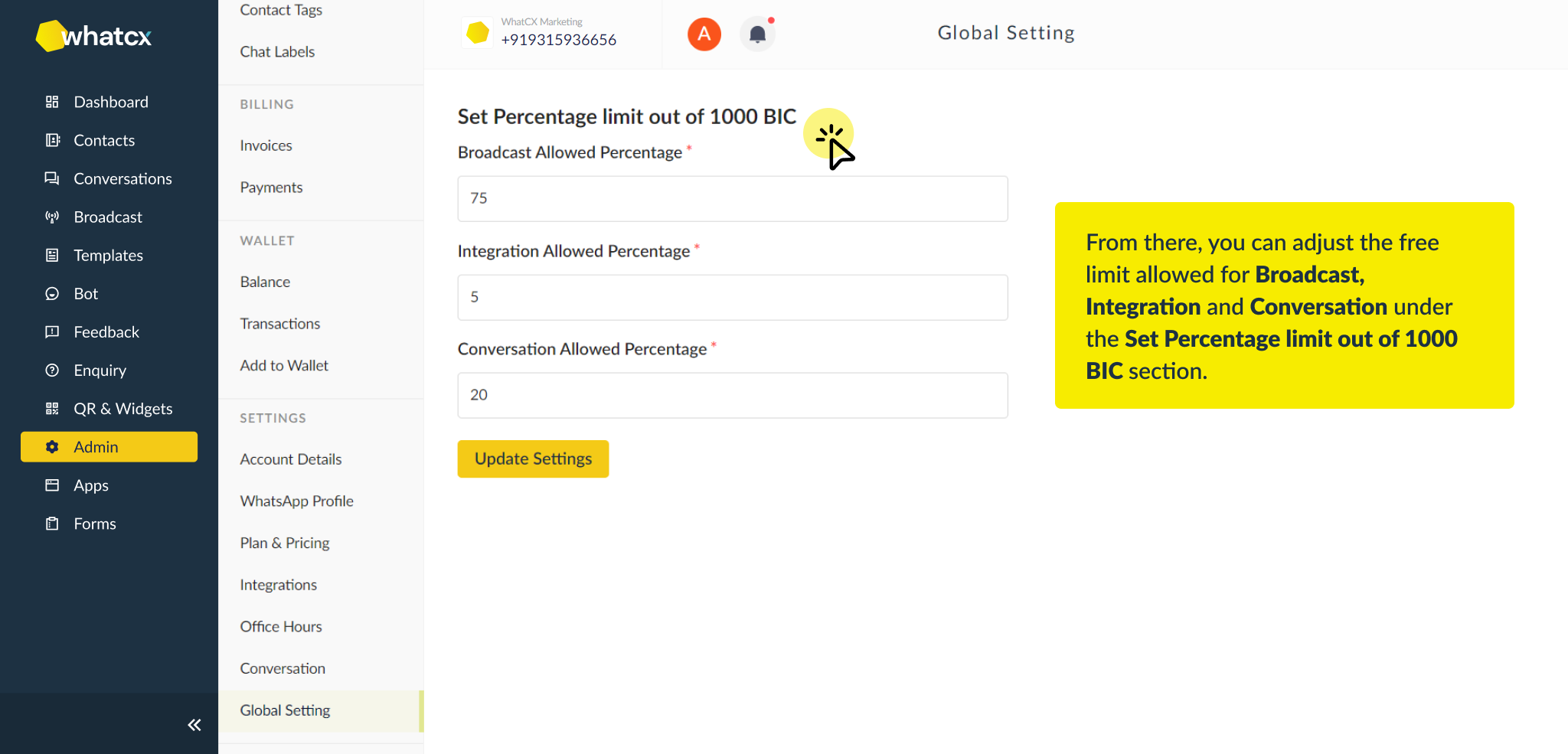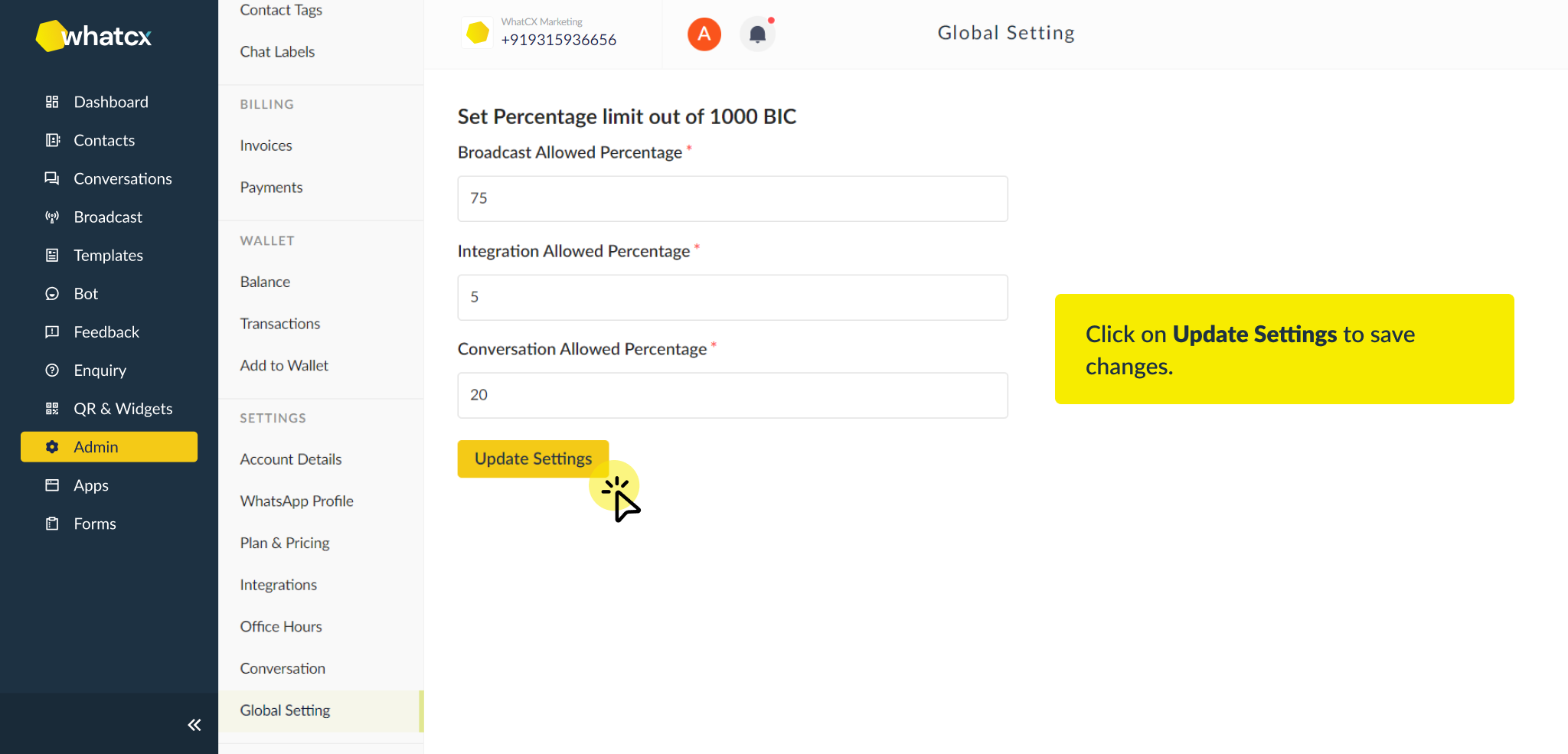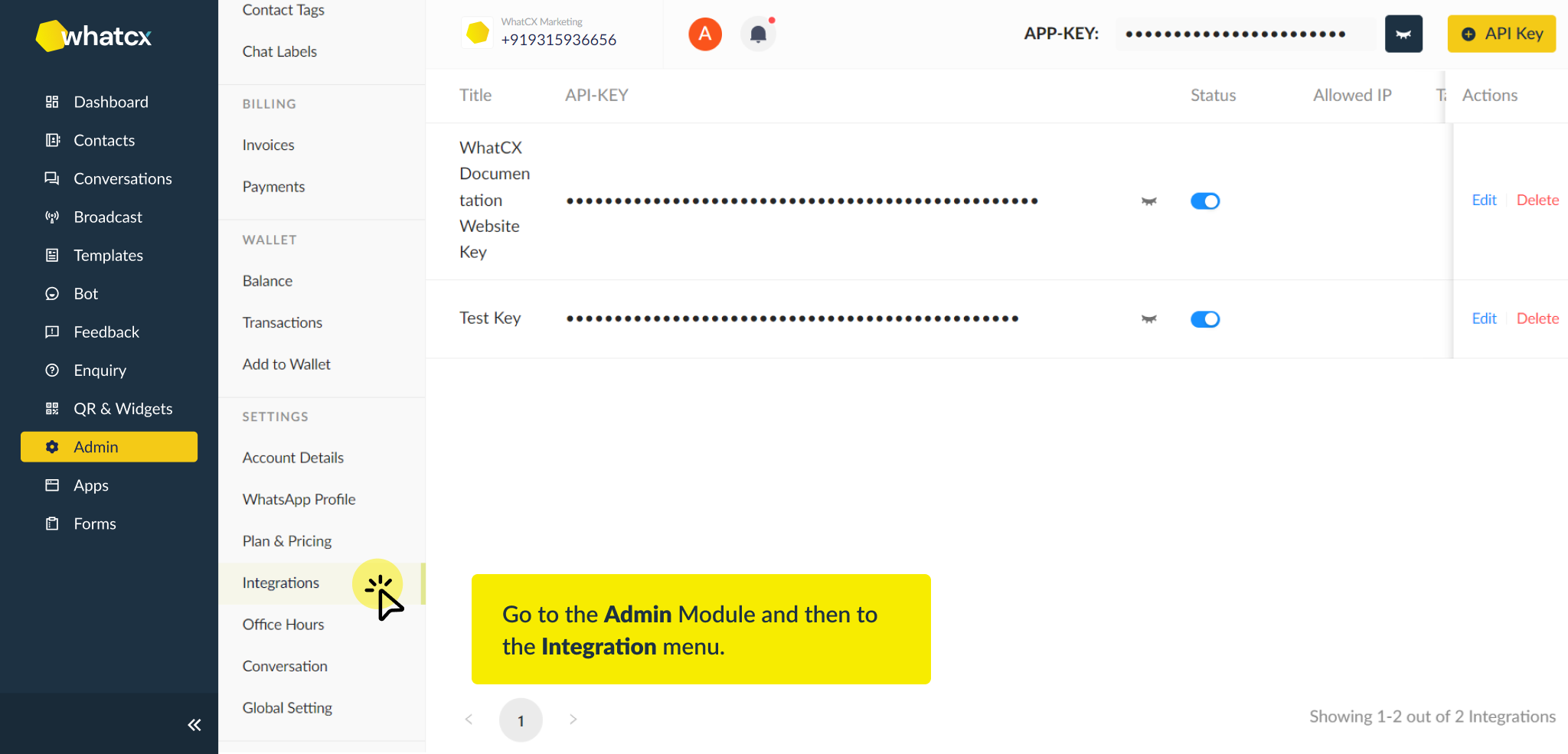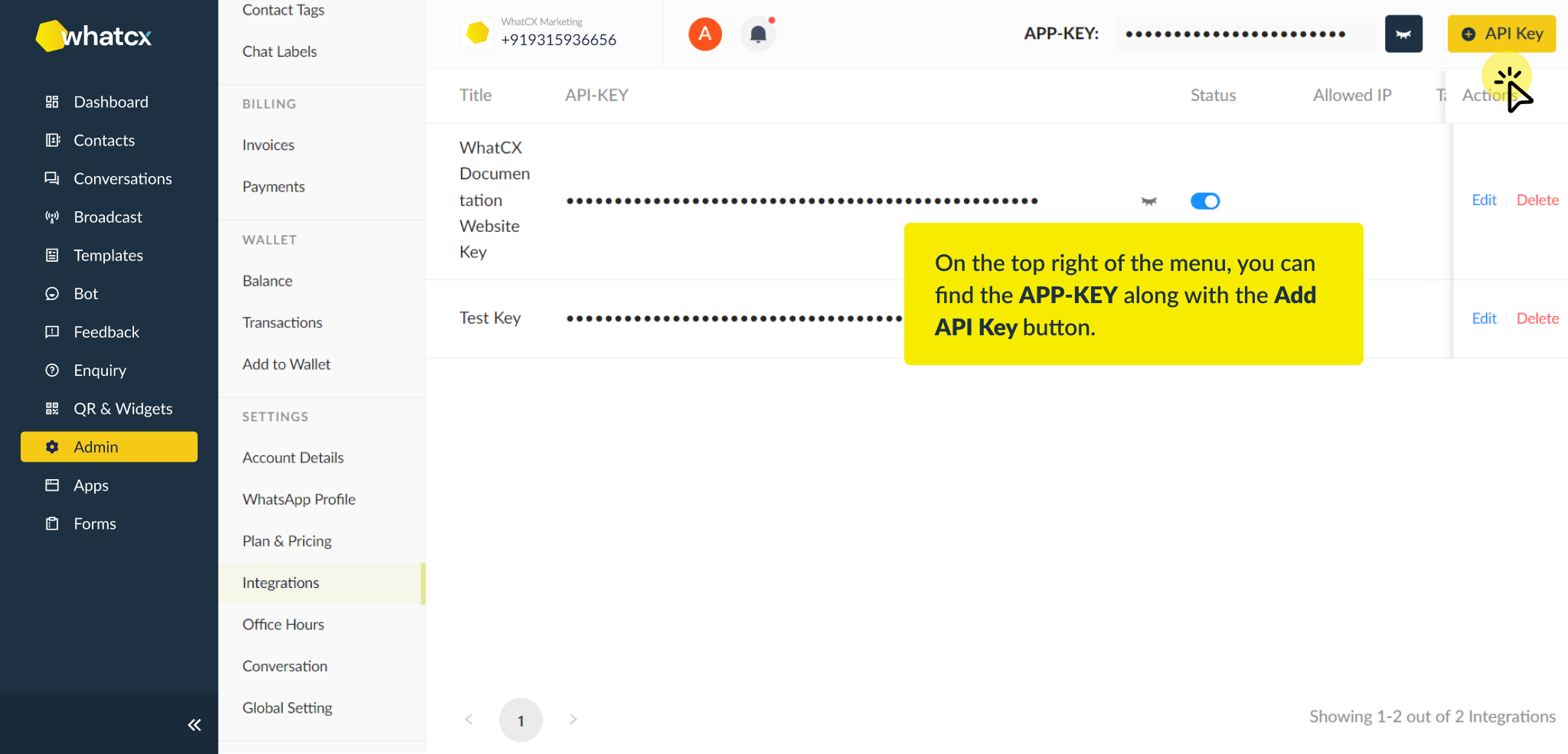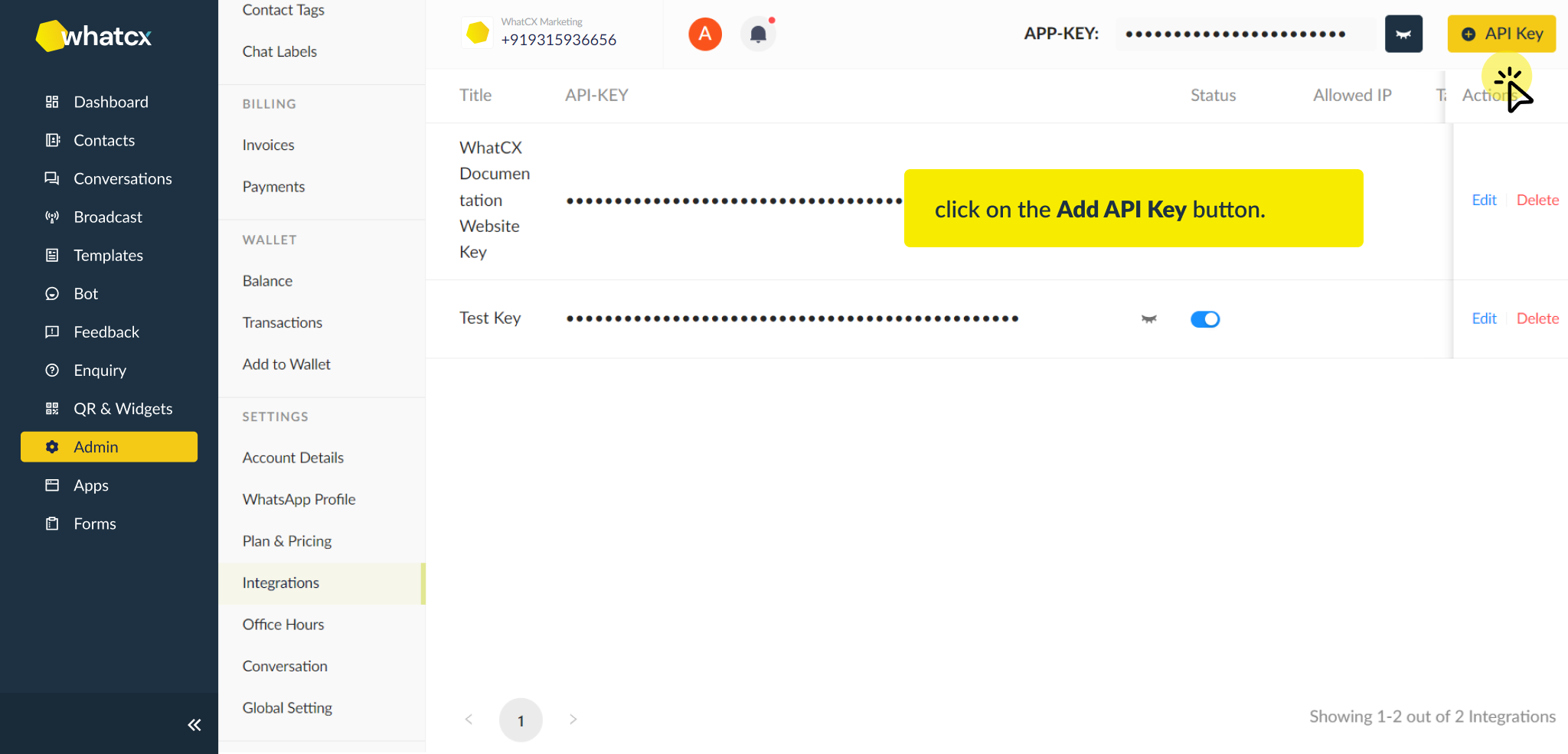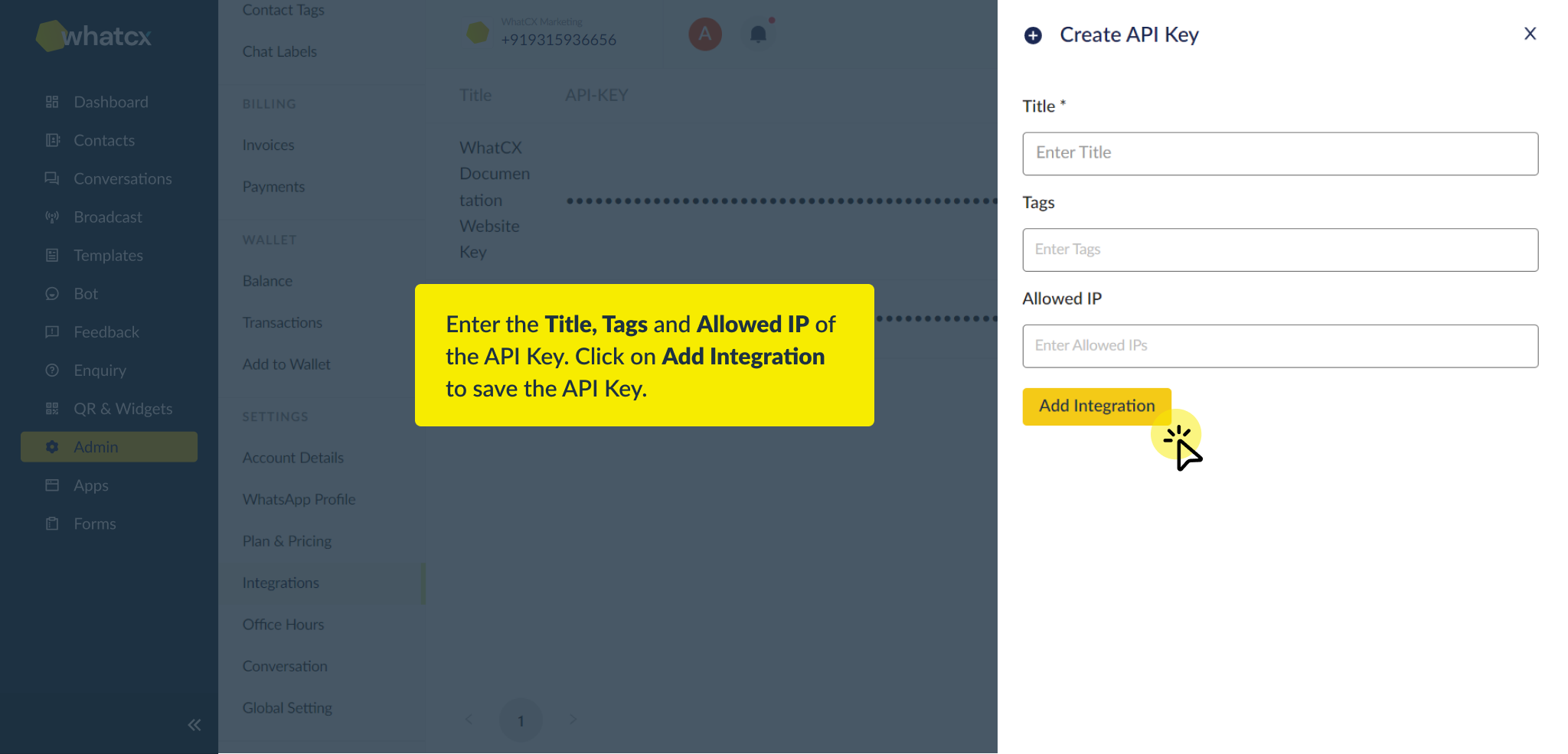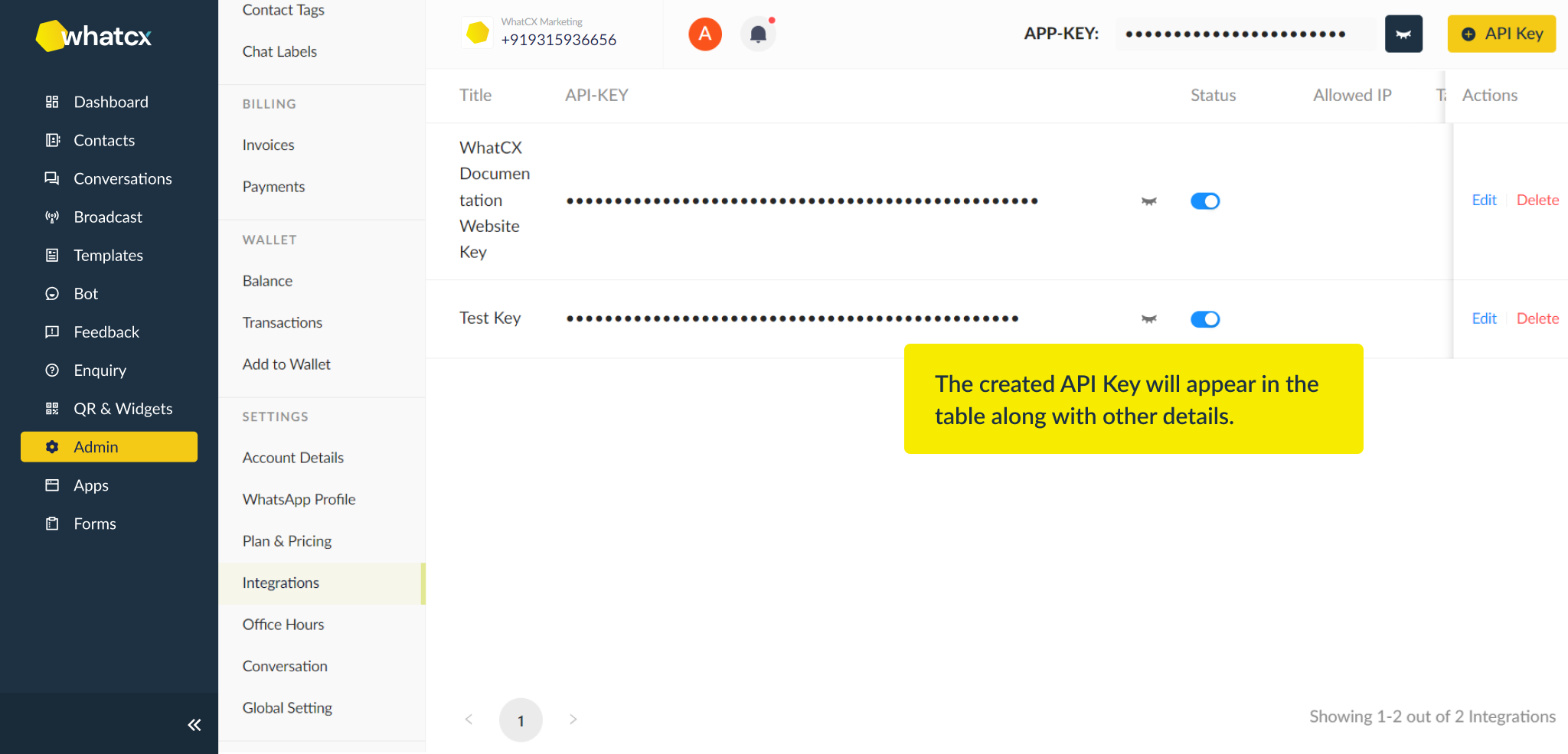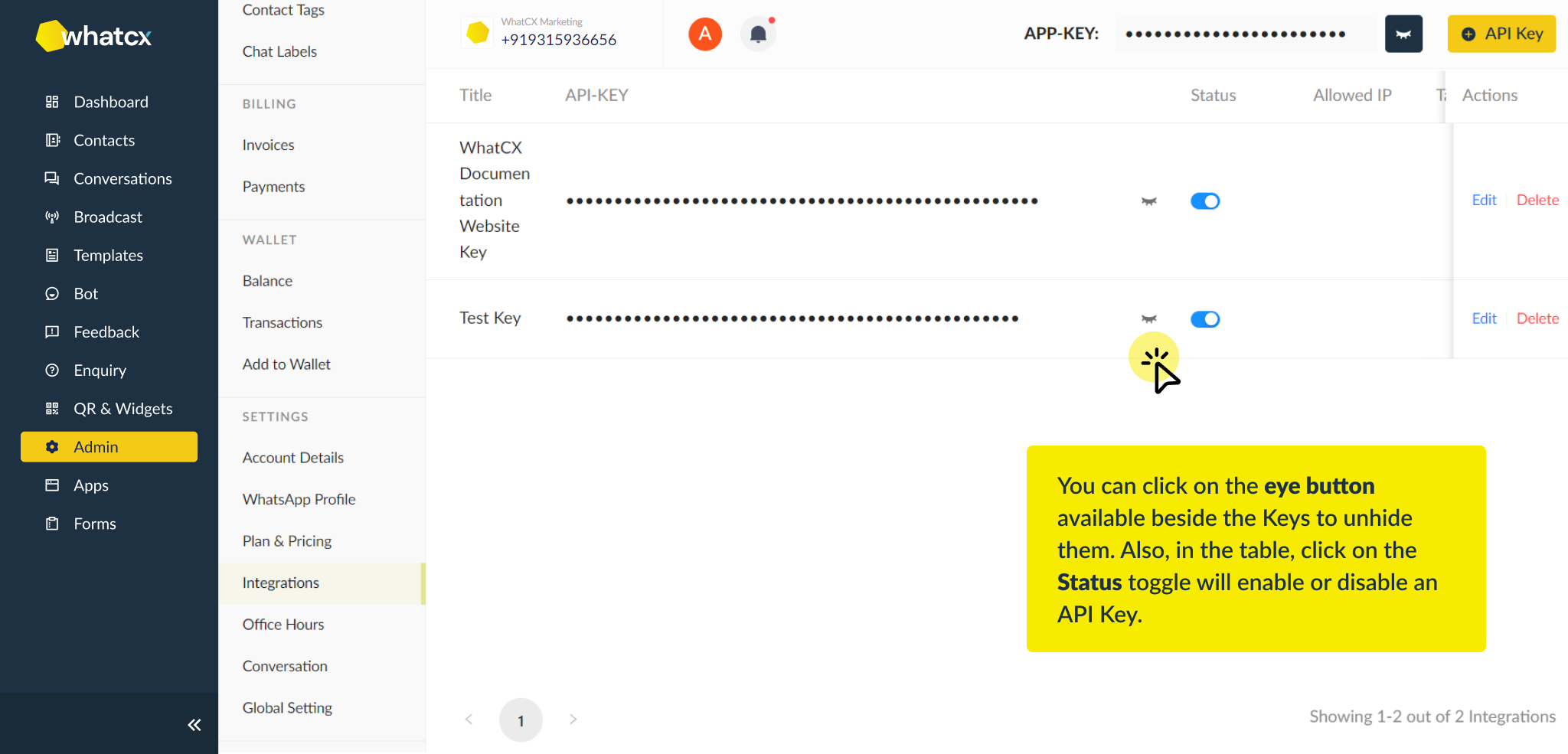First Steps
Invite Users & Setup Teams
Setup Contact Tags & Custom Fields
Have your first Conversation on WhatCX
Schedule your first Broadcast
Modules in Depth
How to add Contacts manually?
How to import contacts and map the CSV?
How to apply Advance Filters and create a Contact List?
How to manage chat in conversation module?
How to update Contacts Profile, add Sticky Agents & Tags?
How to schedule a Broadcast?
What are the different audience types in Broadcast?
How to Create Templates on WhatCX?
How to create QR & Widgets?
How to customize your QR & Widget?
How to create a Chat Block?
Benefits and Use Cases of Integrating Forms
How to setup Office Hours?
How to configure Conversations settings in Admin?
How to configure Global Settings?
How to configure Integrations?


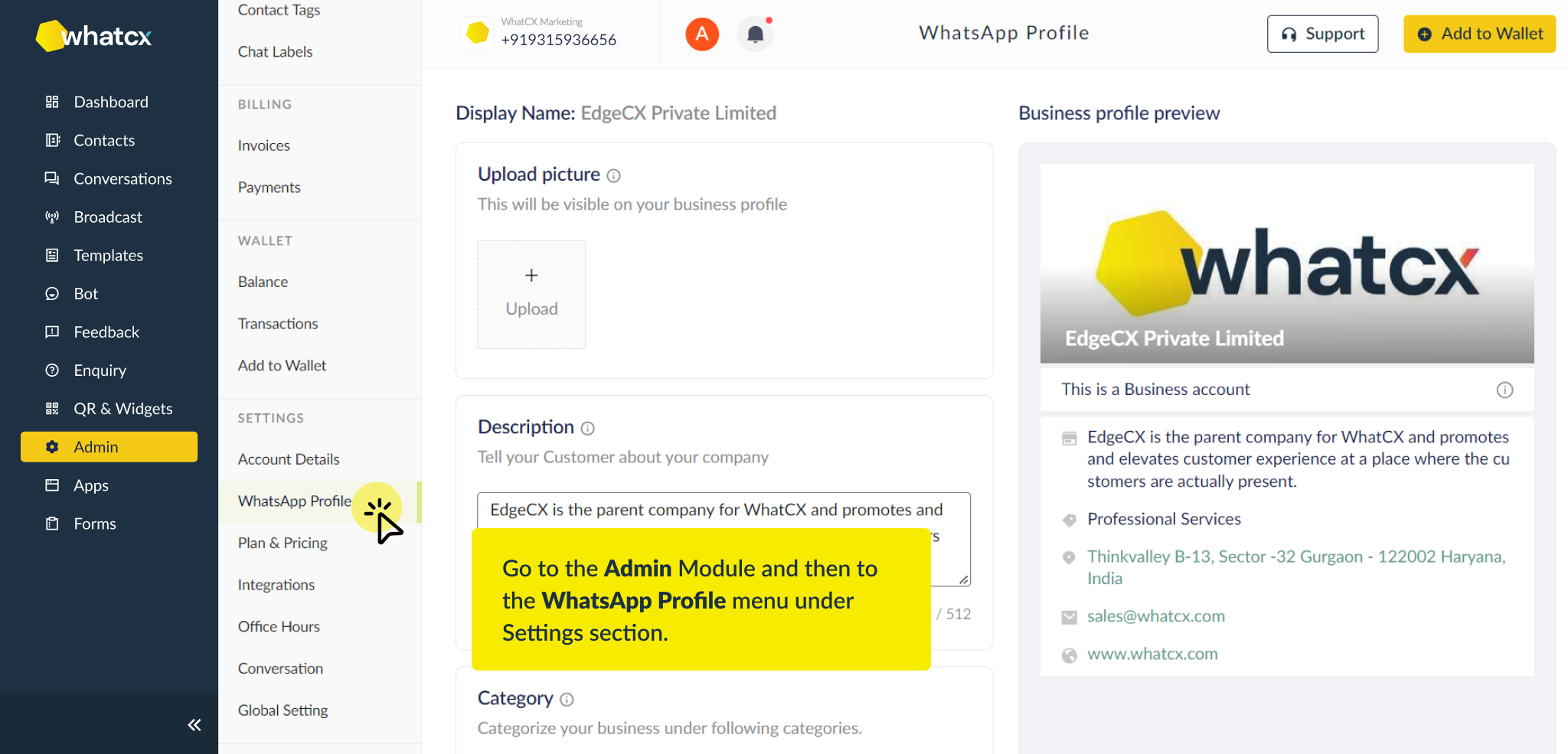
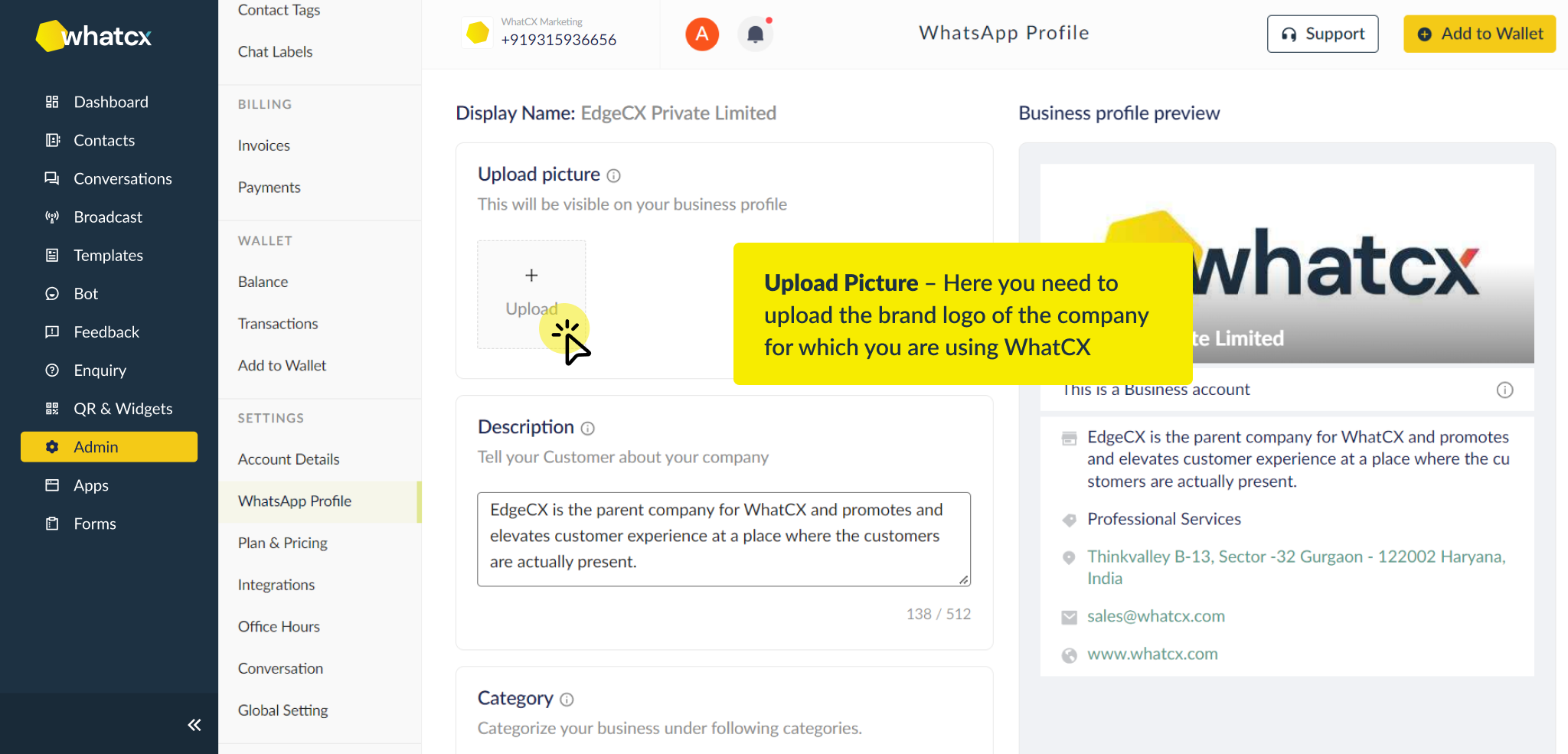
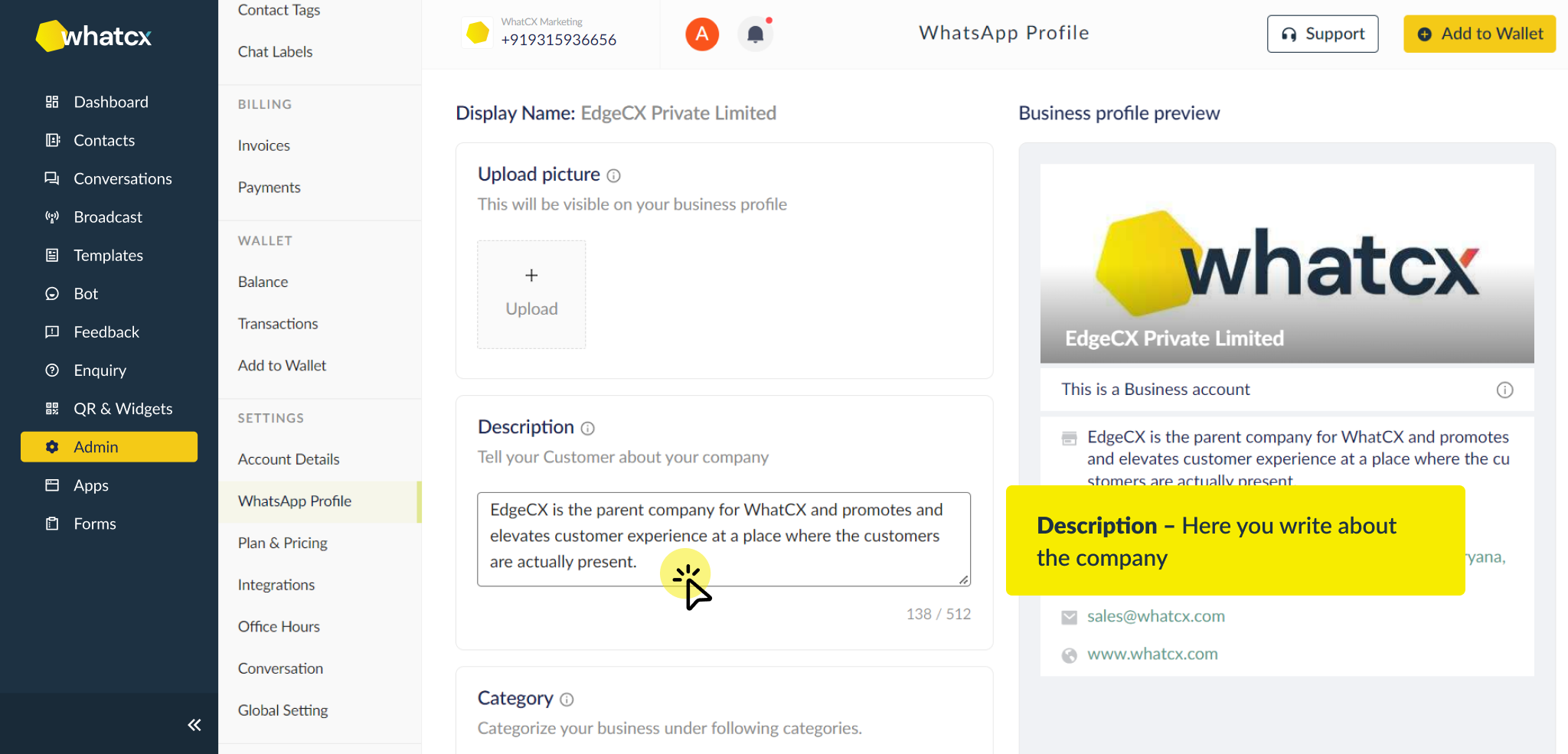
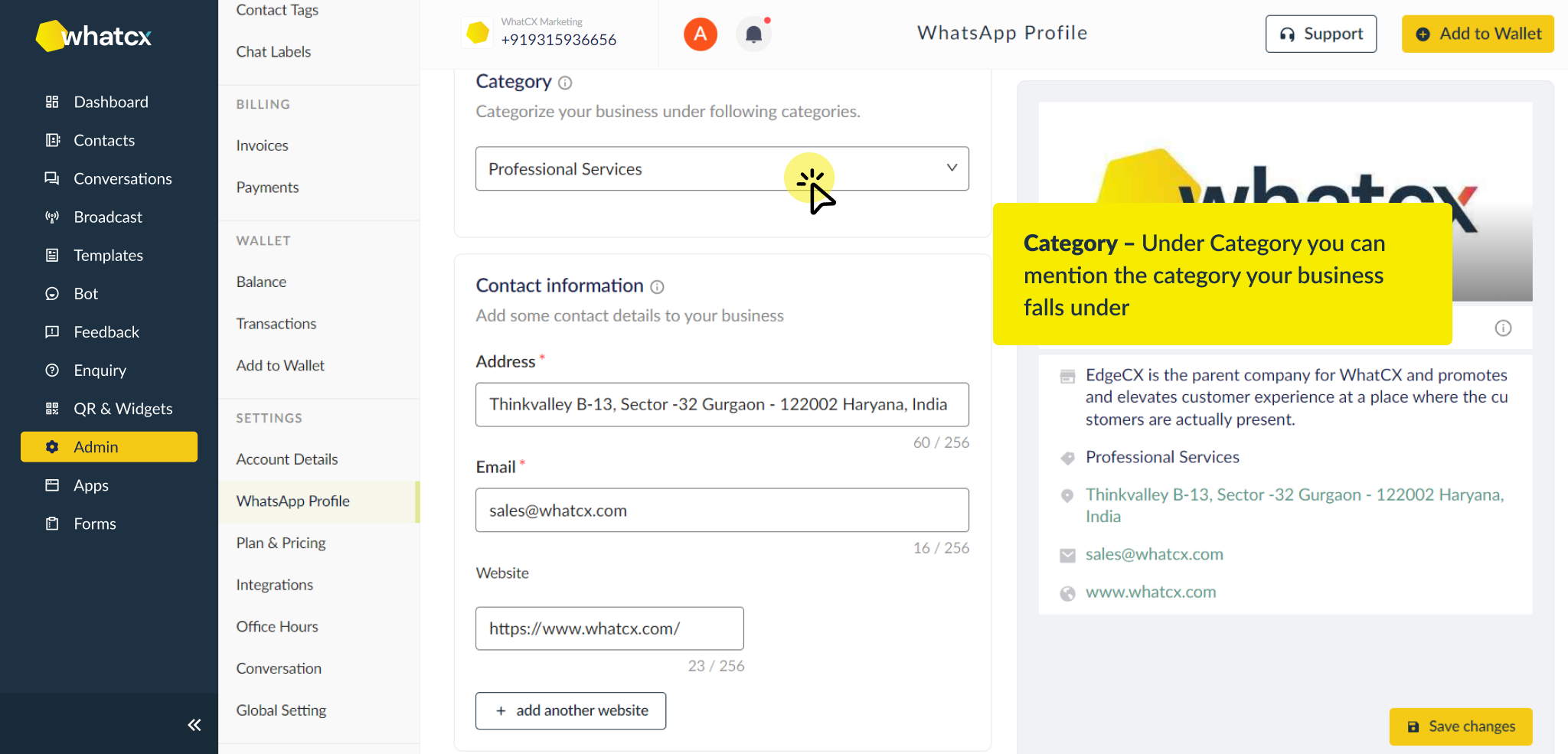
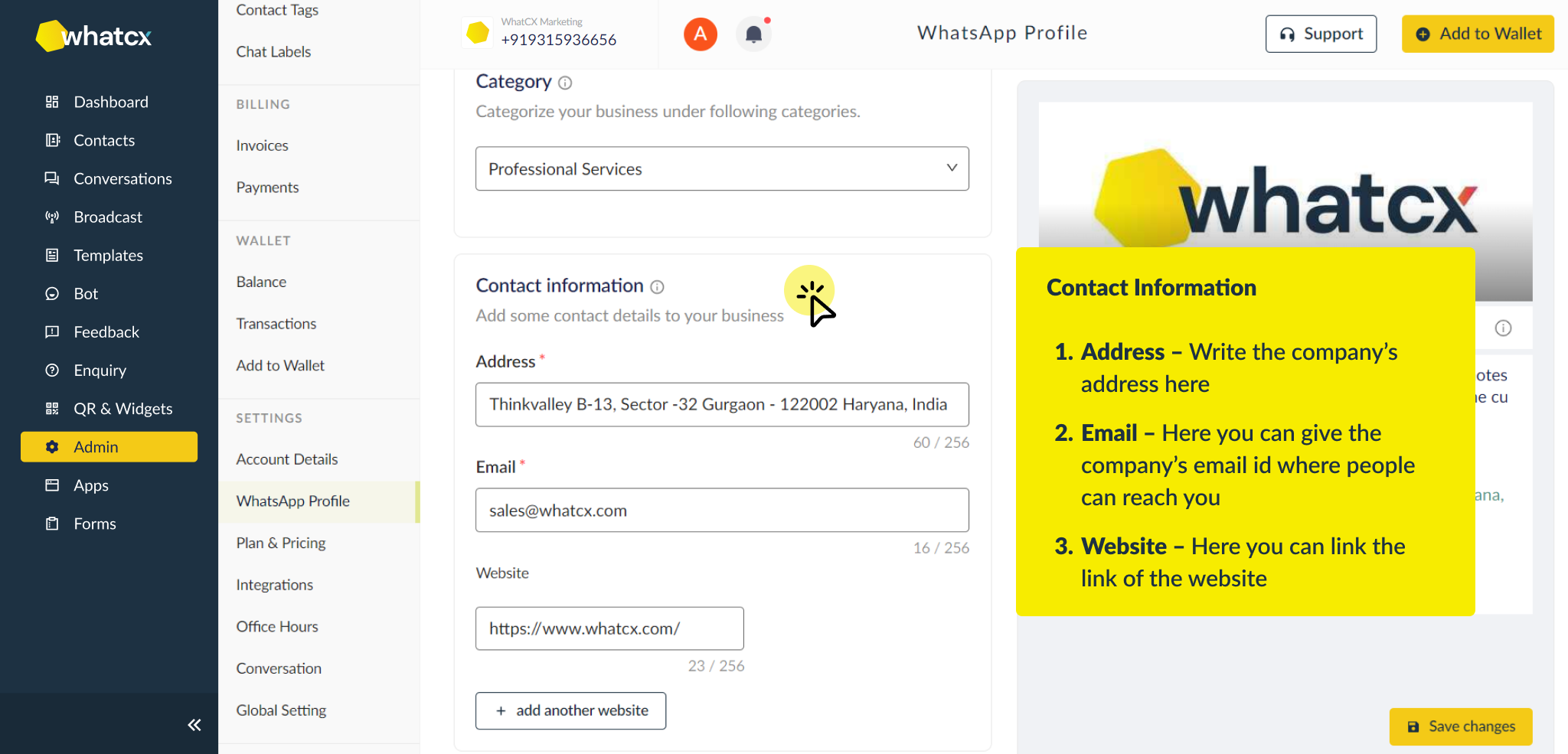
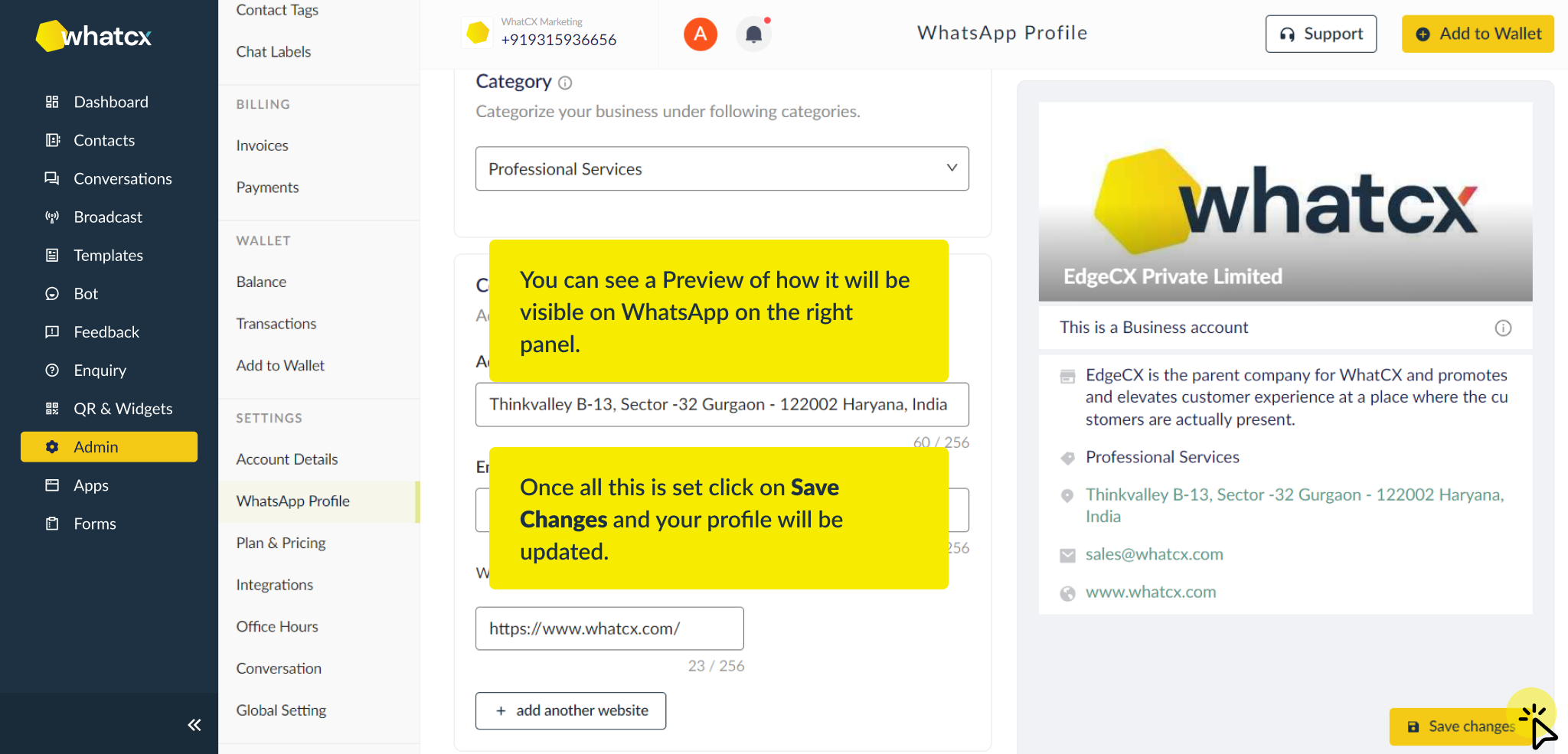
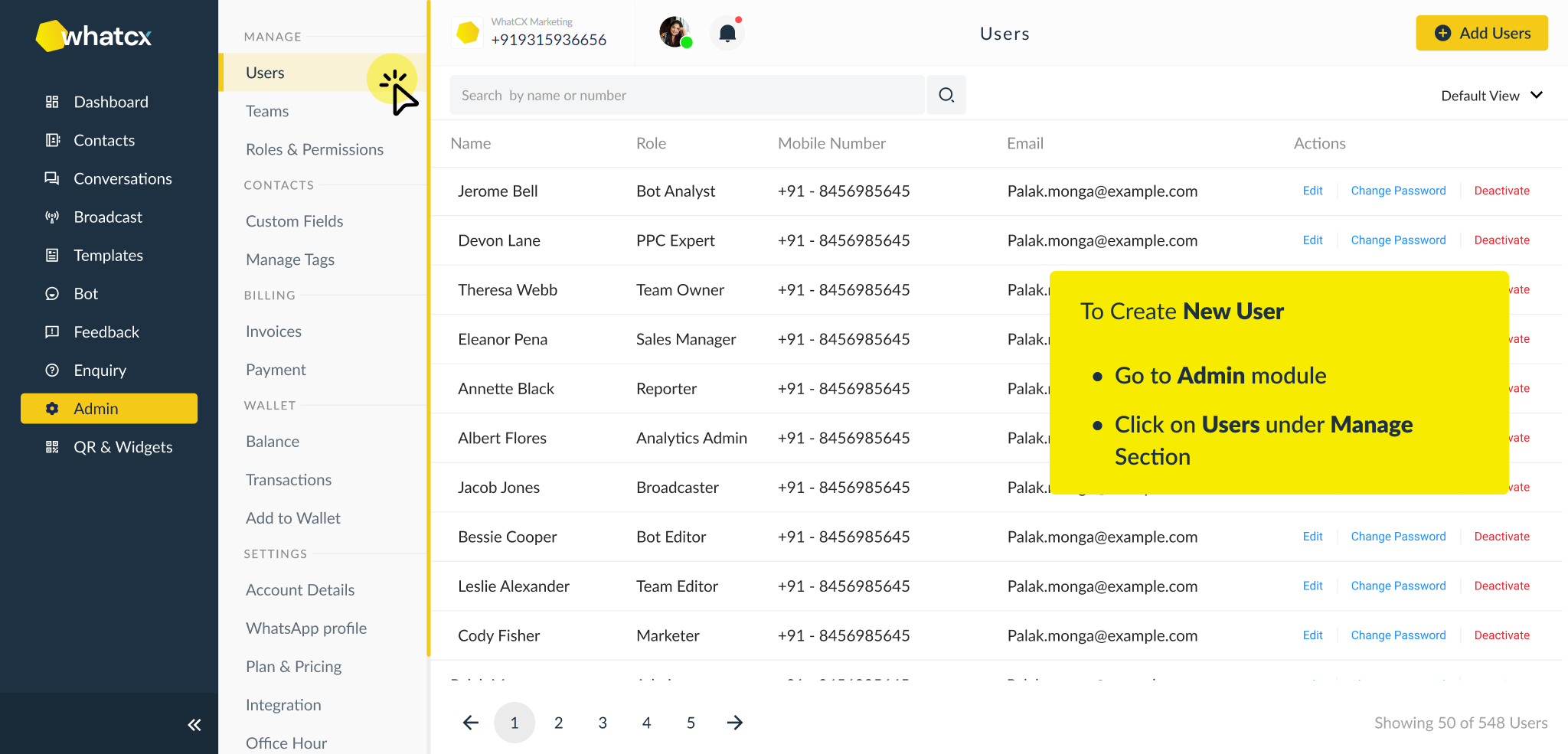
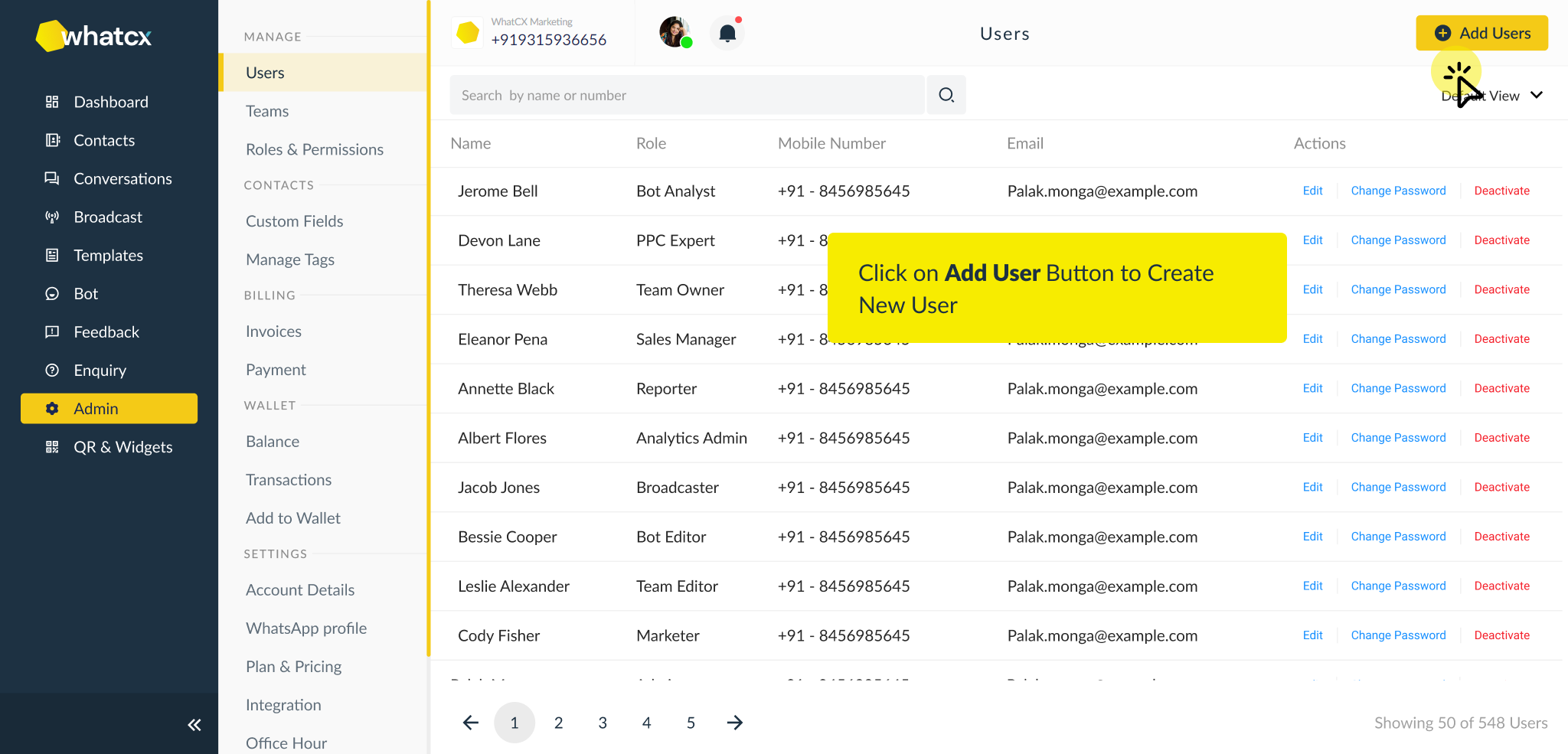
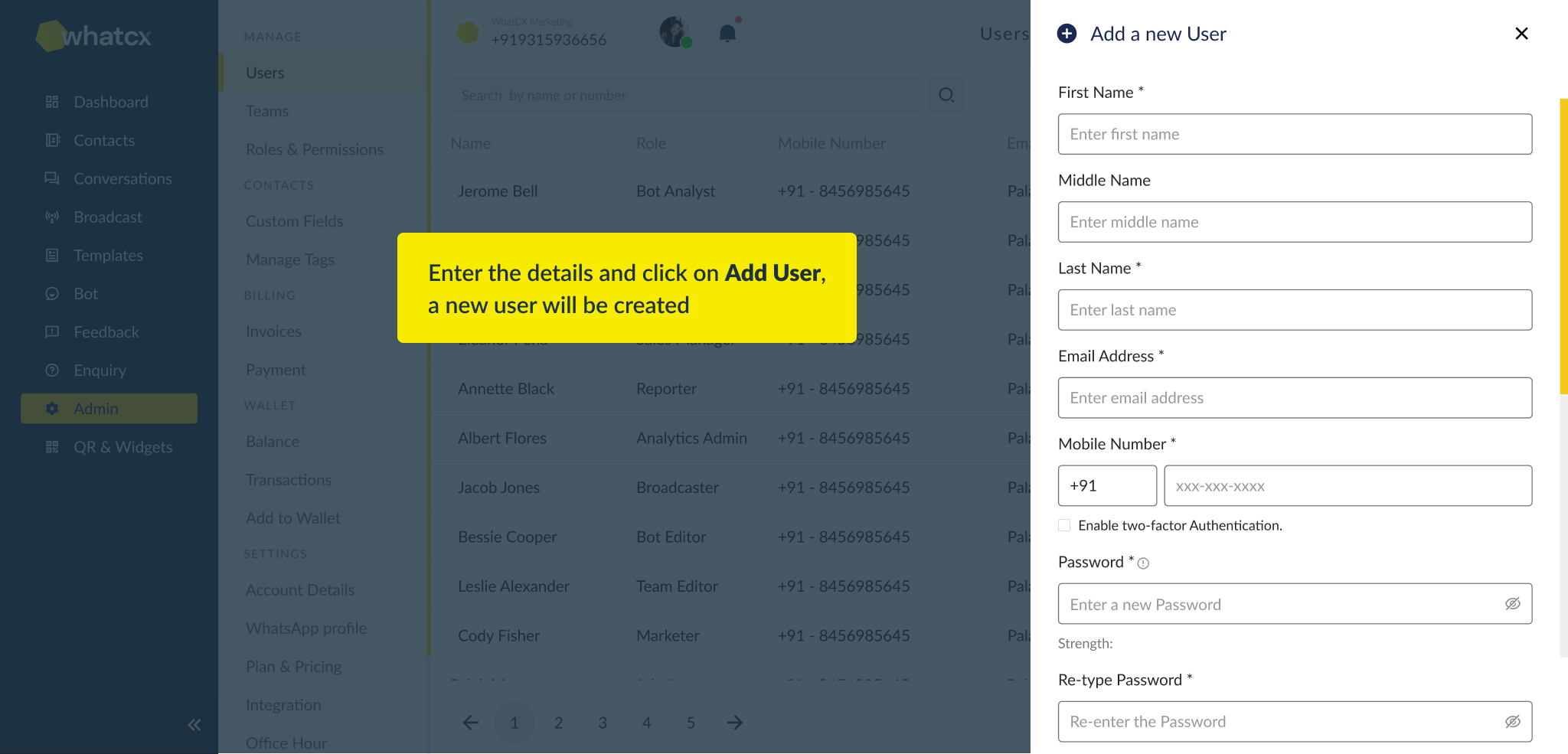
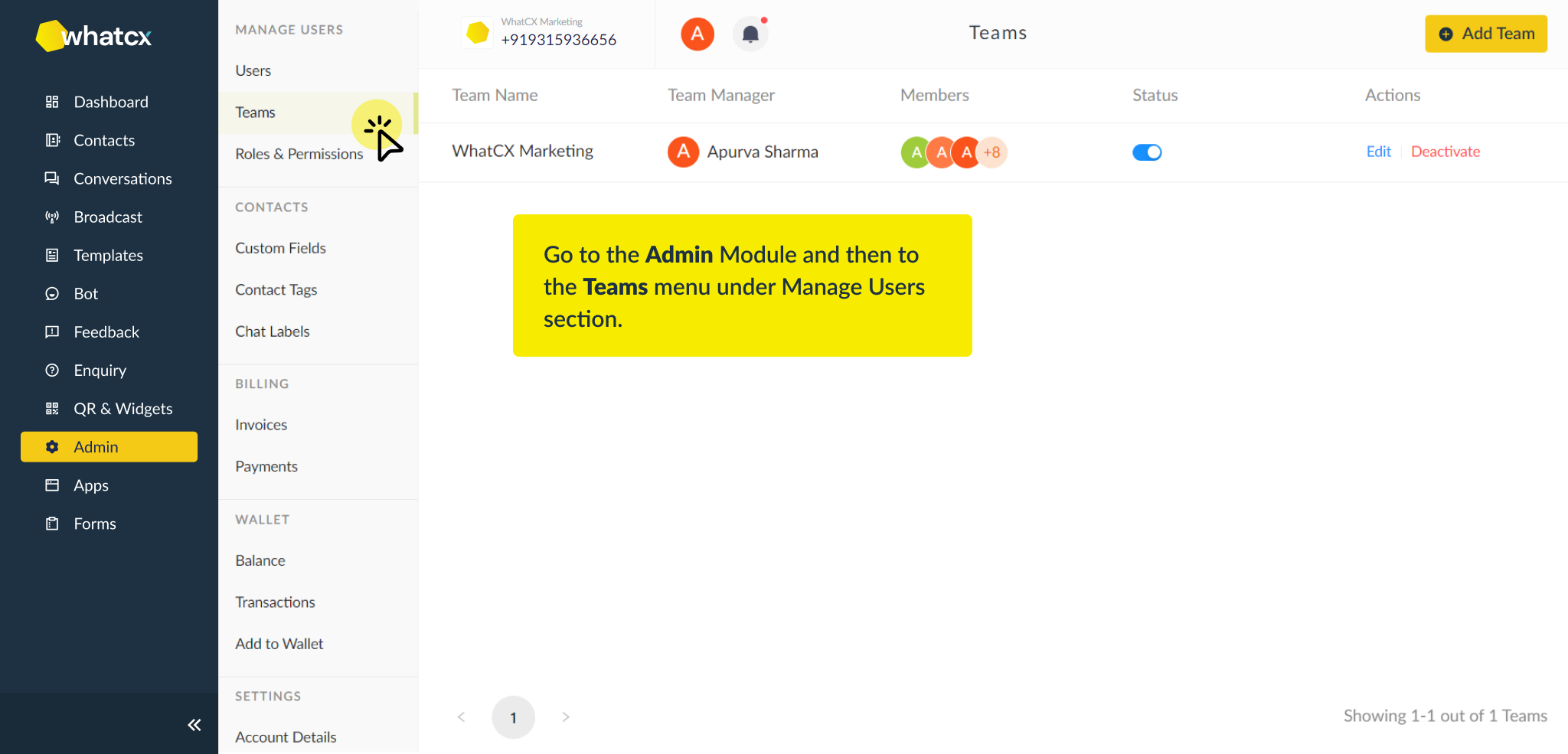
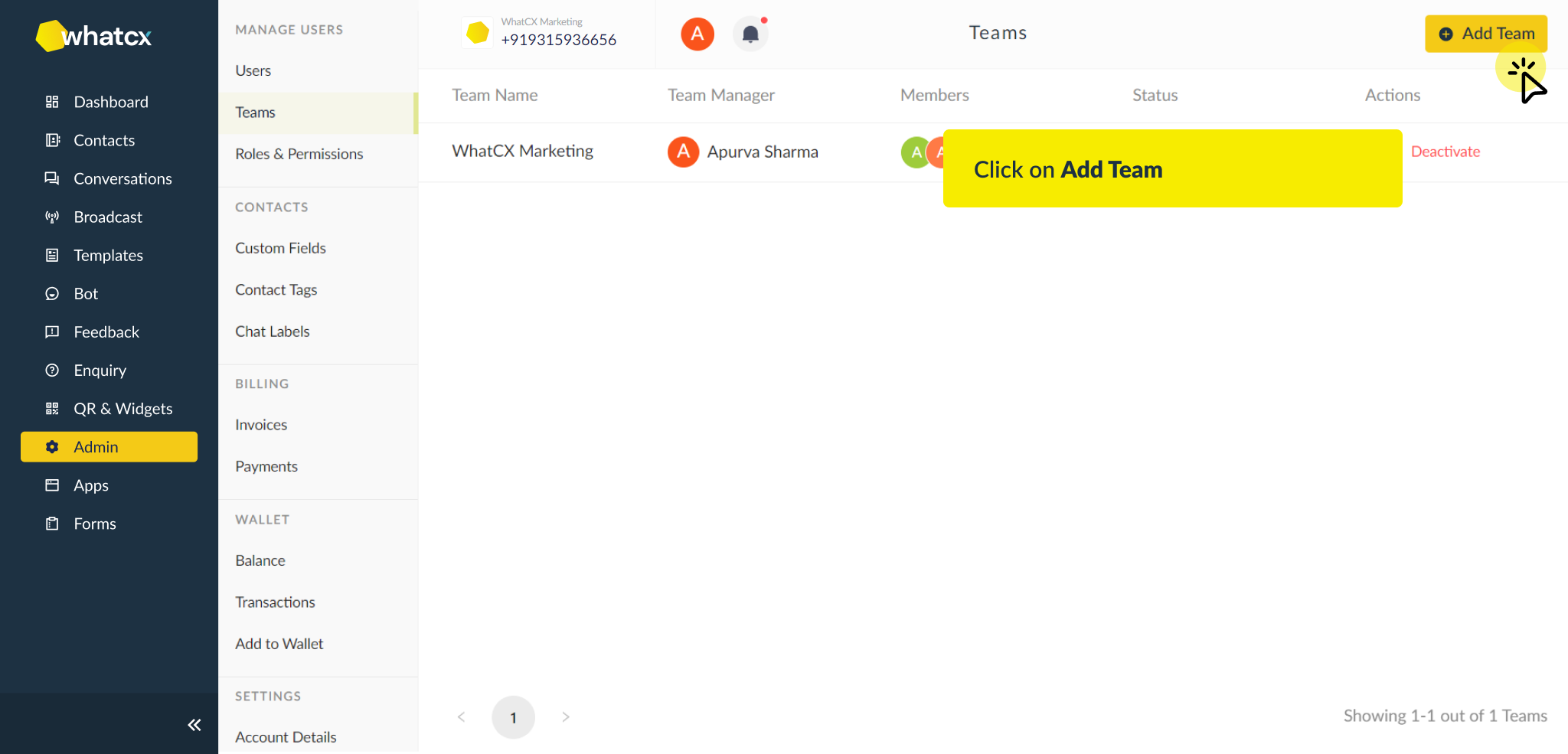
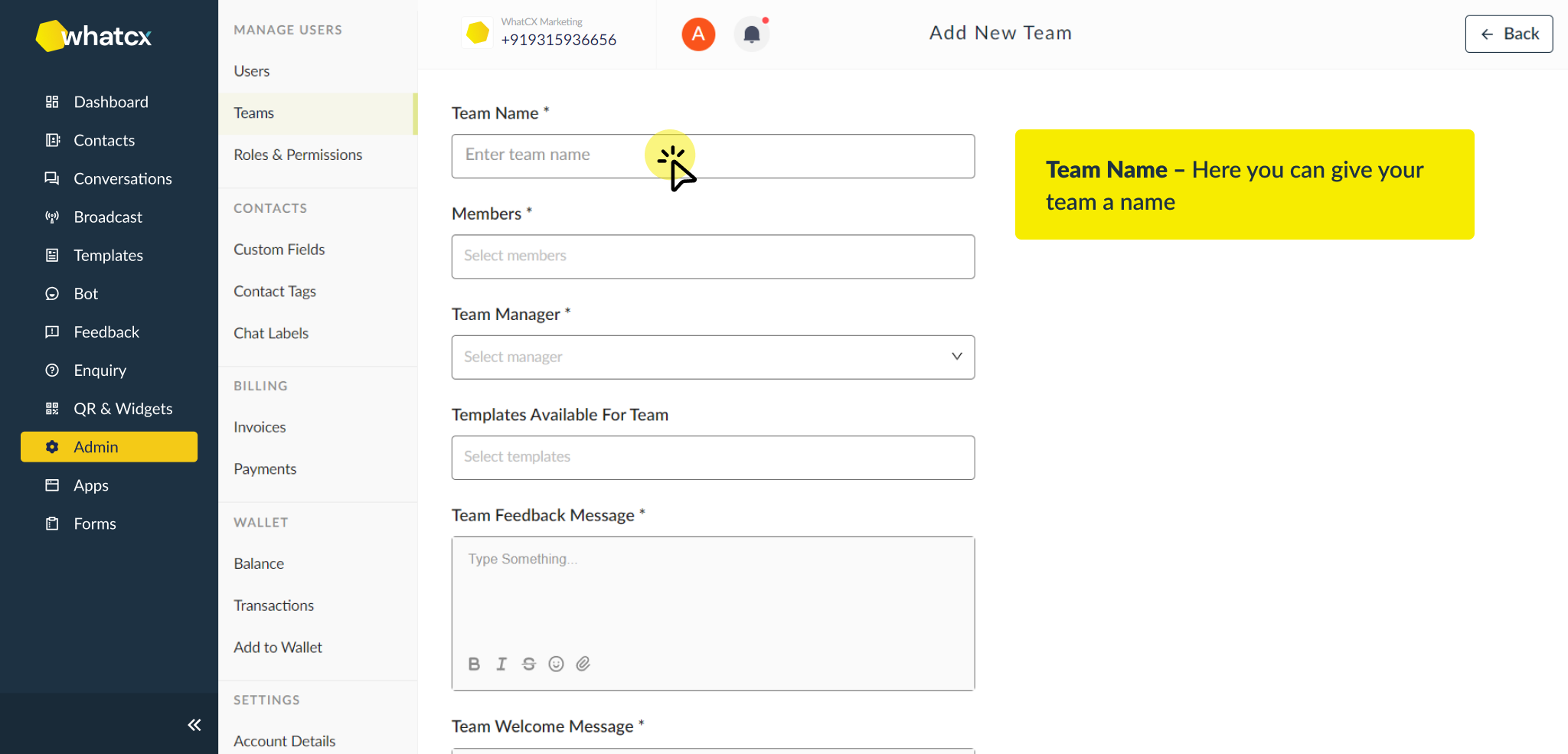
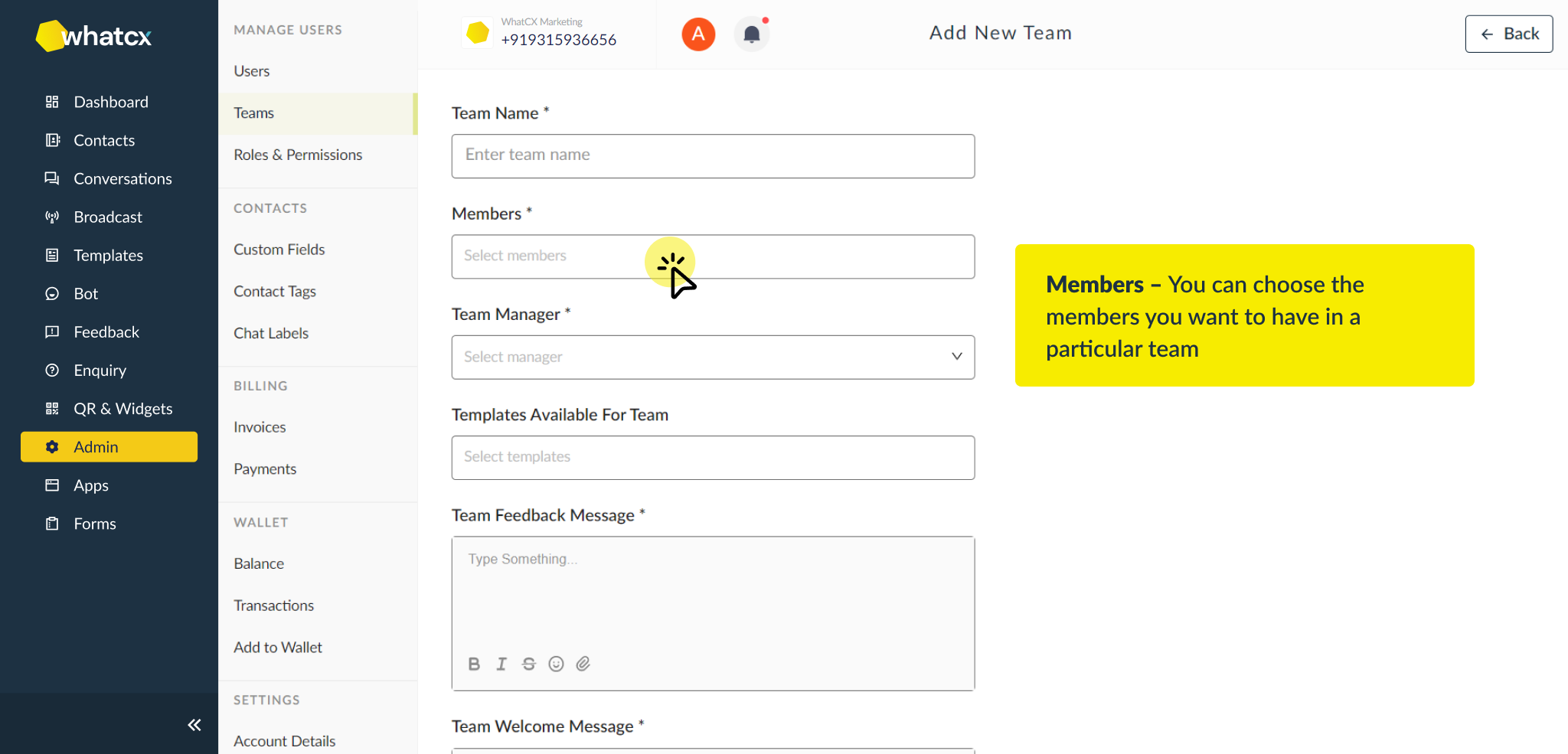
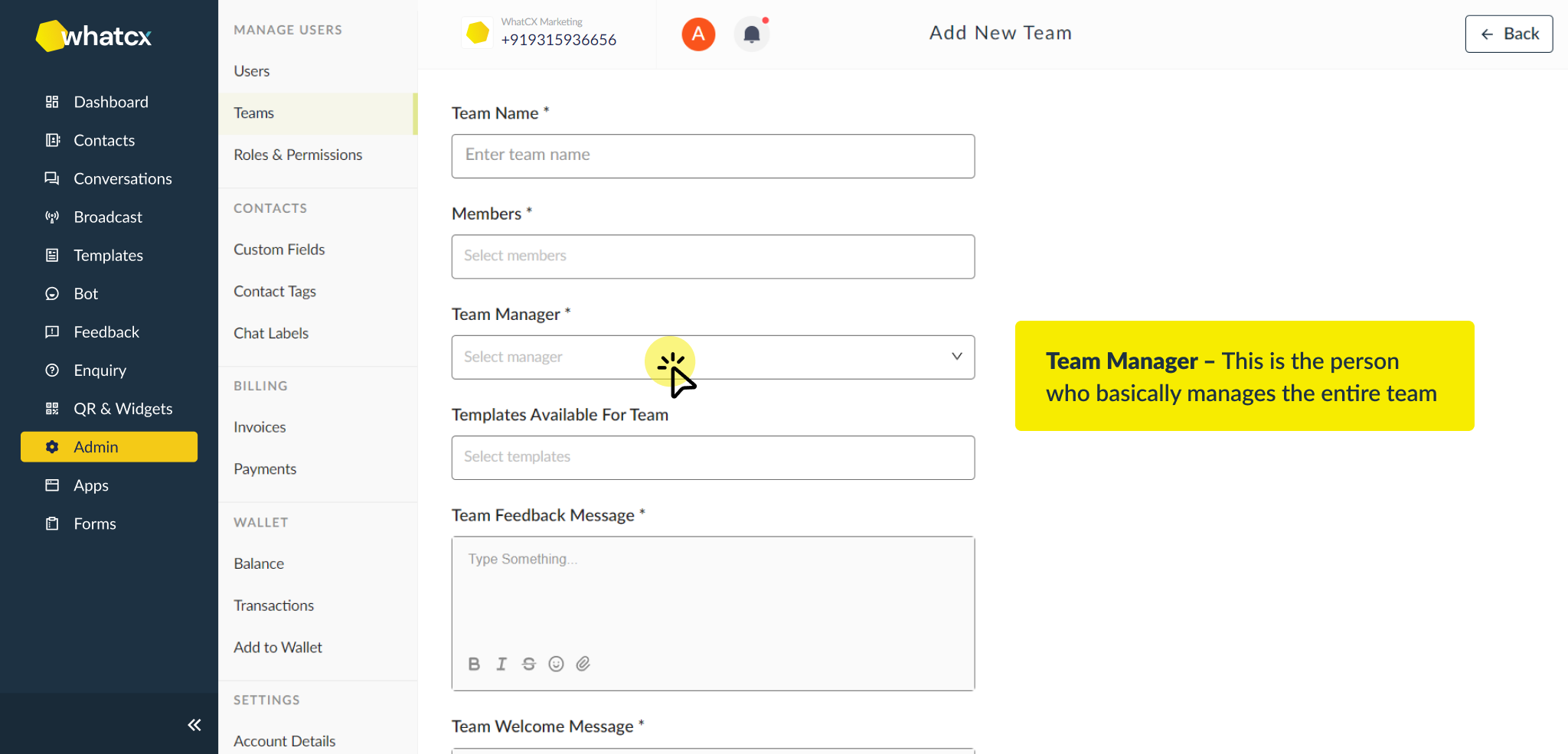
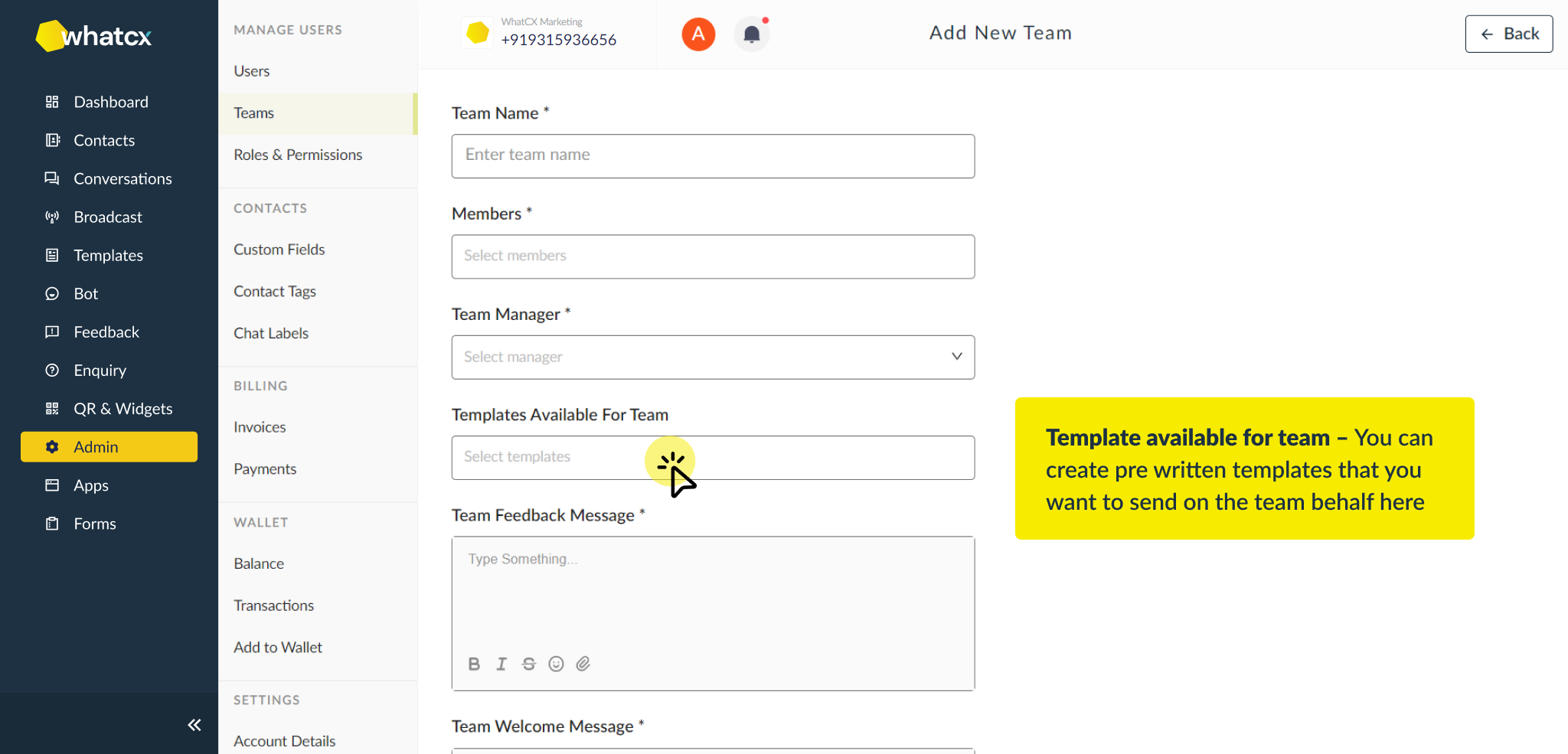
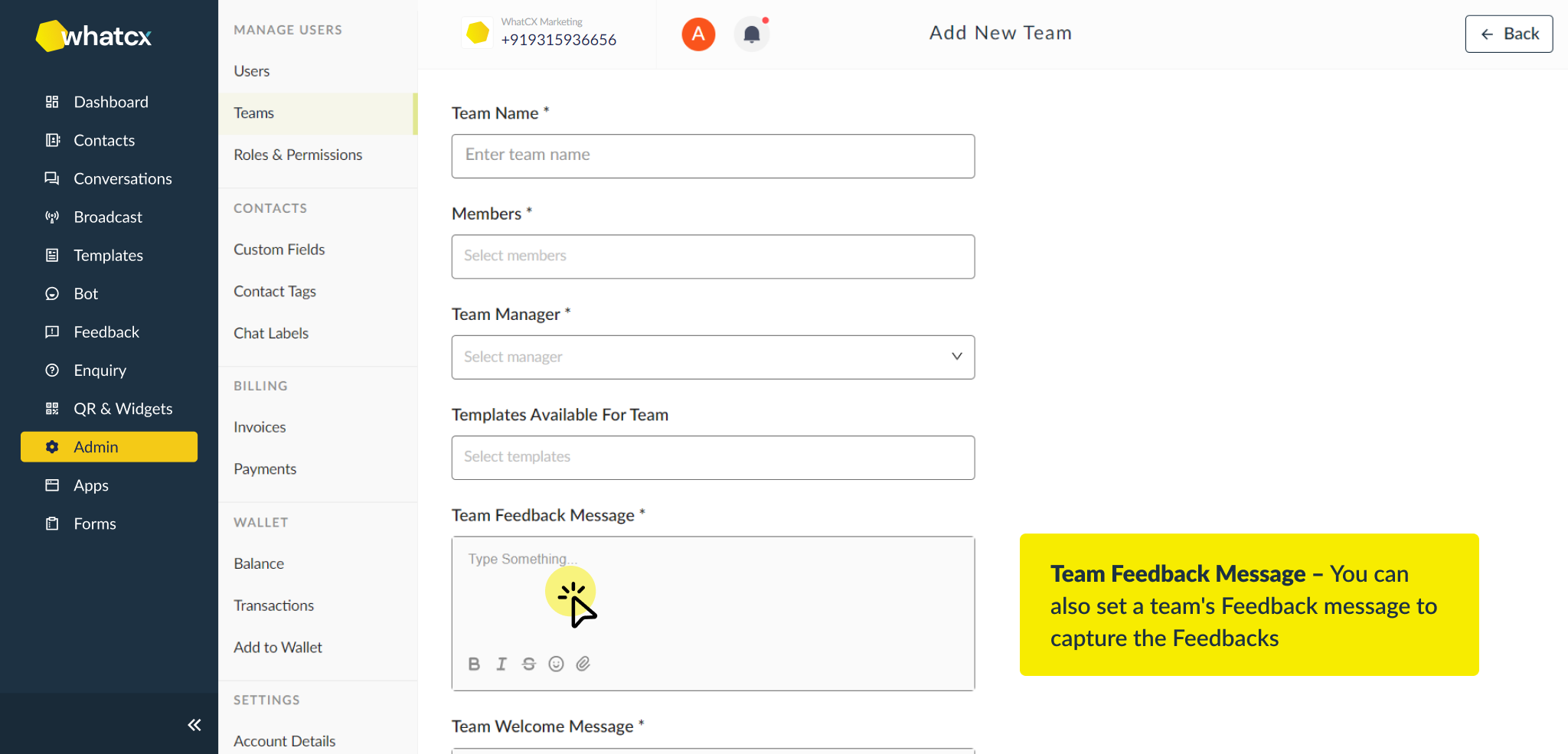
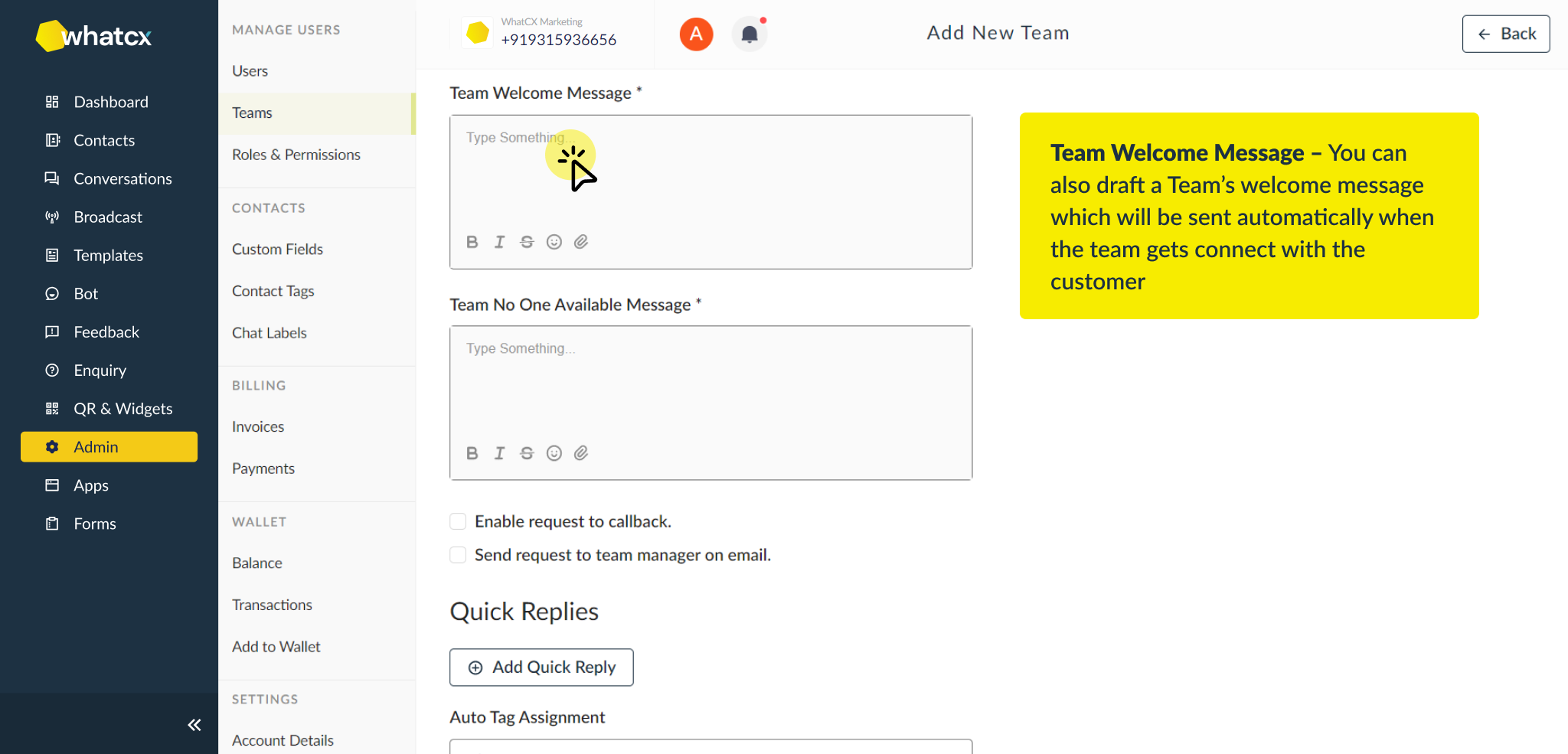
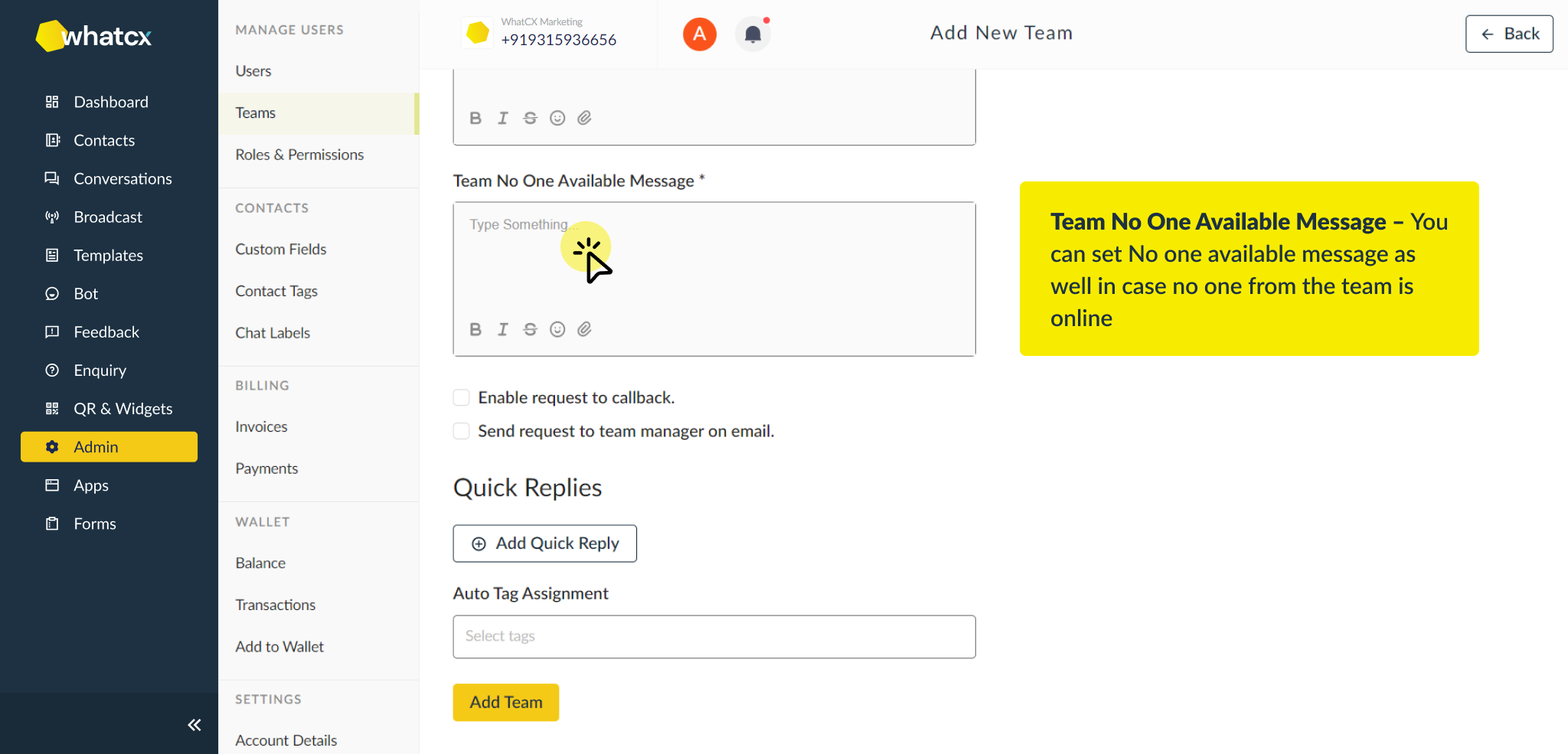
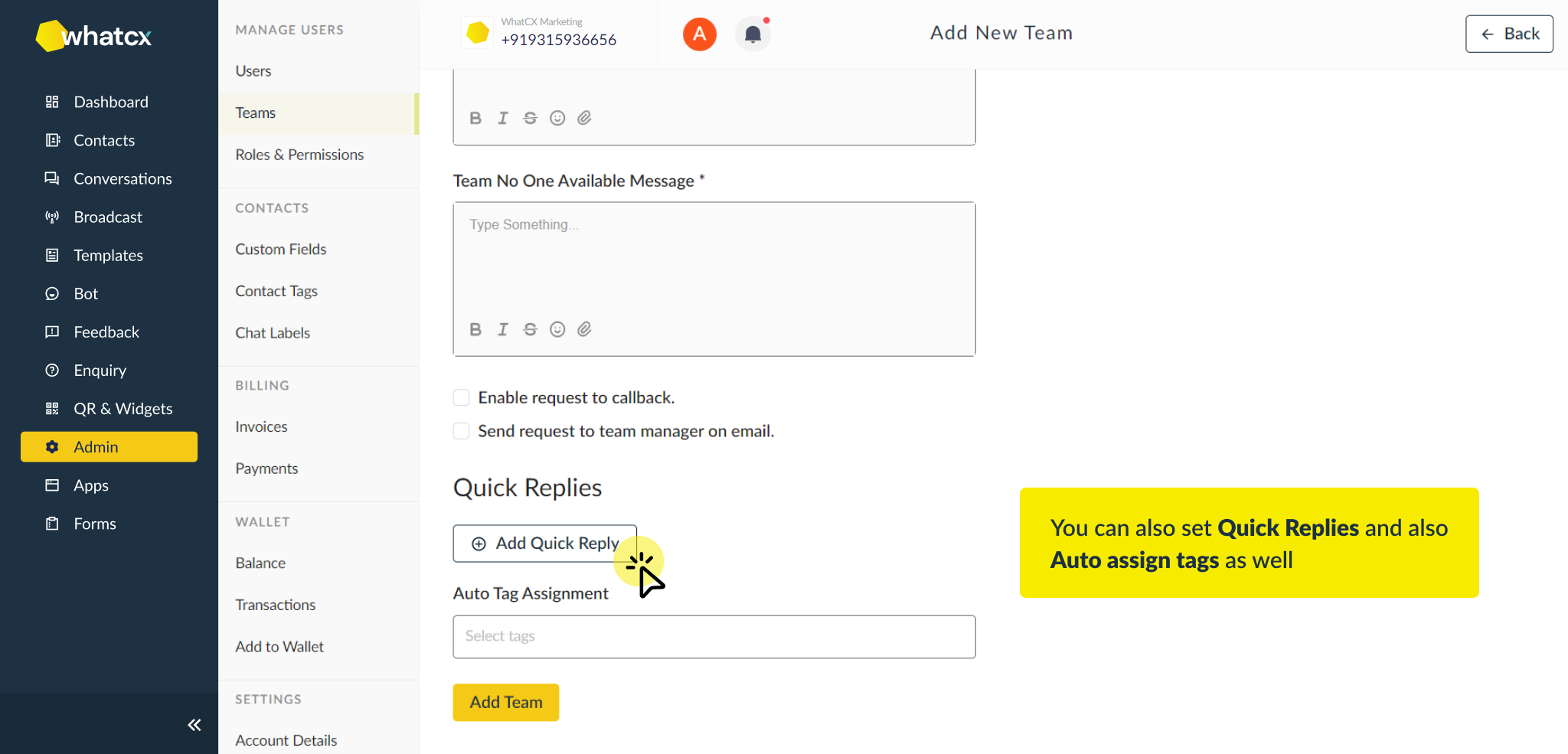
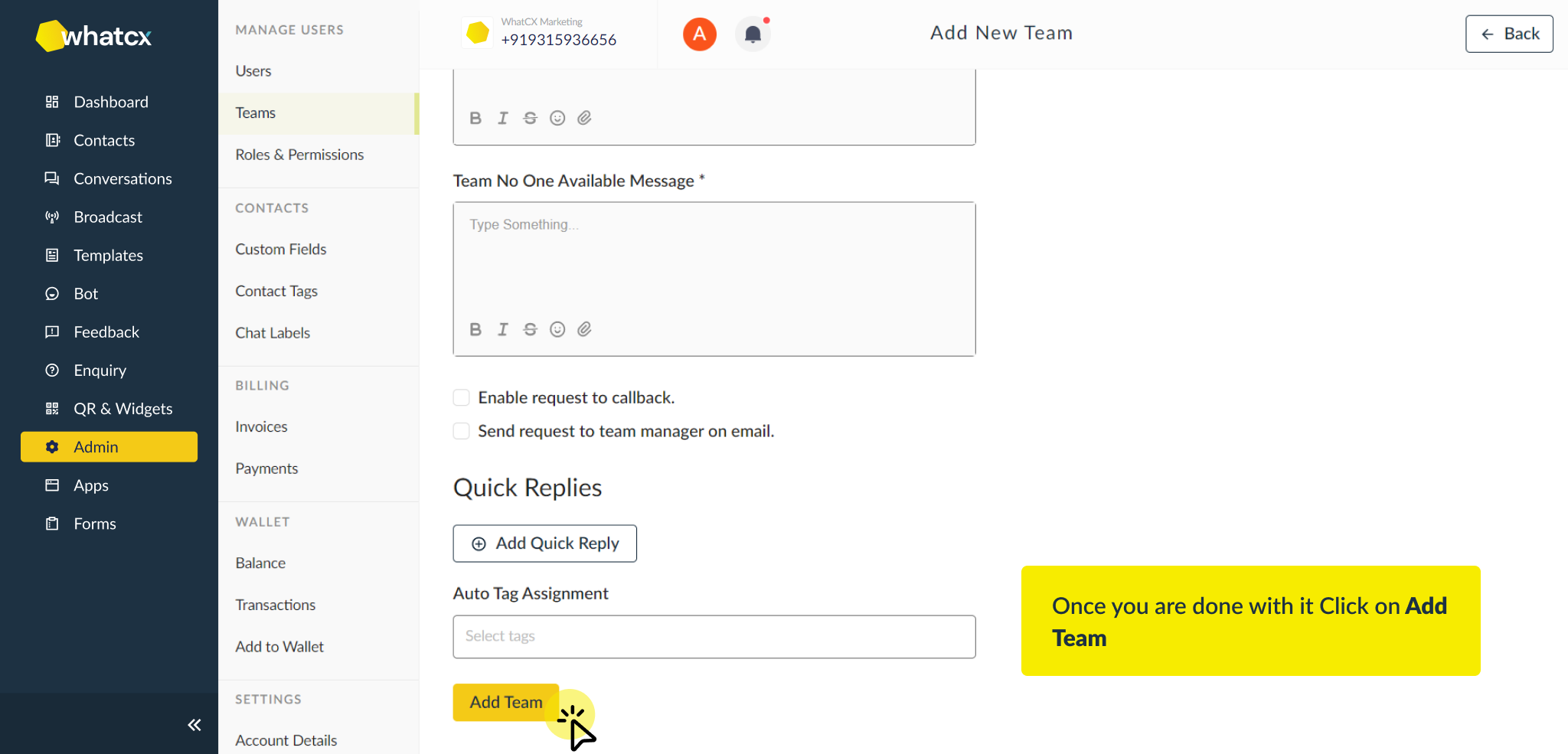
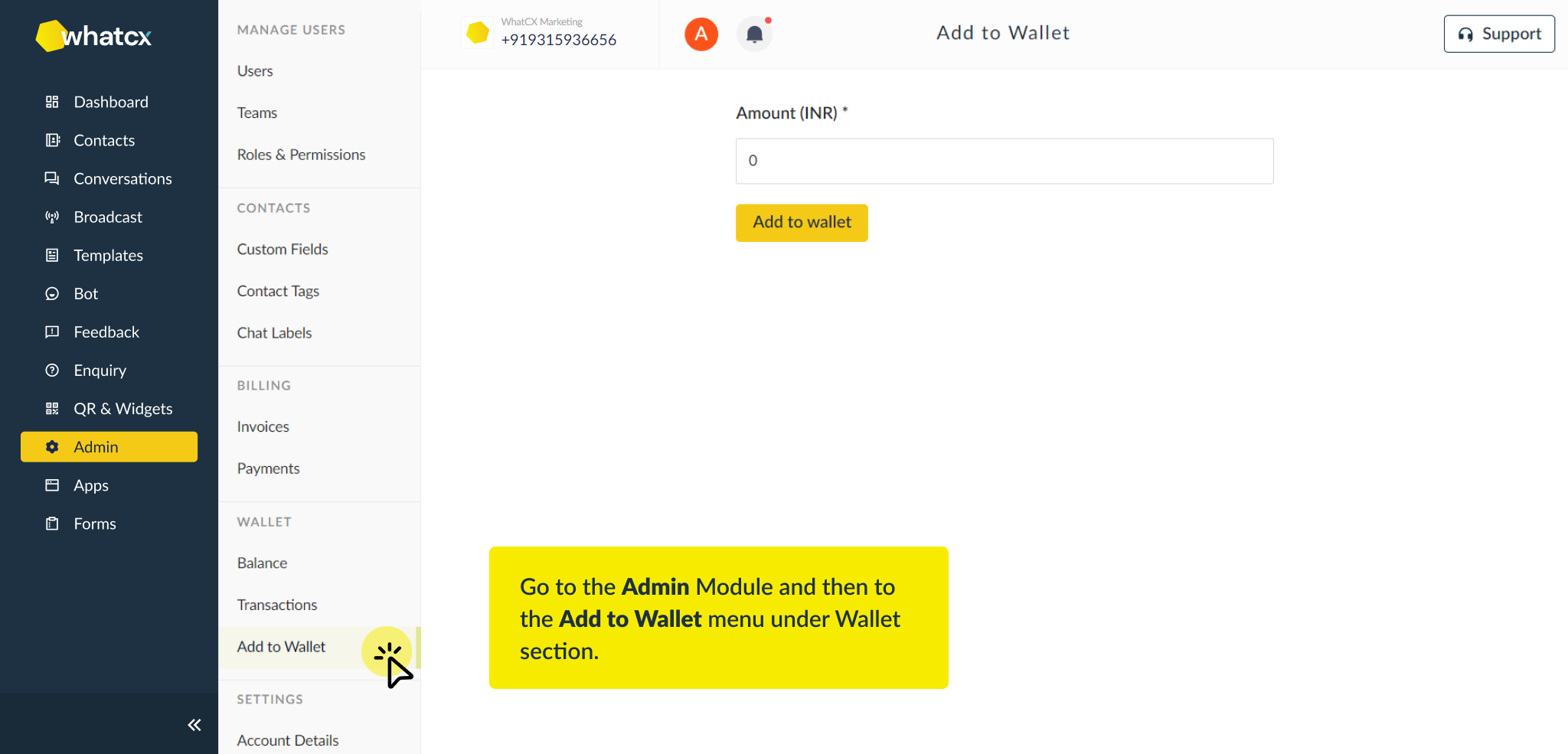
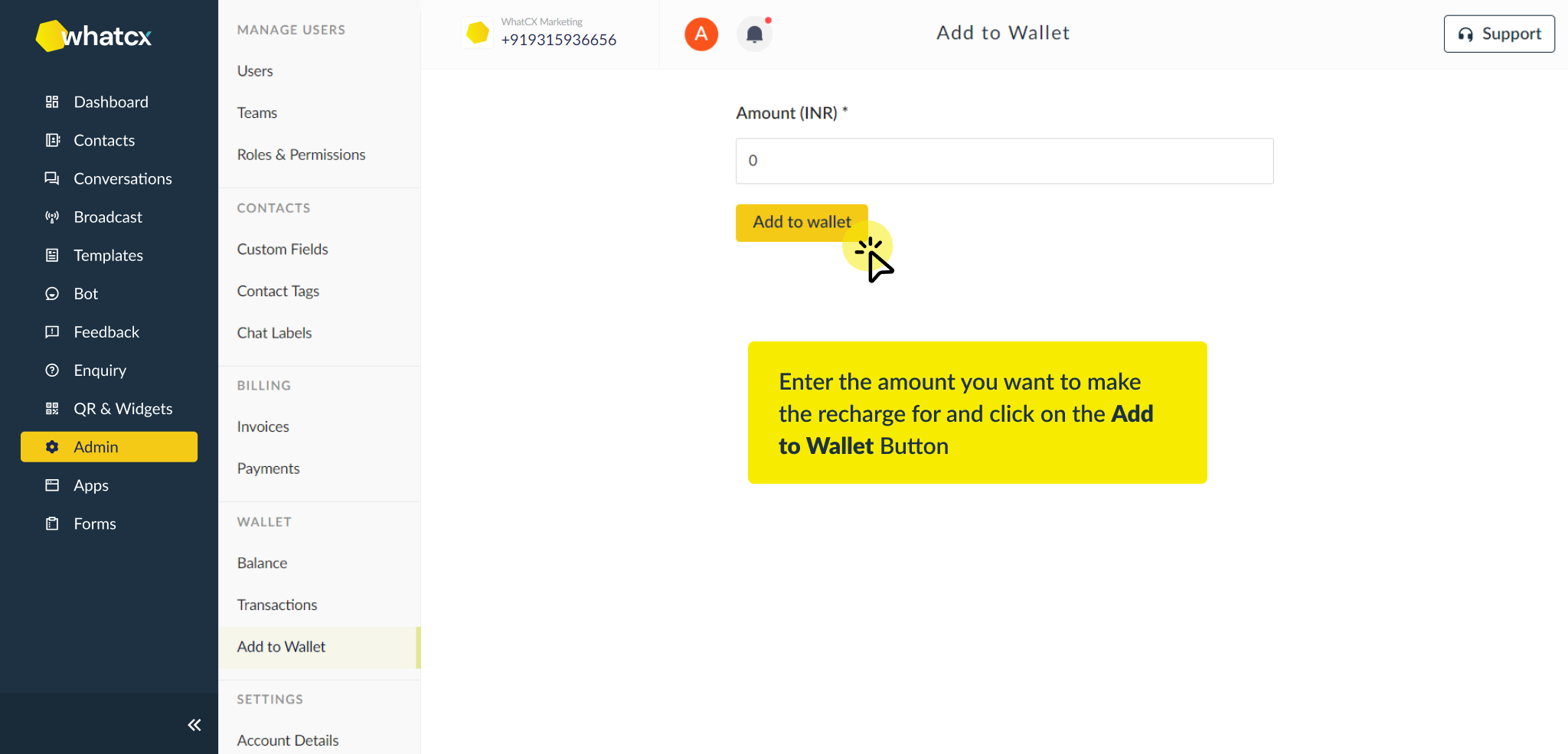
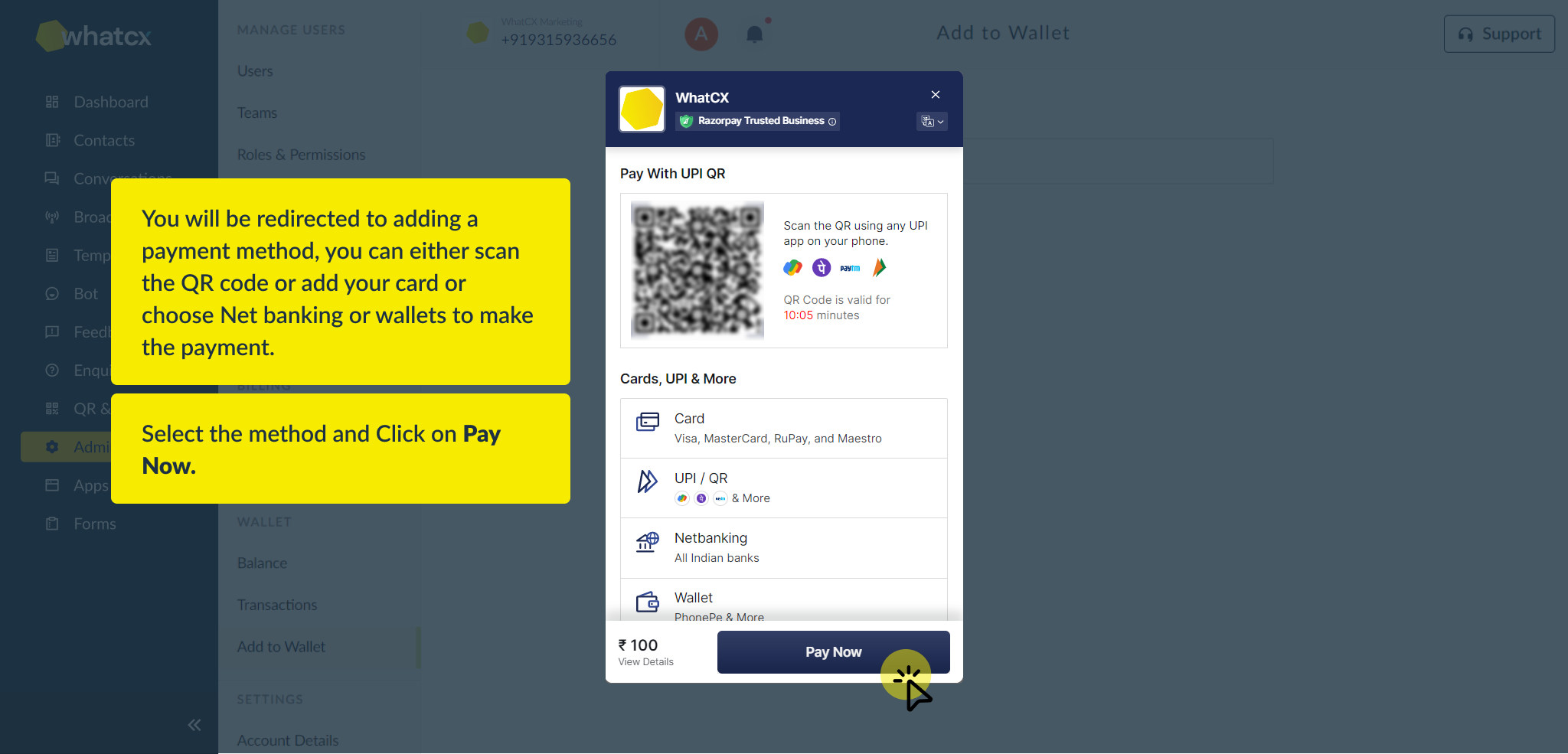

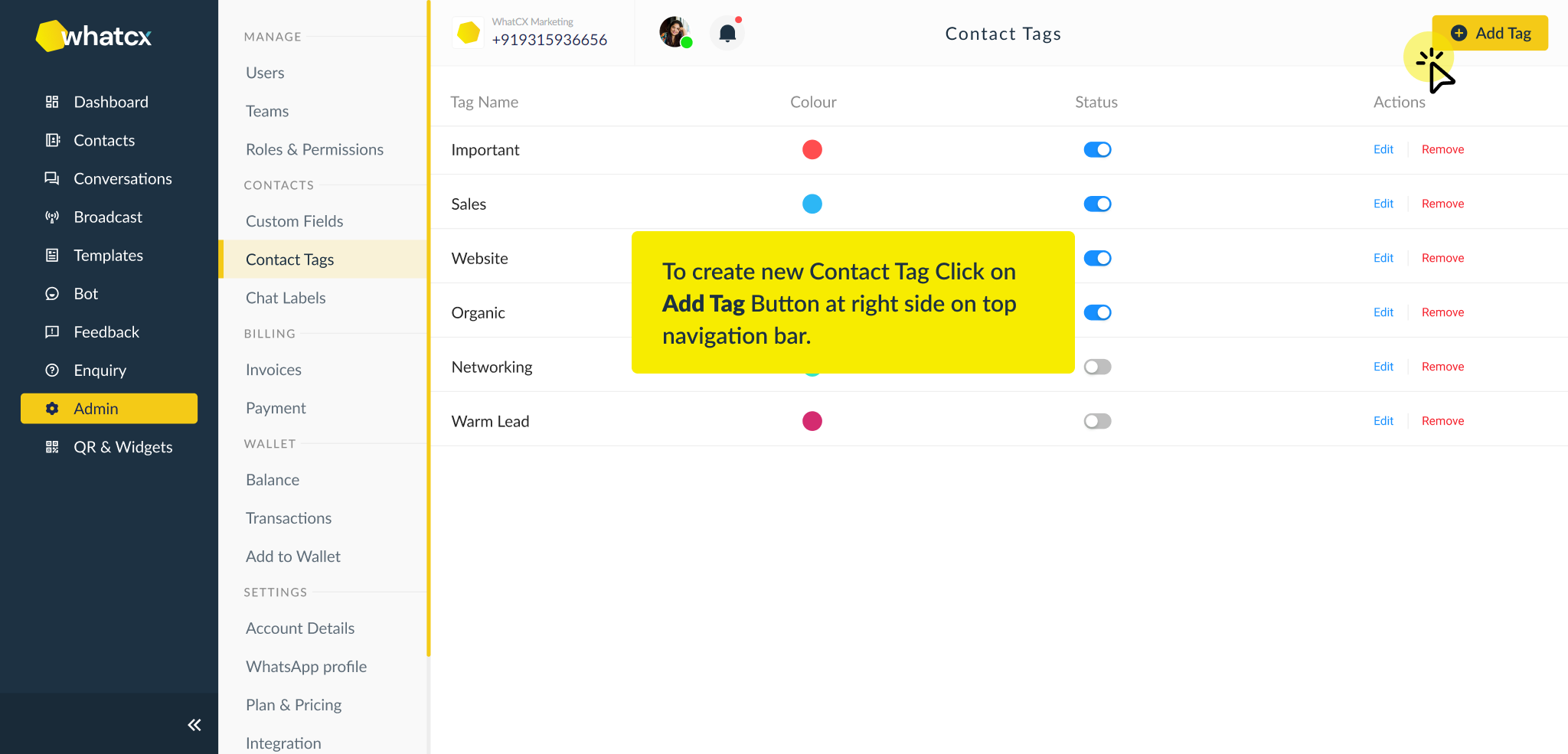
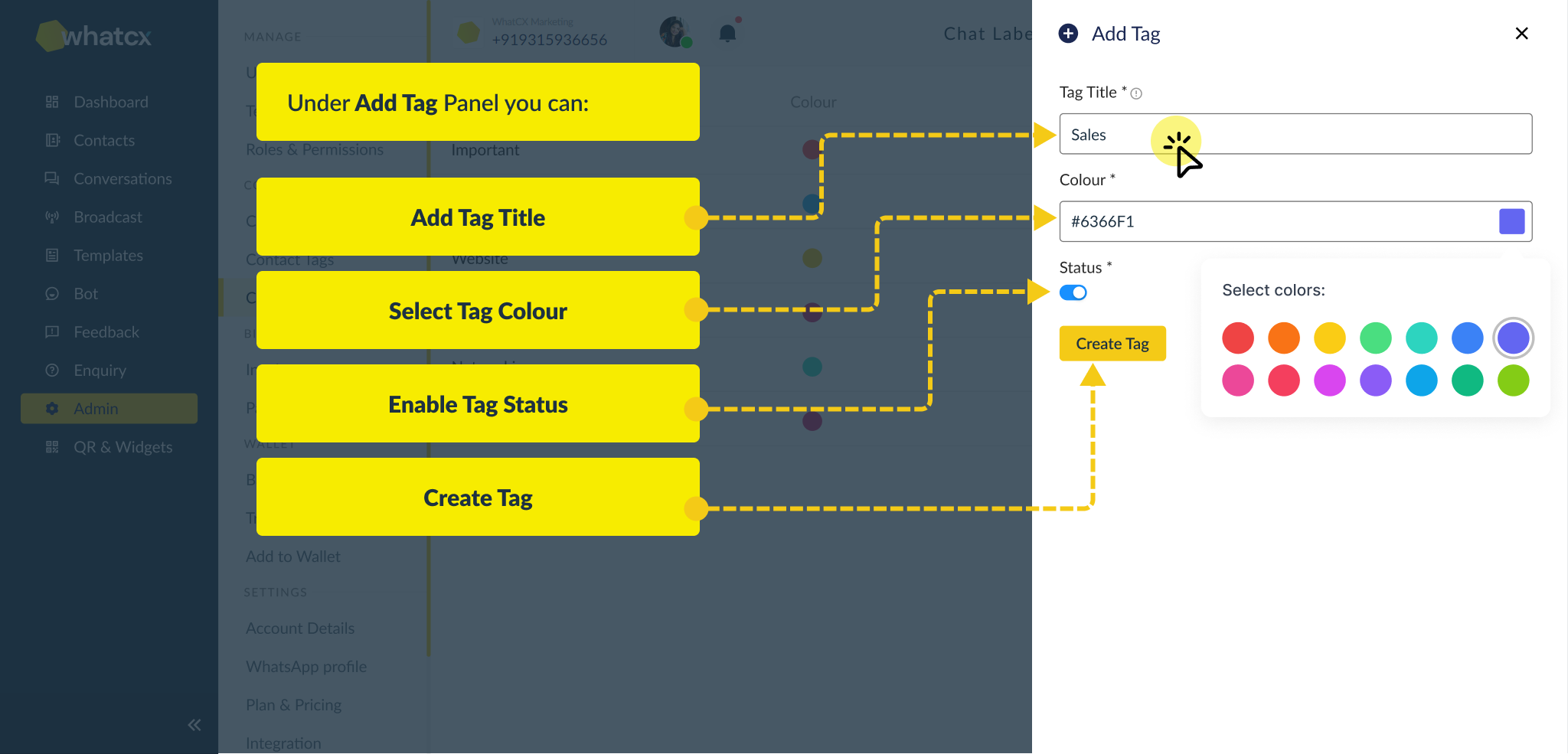
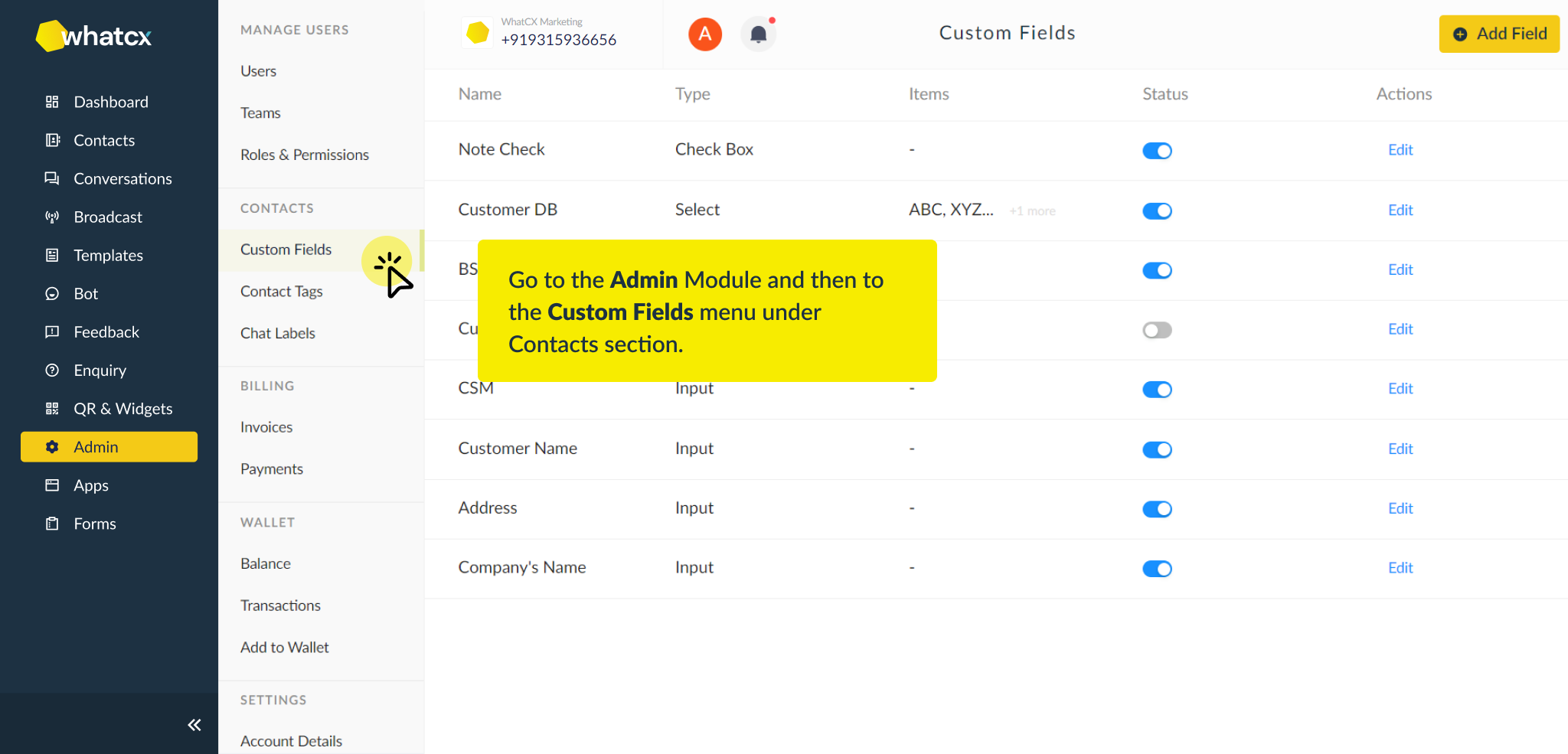
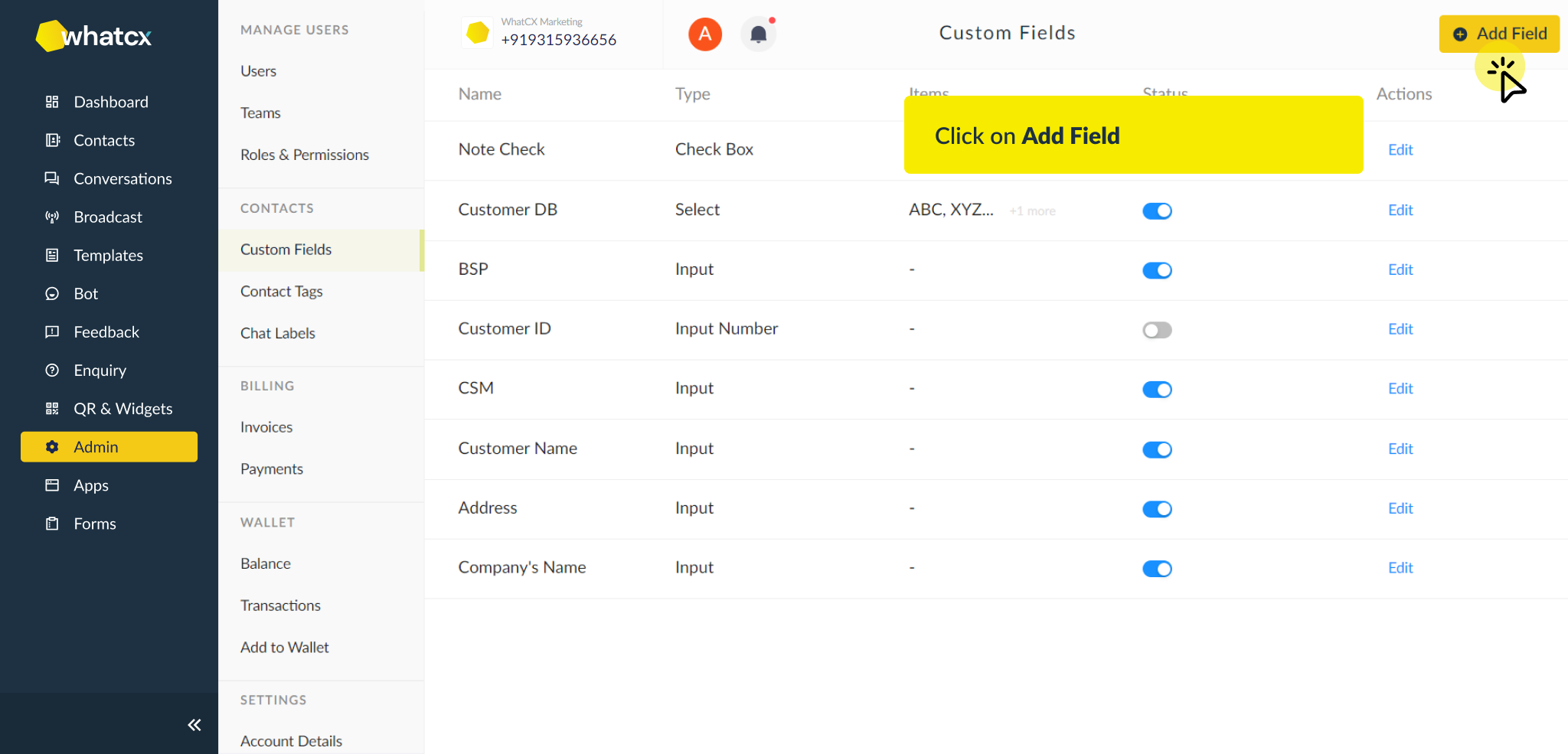
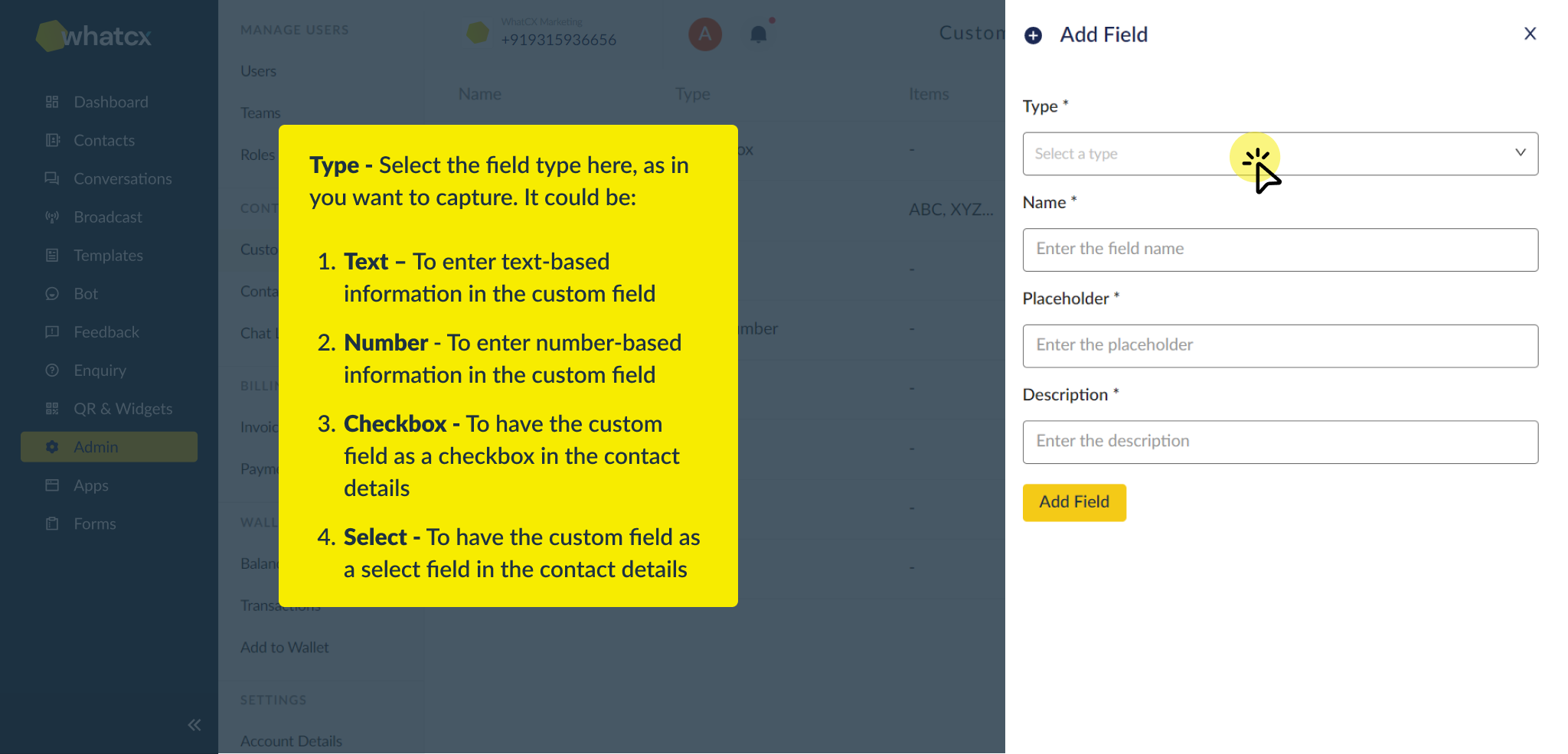
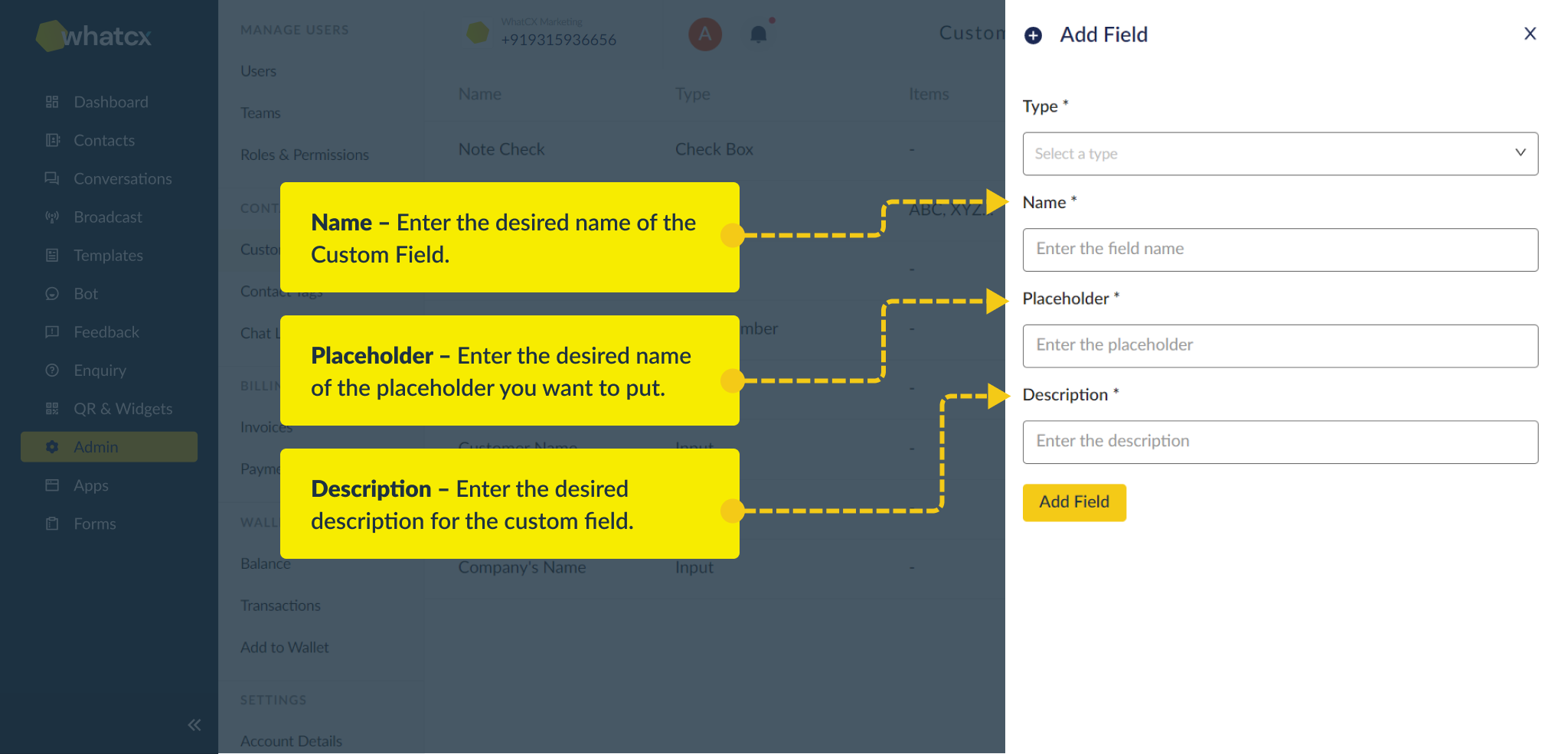
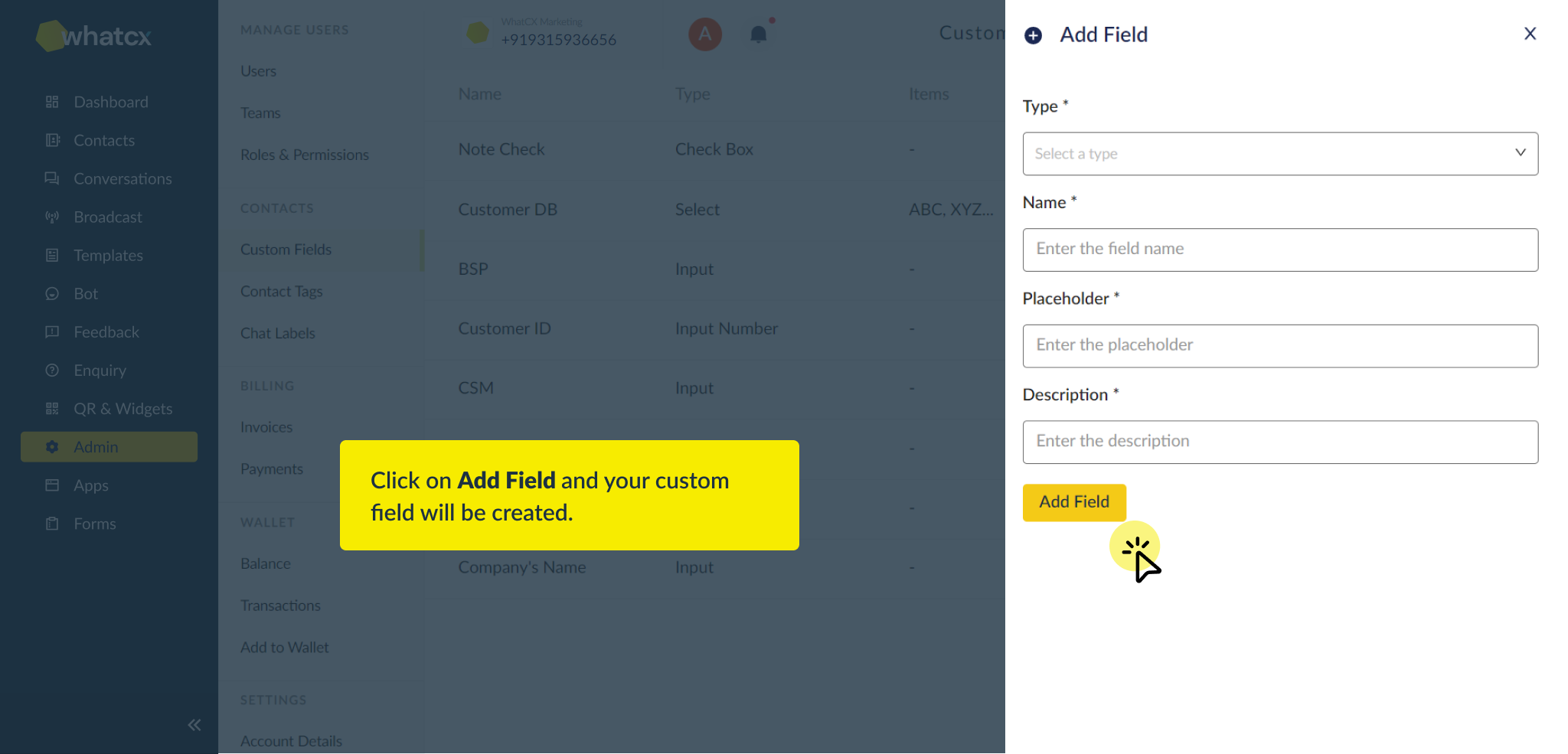
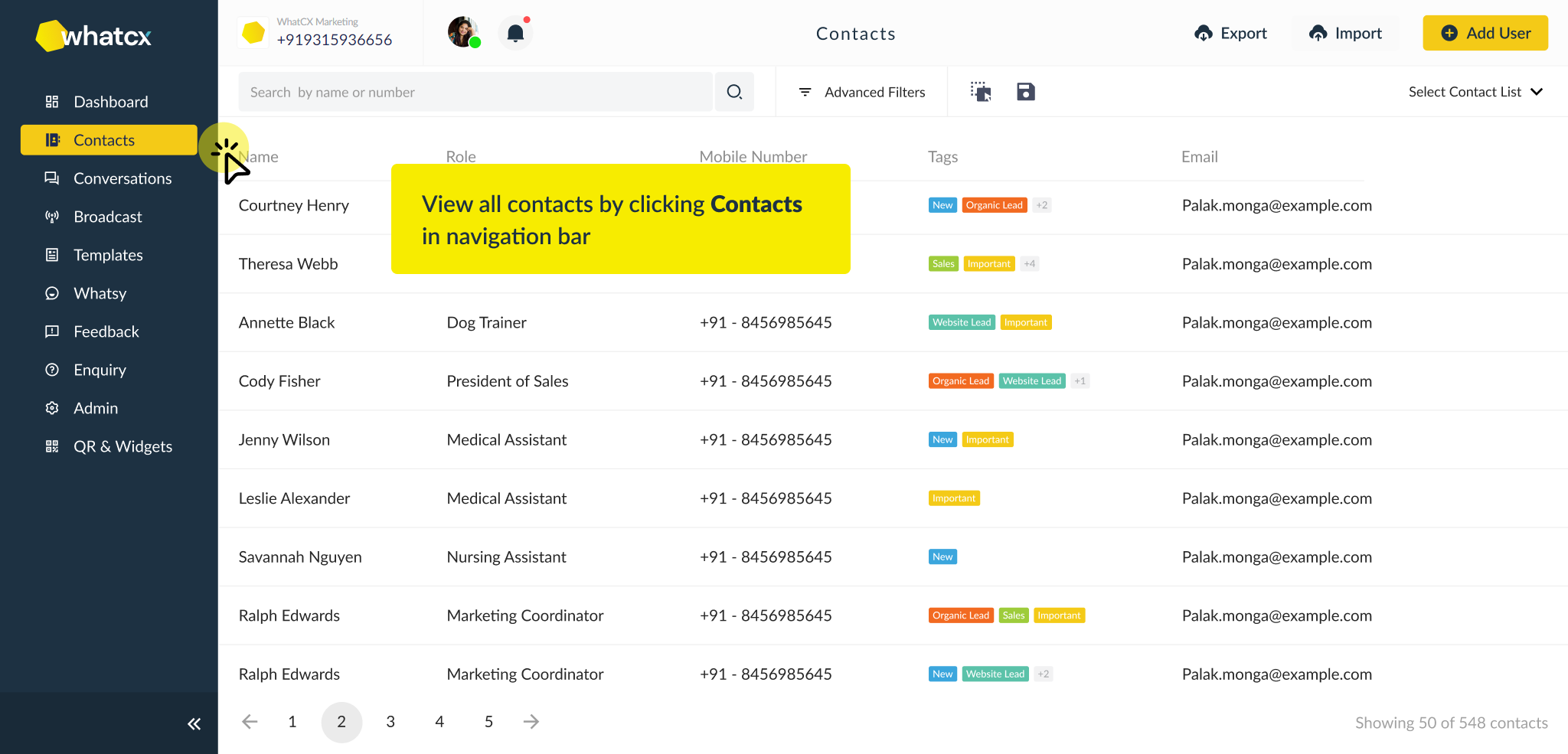
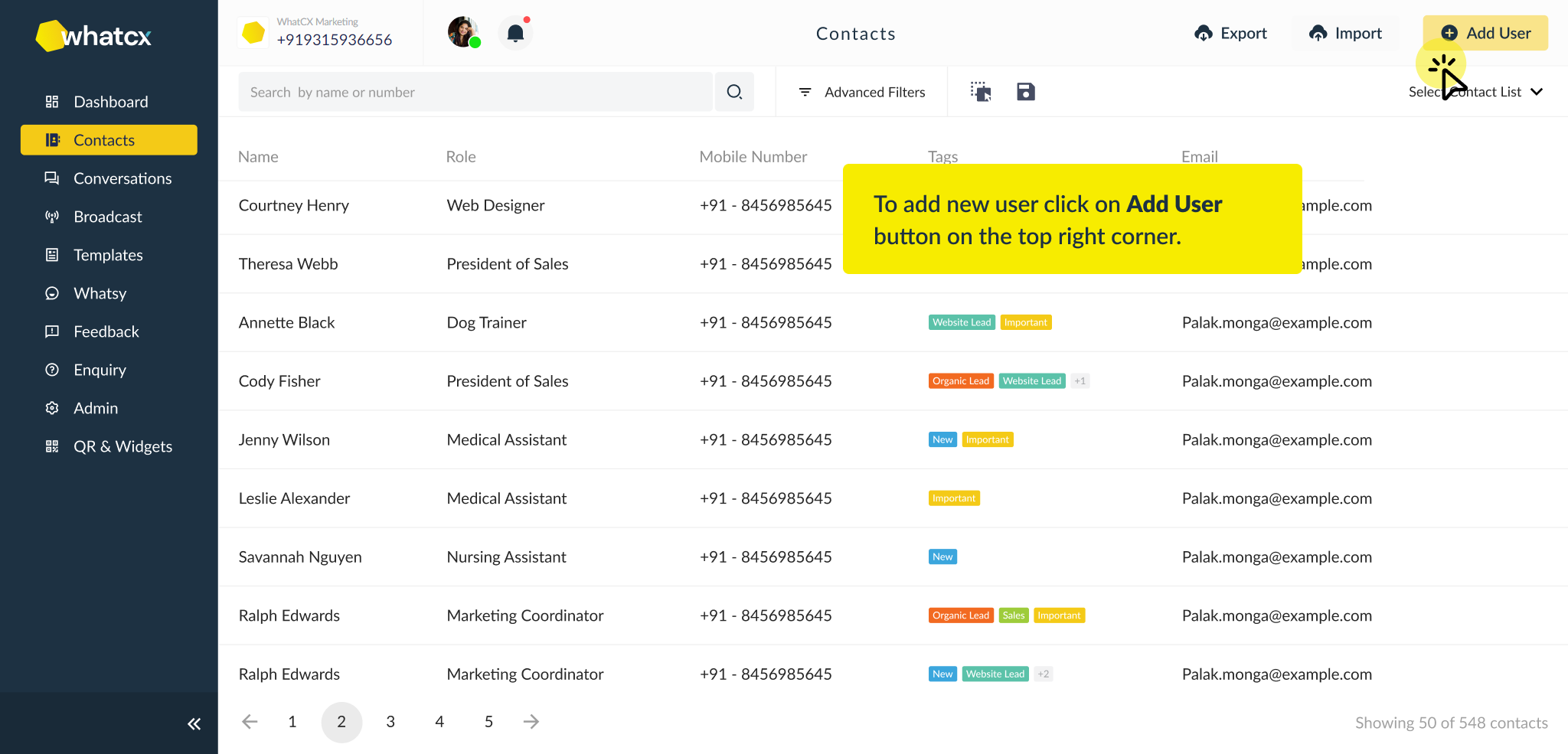
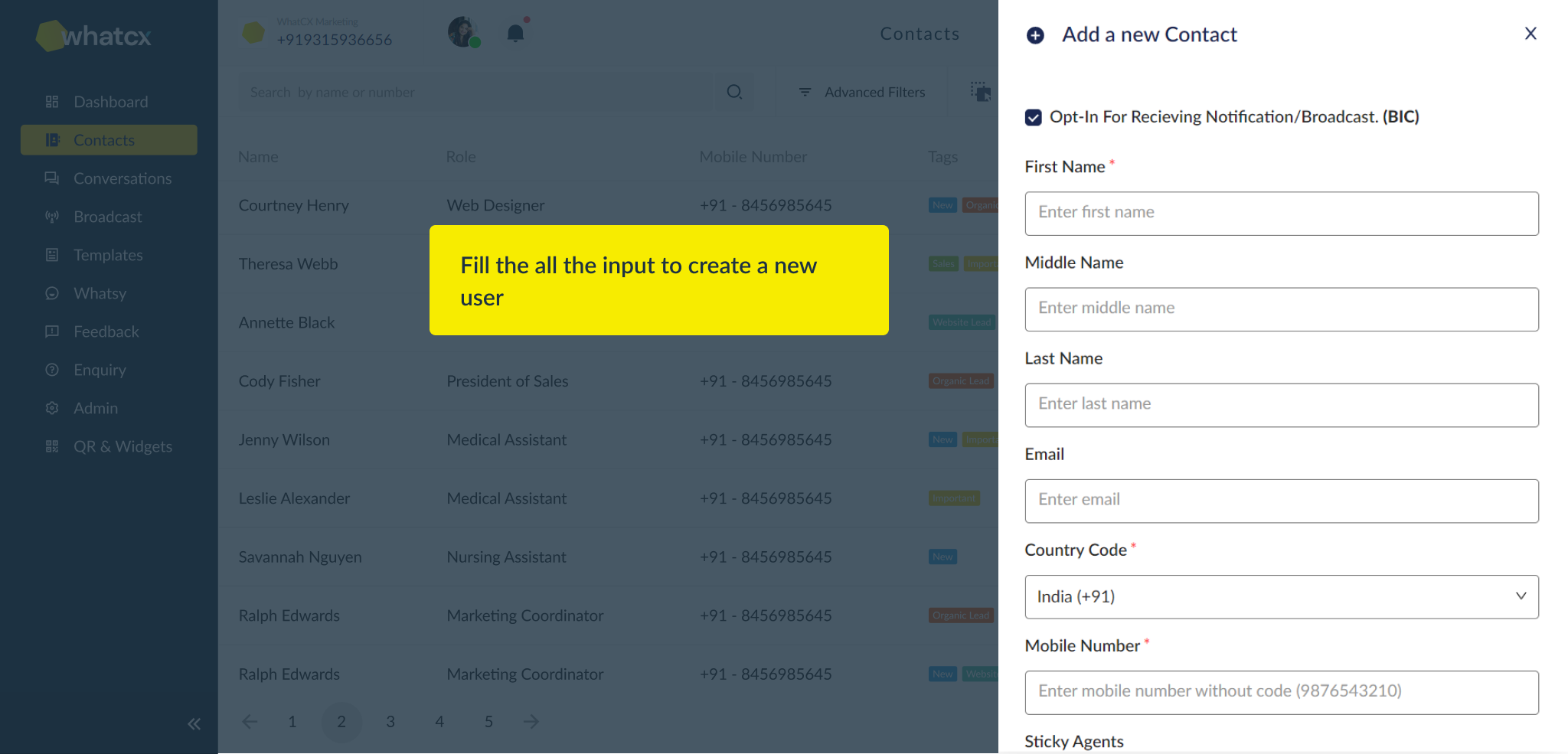
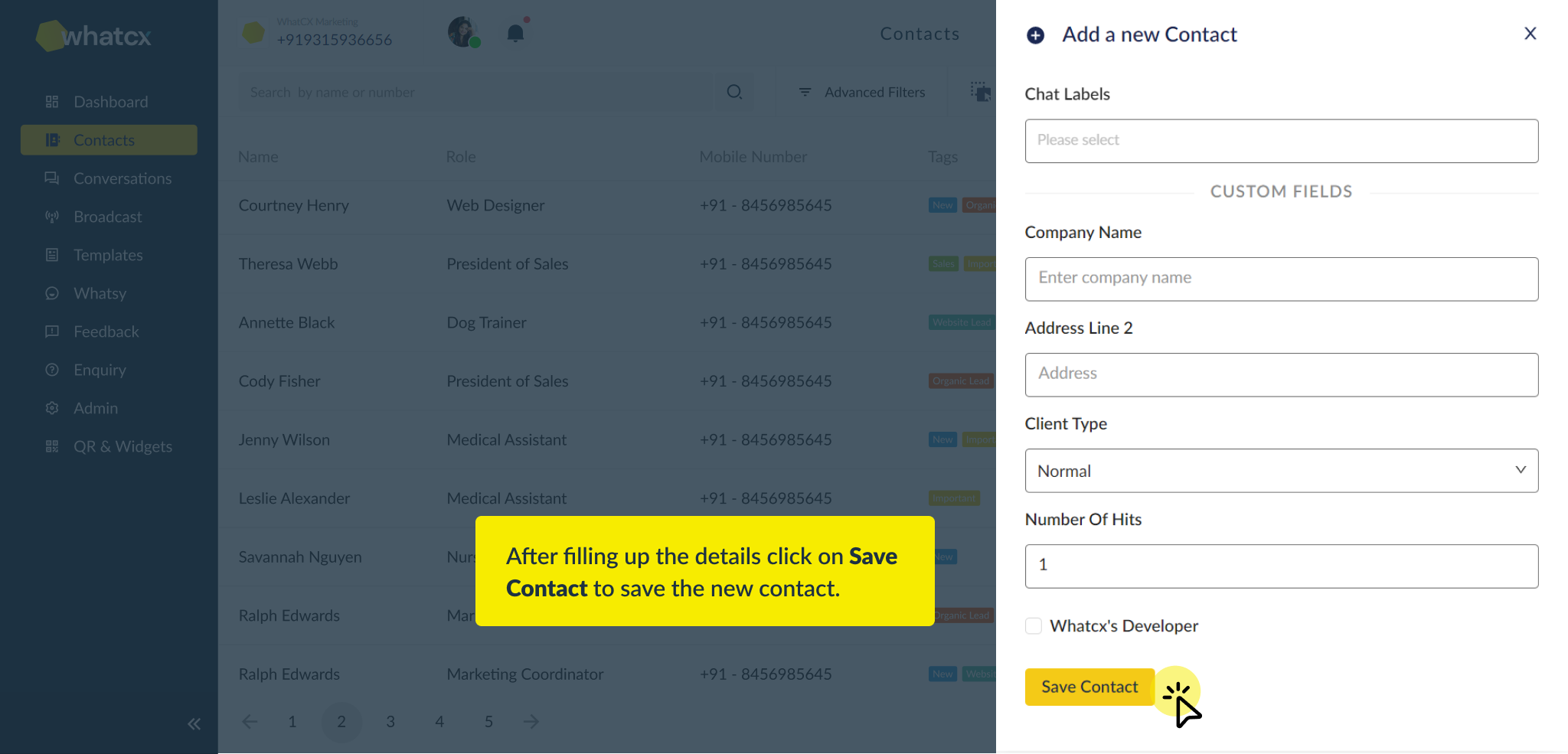
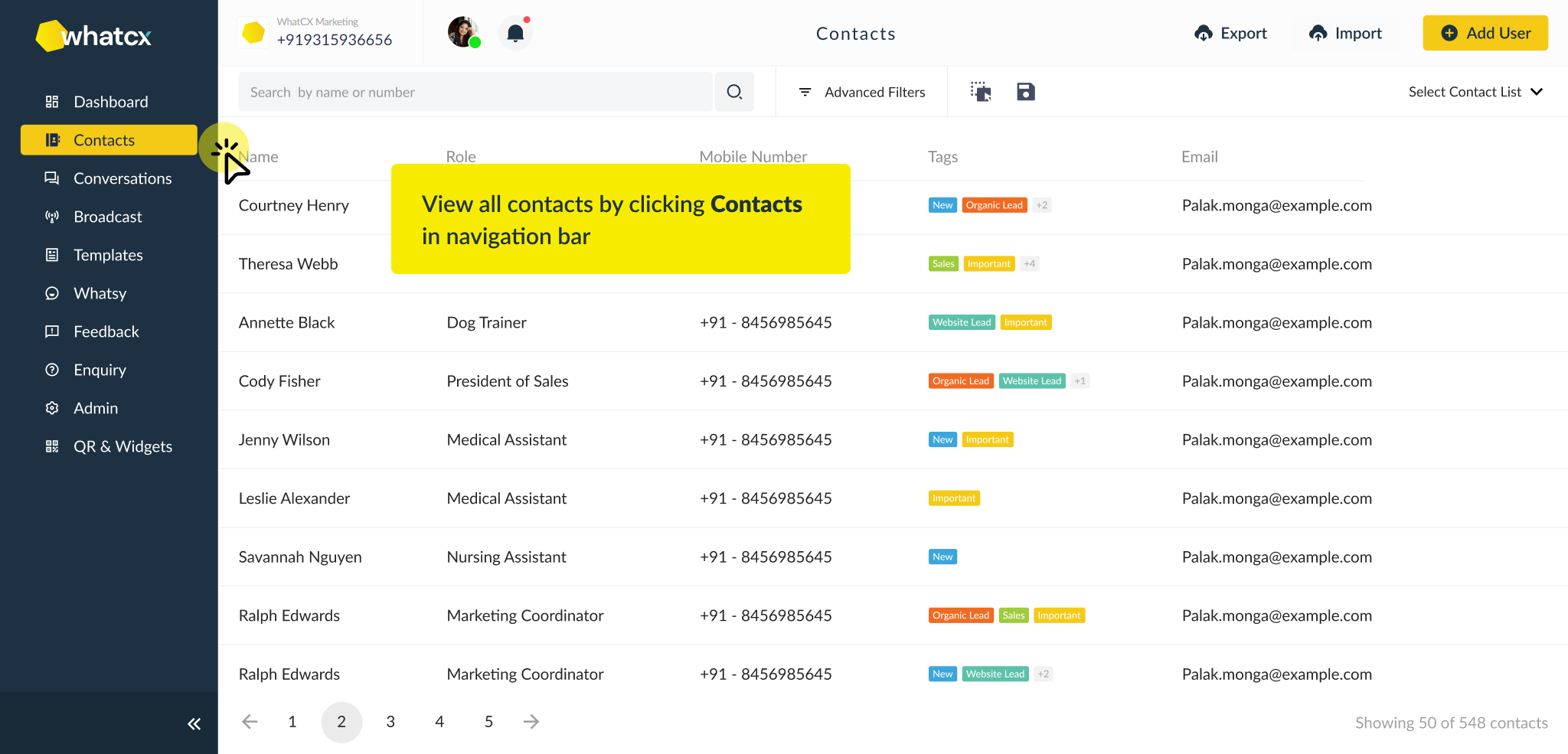
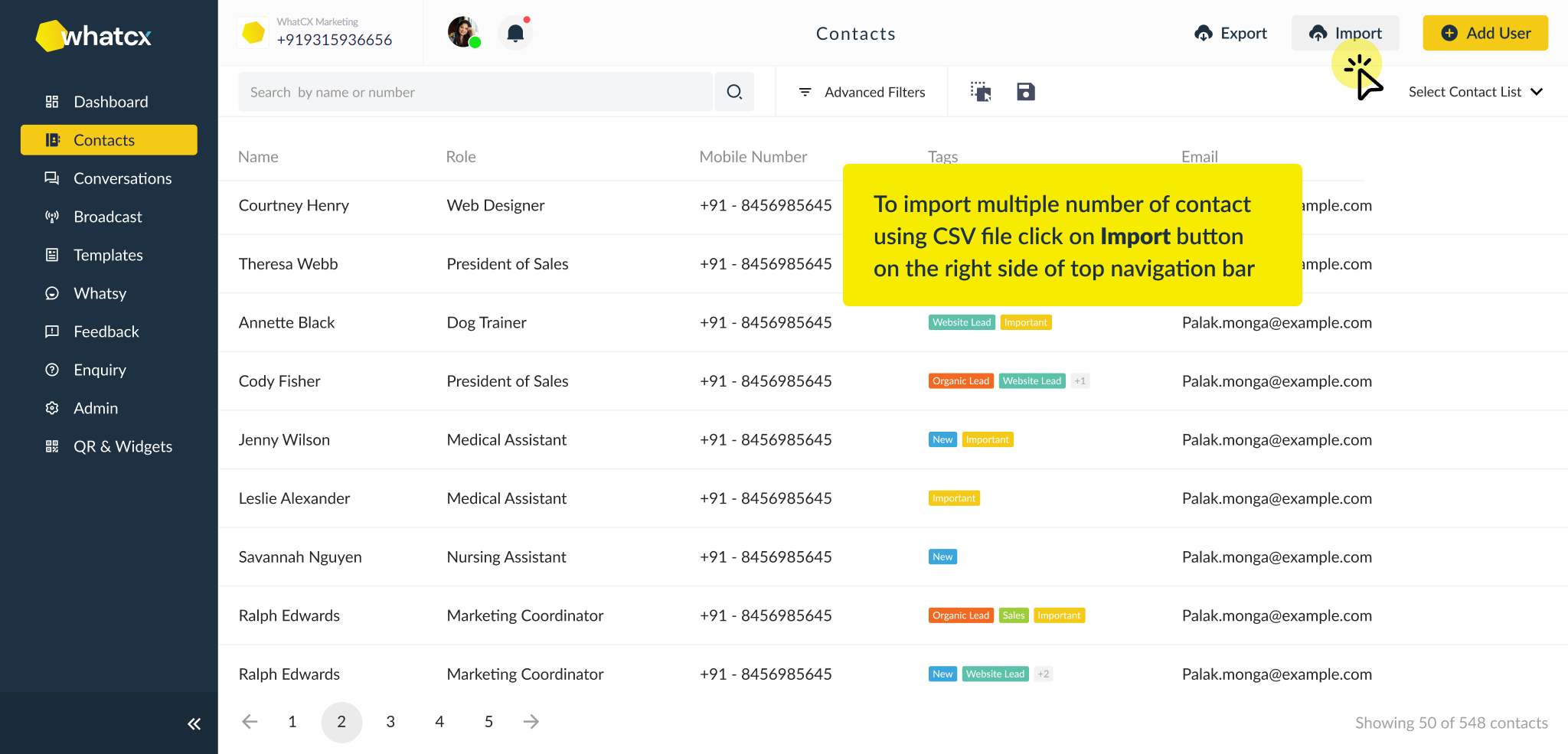 2. Select the file you want to upload
2. Select the file you want to upload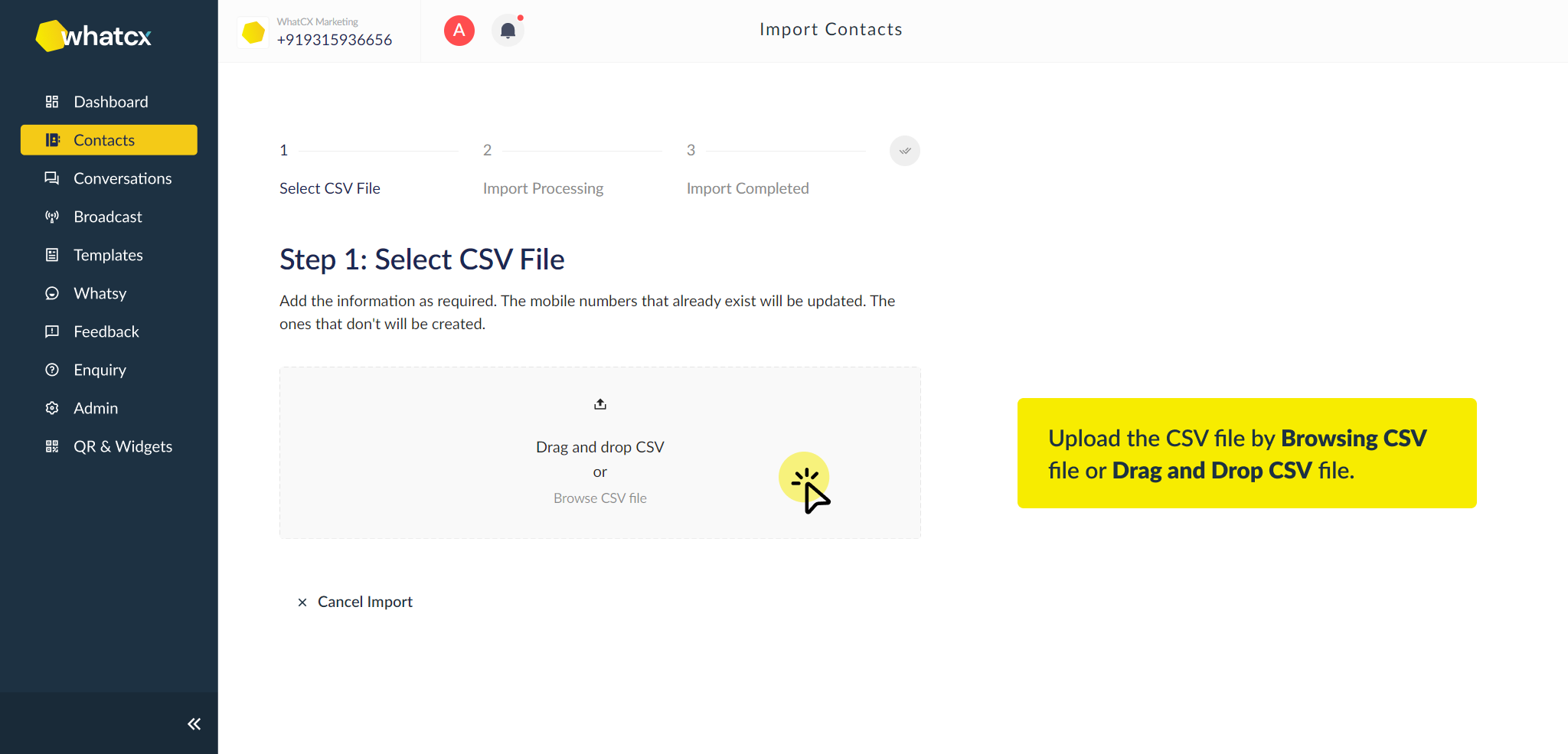
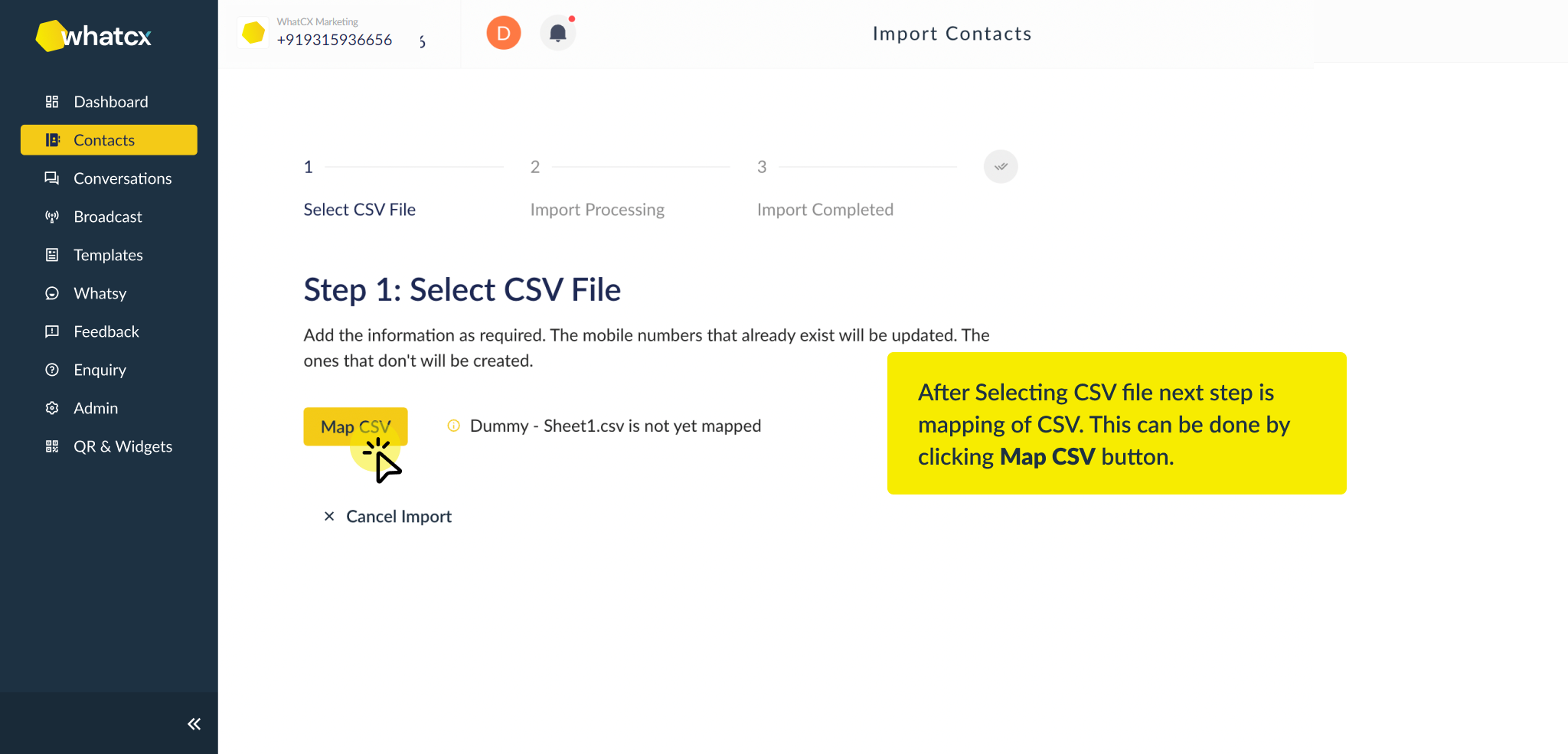

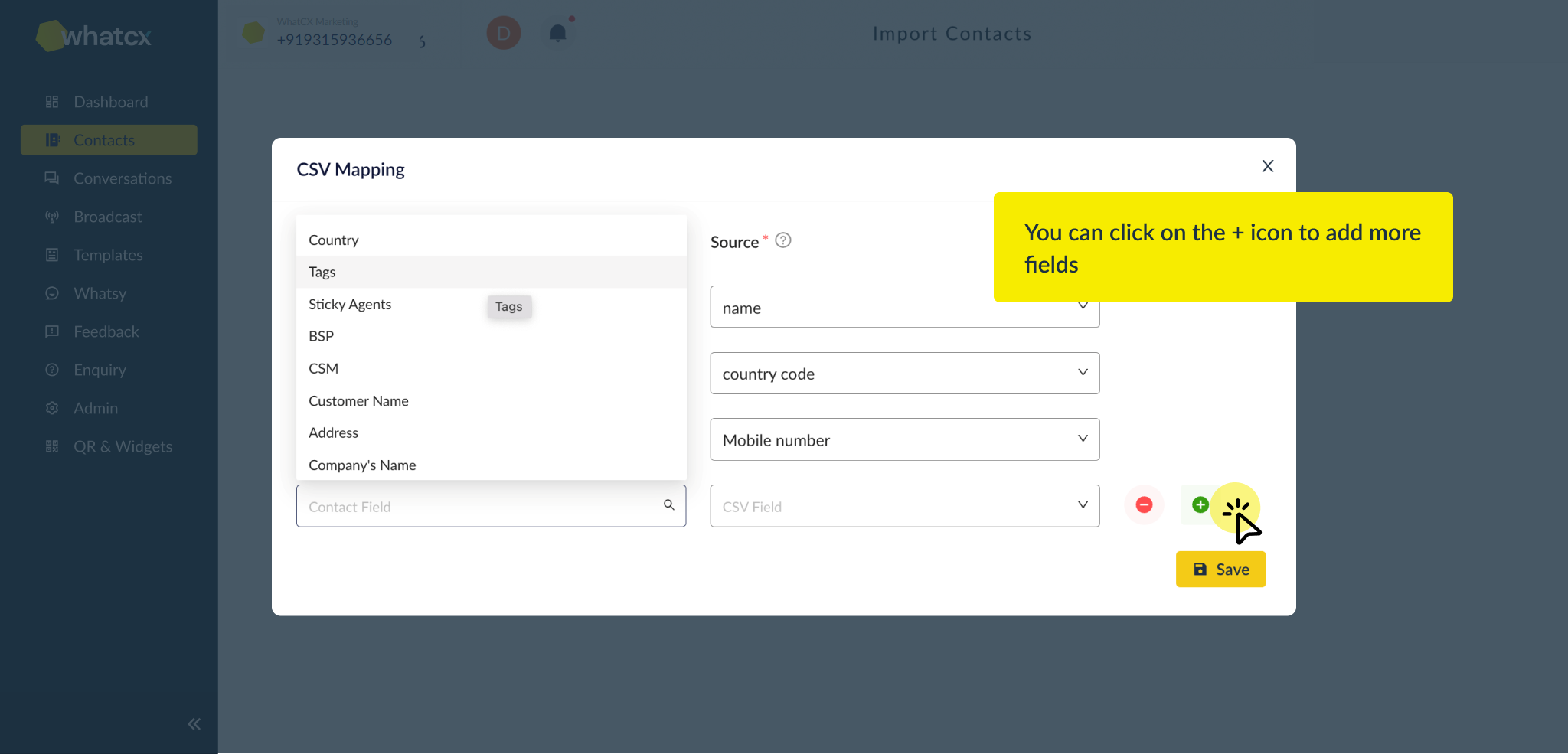 6. Once you are done with mapping your CSV file. Click on Save and Continue
6. Once you are done with mapping your CSV file. Click on Save and Continue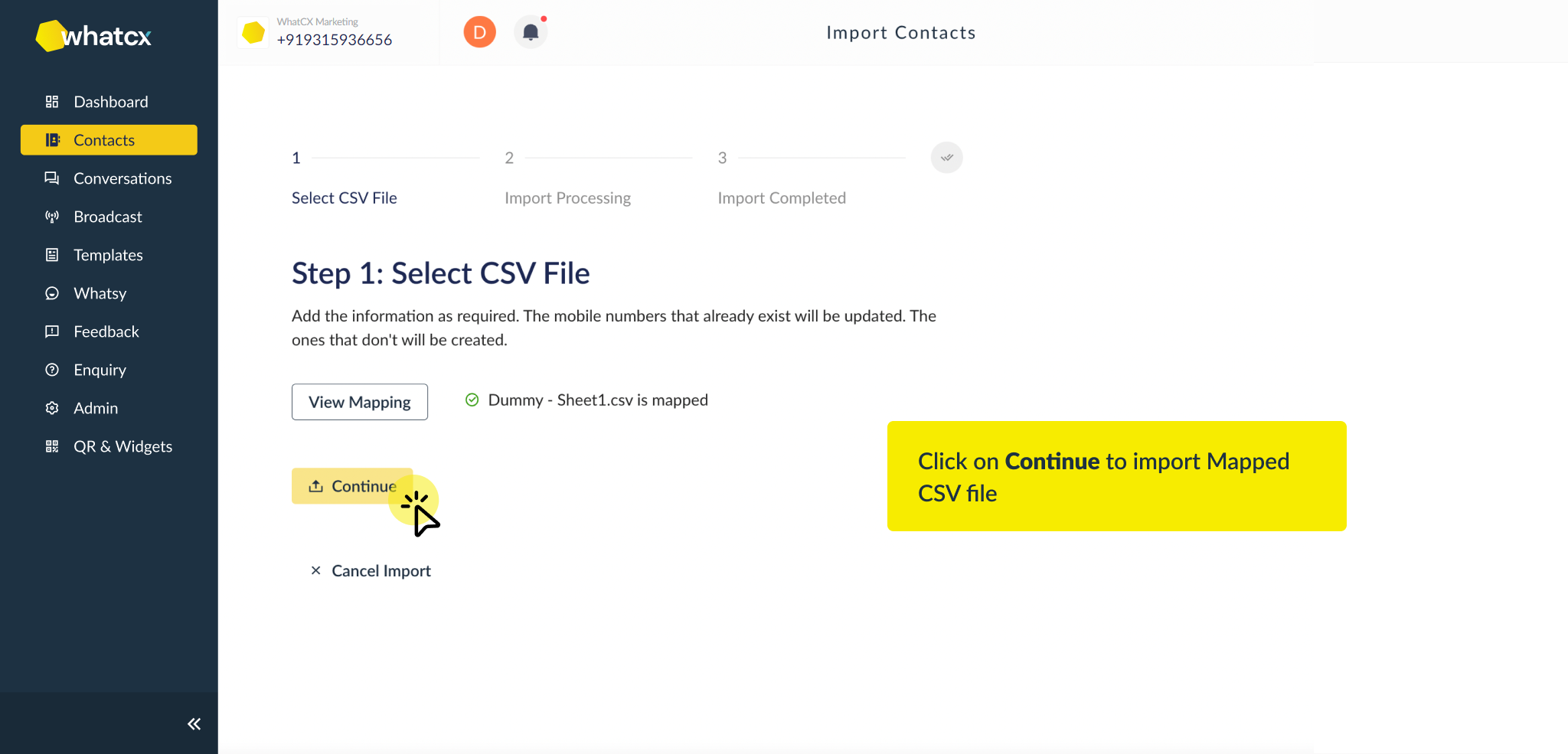
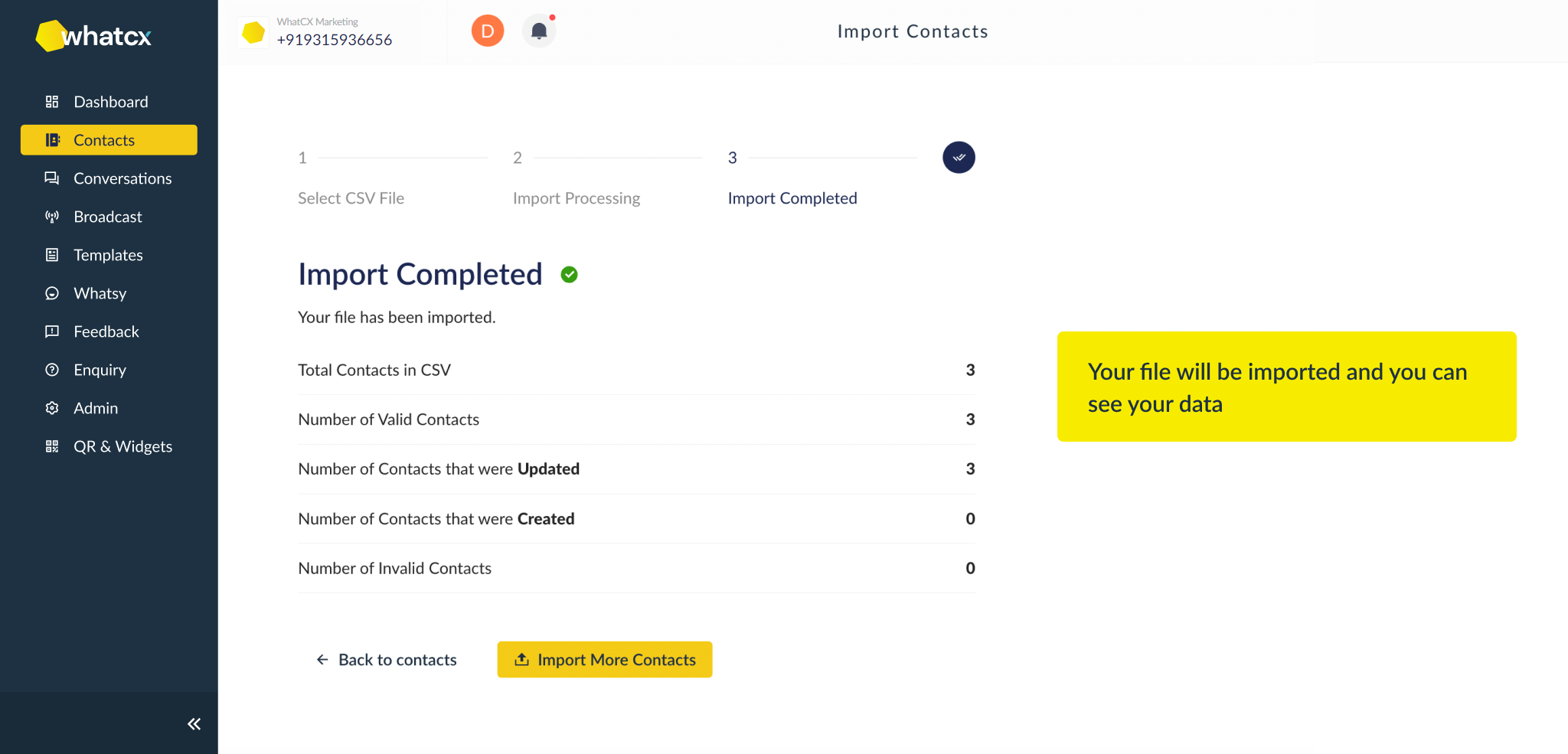
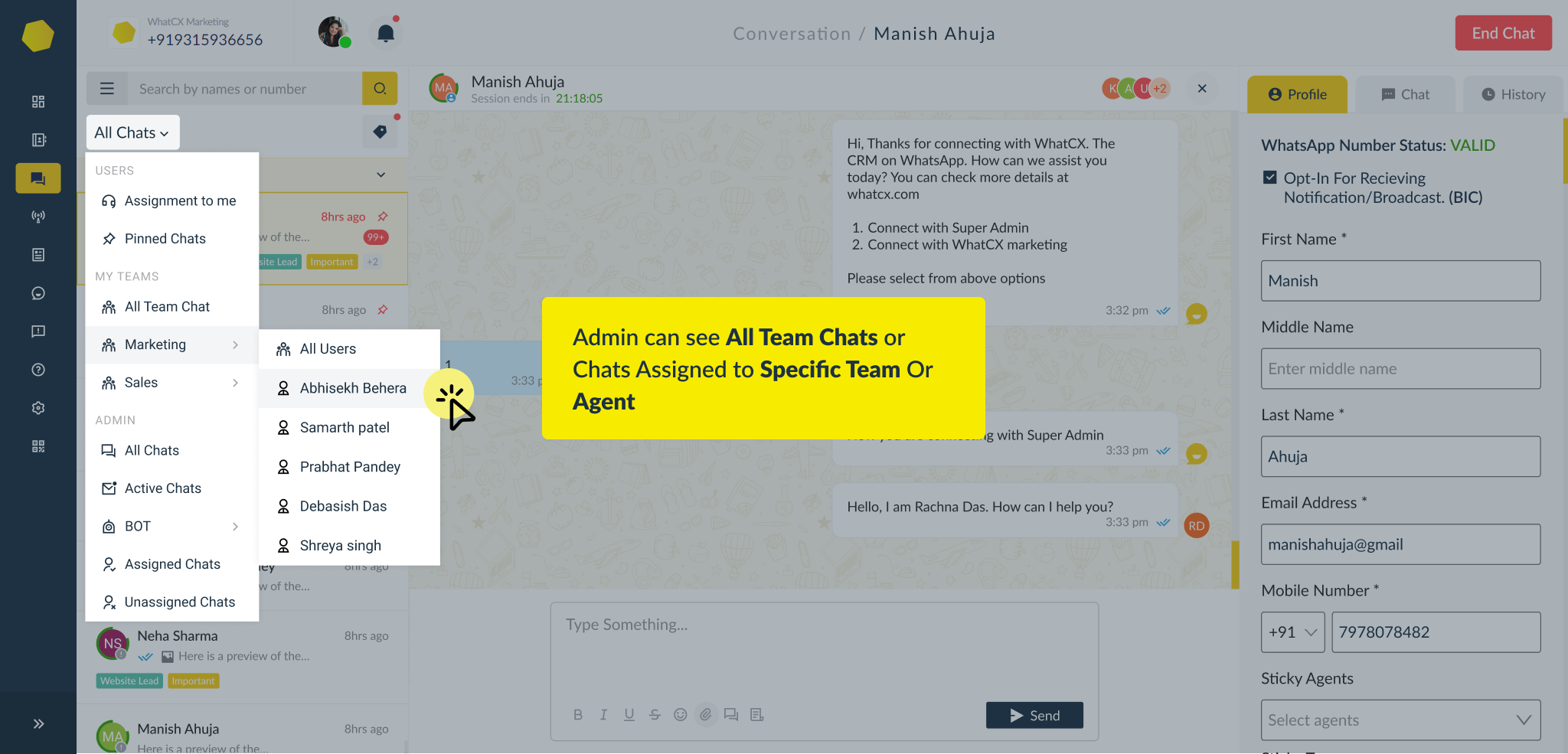
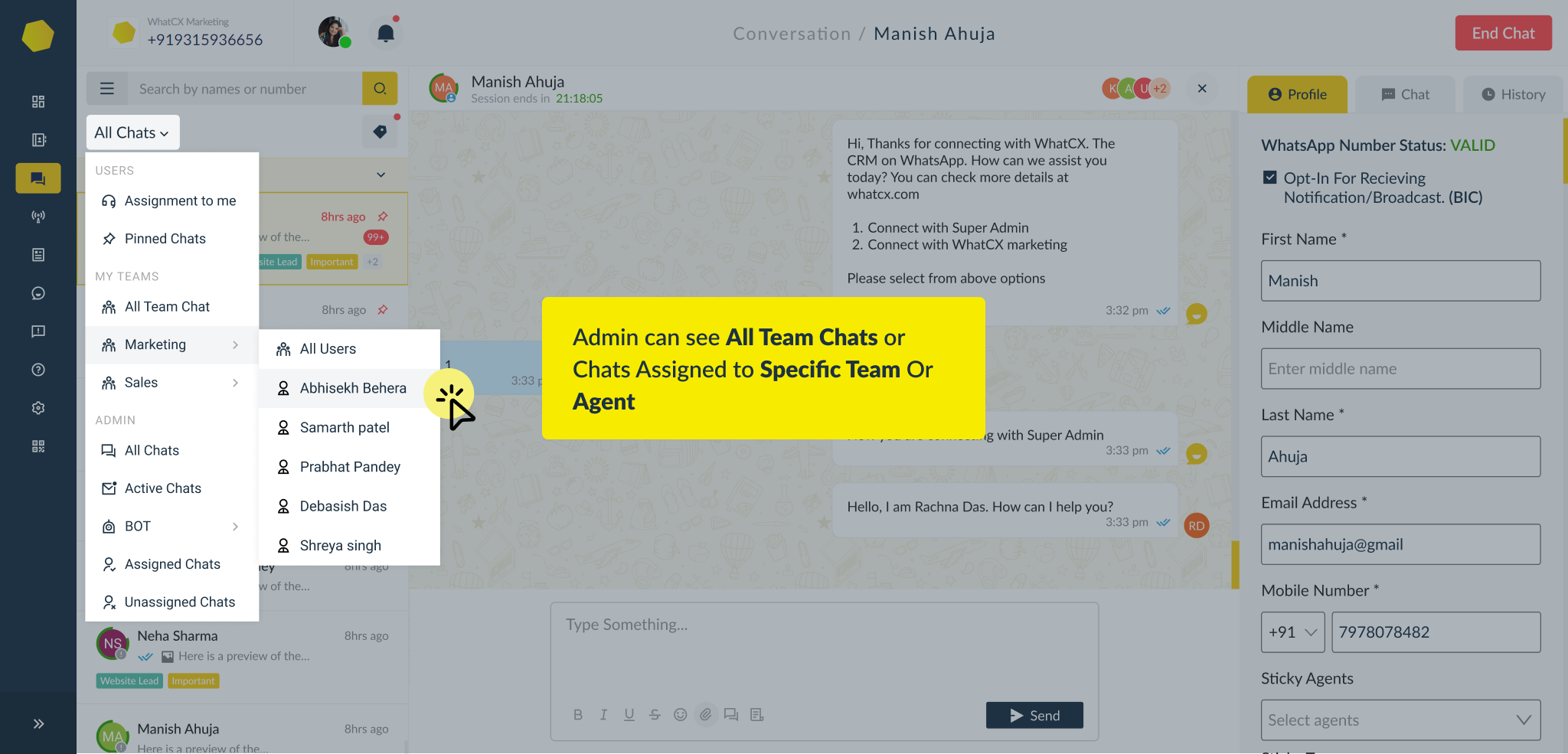
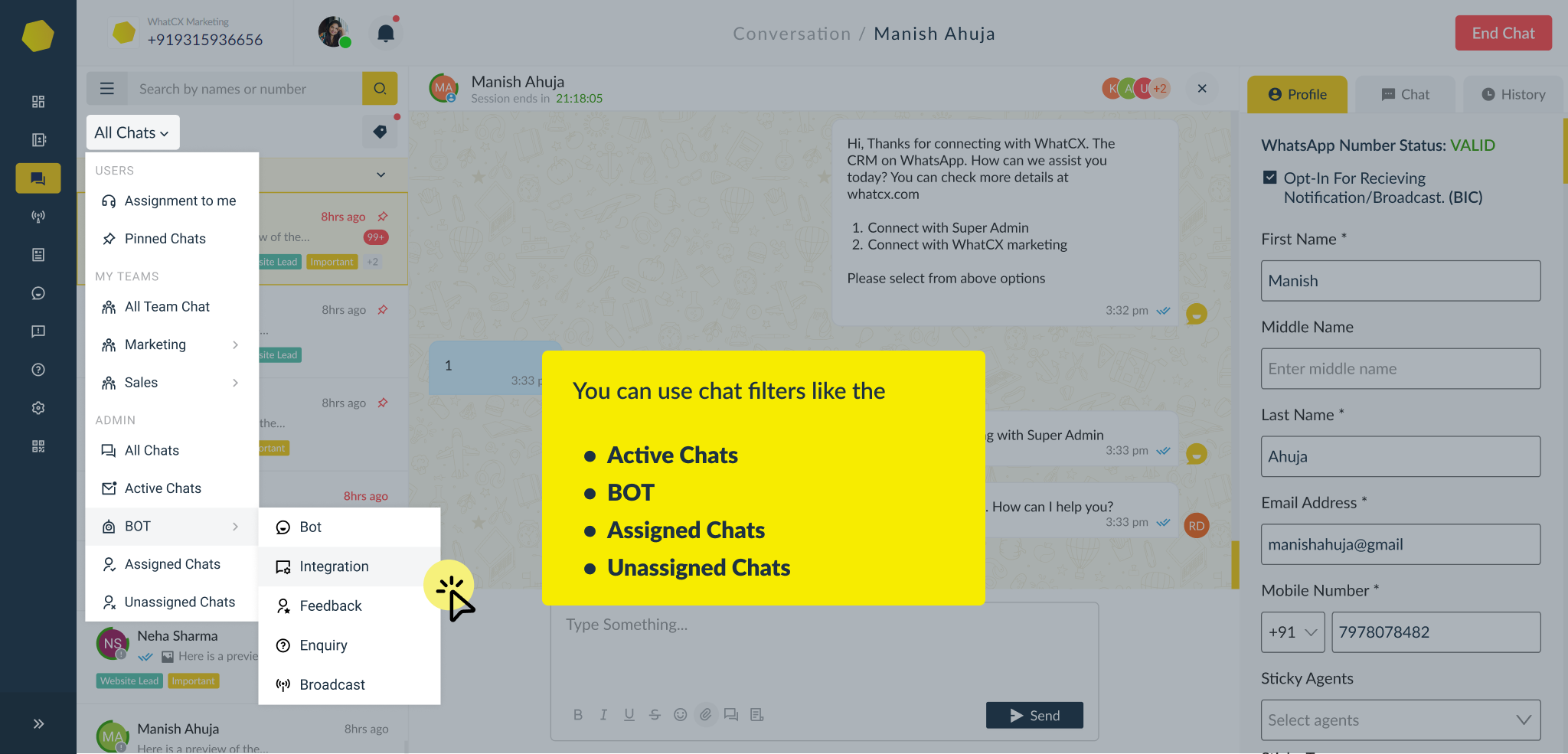
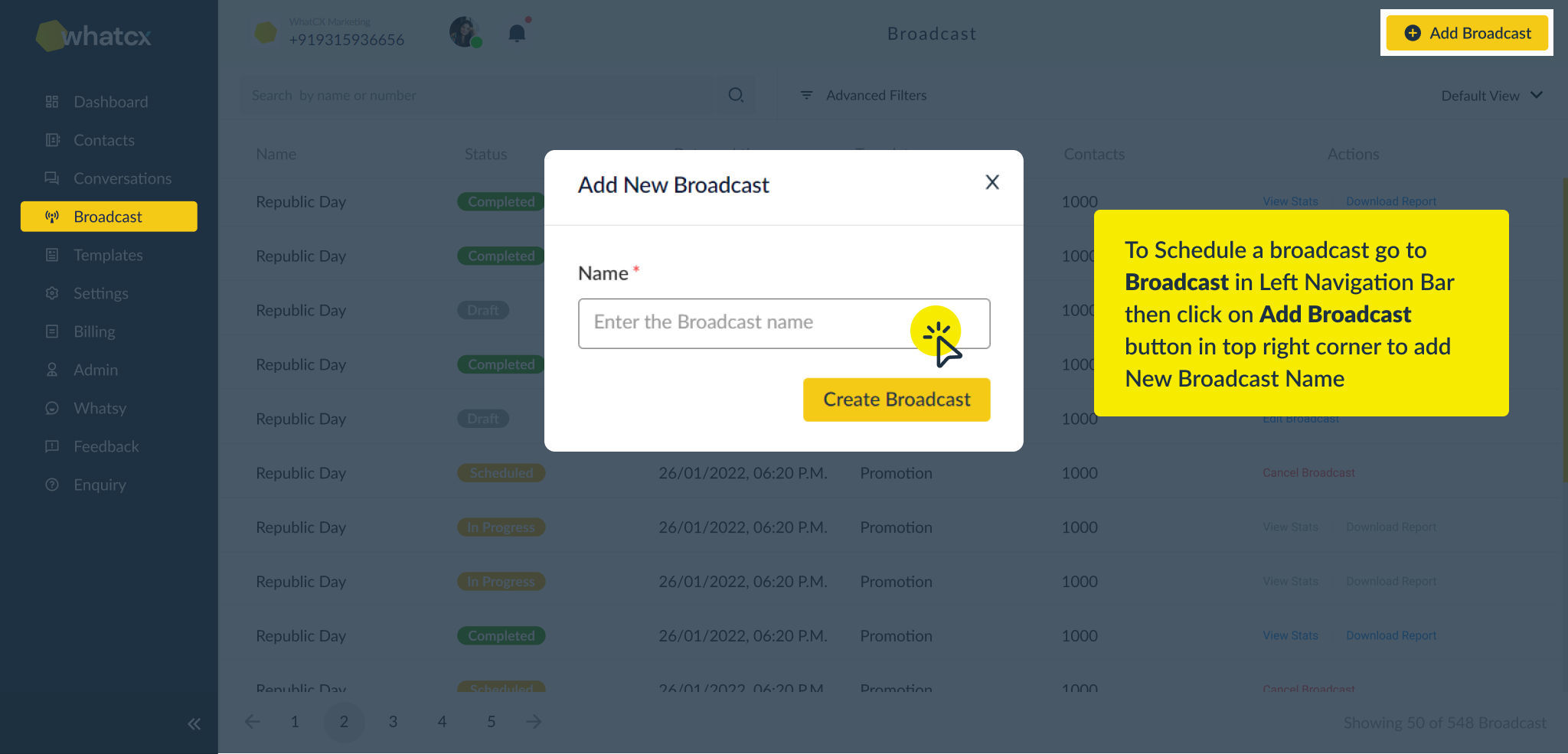
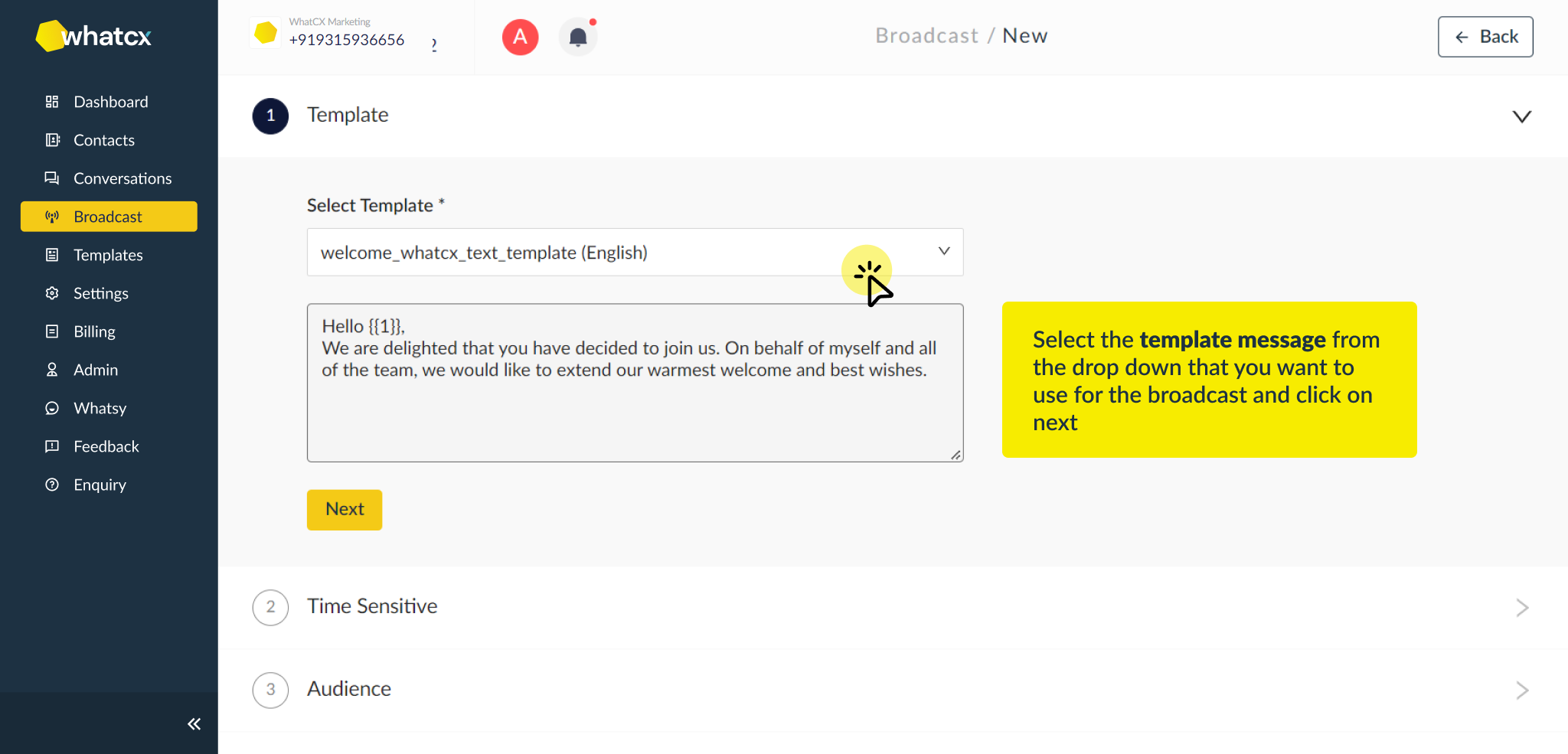
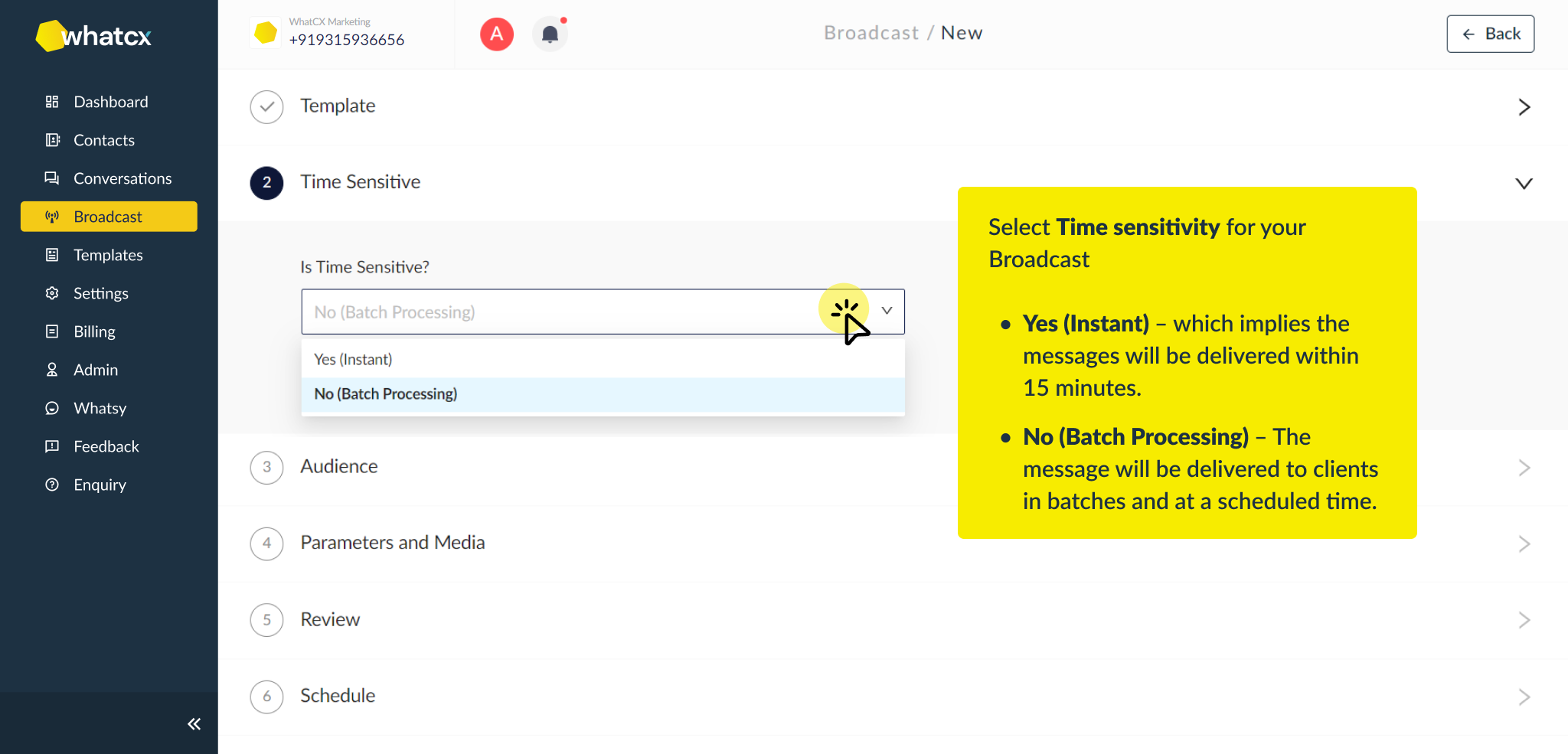
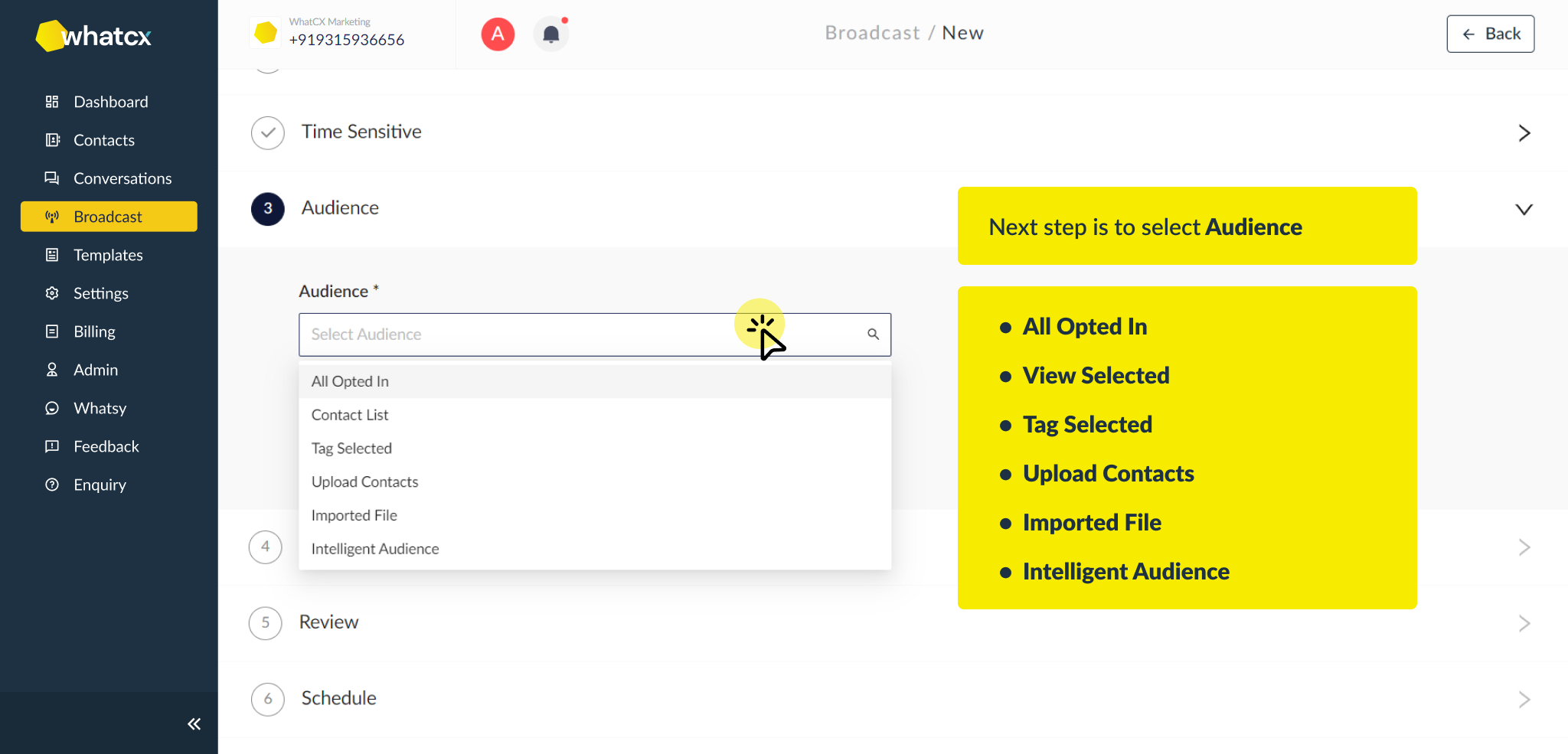 5. After choosing the audience, enter the message in the “Parameters and Media” box.
5. After choosing the audience, enter the message in the “Parameters and Media” box.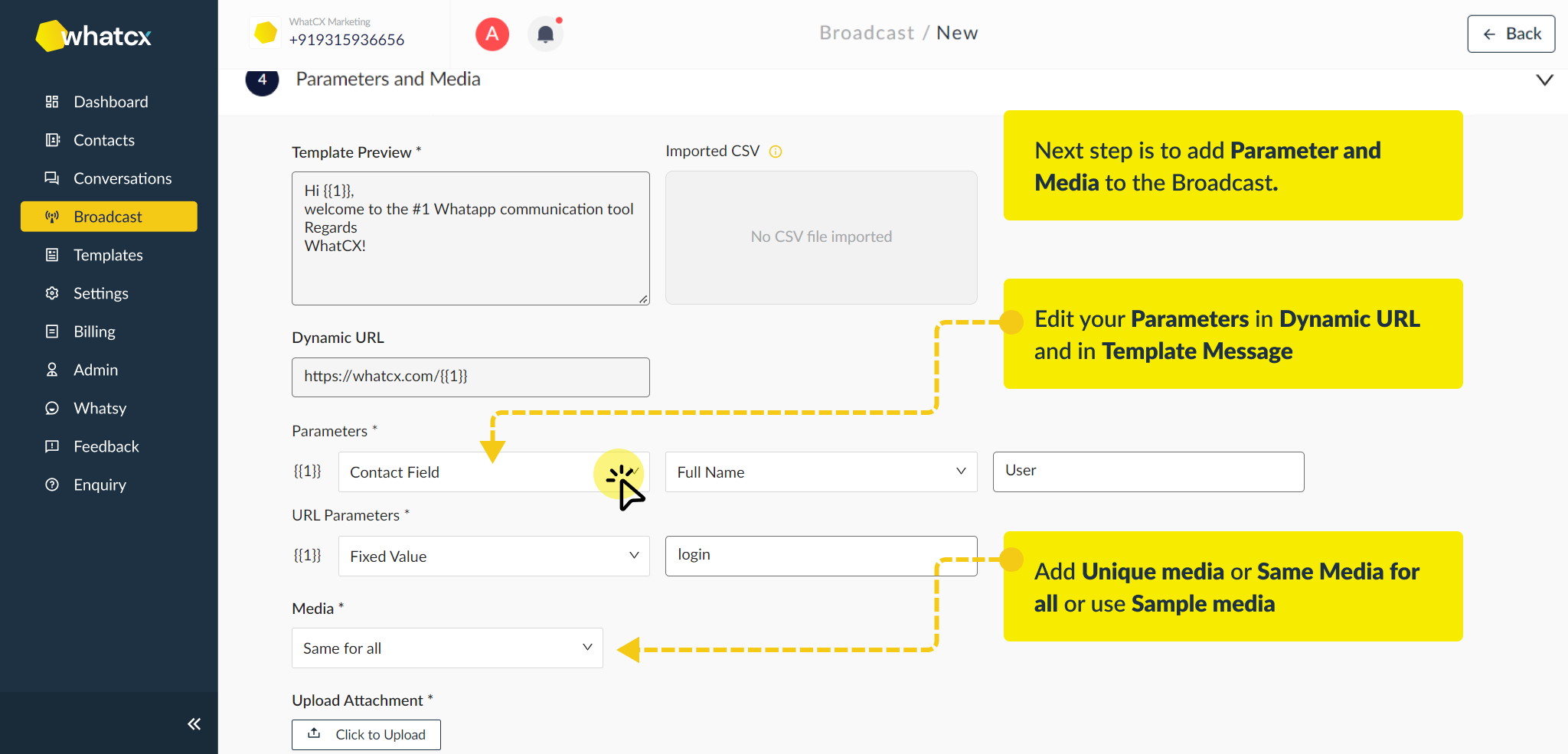 6. Post creating your template message and fixing the parameters and media, you now have to review the contacts. In the ‘Review’ section, you can edit the contact details if you want or can delete a contact from the list.
6. Post creating your template message and fixing the parameters and media, you now have to review the contacts. In the ‘Review’ section, you can edit the contact details if you want or can delete a contact from the list.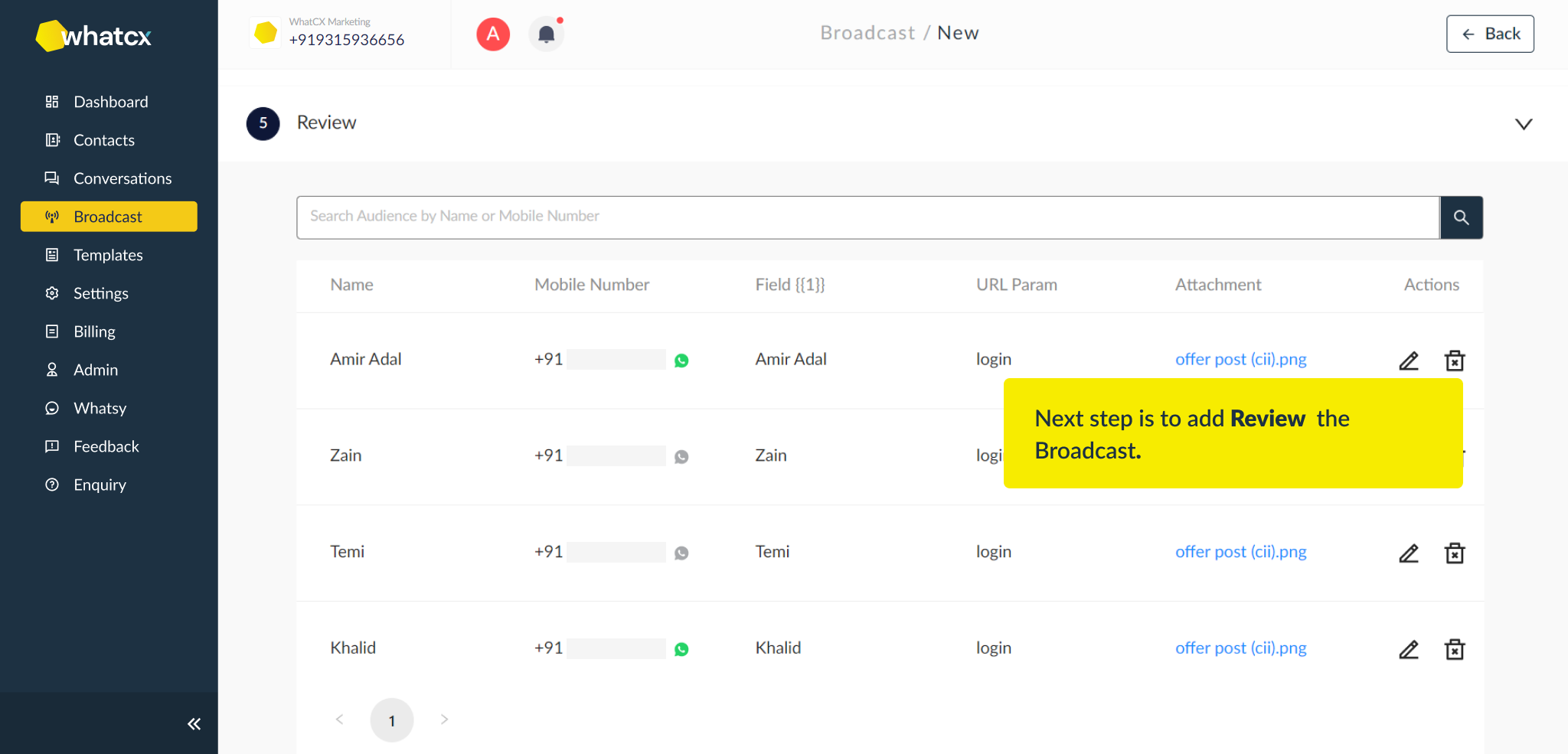
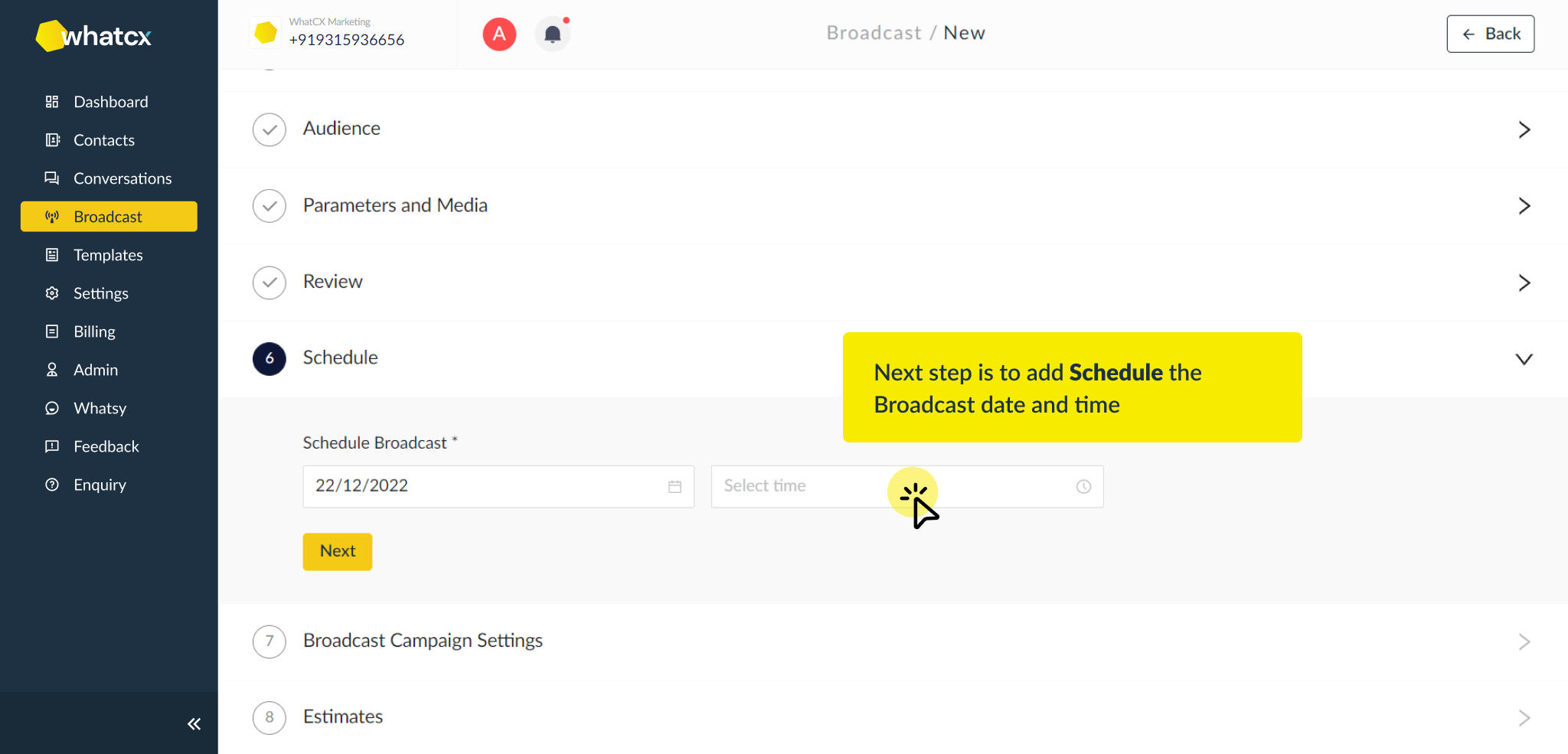
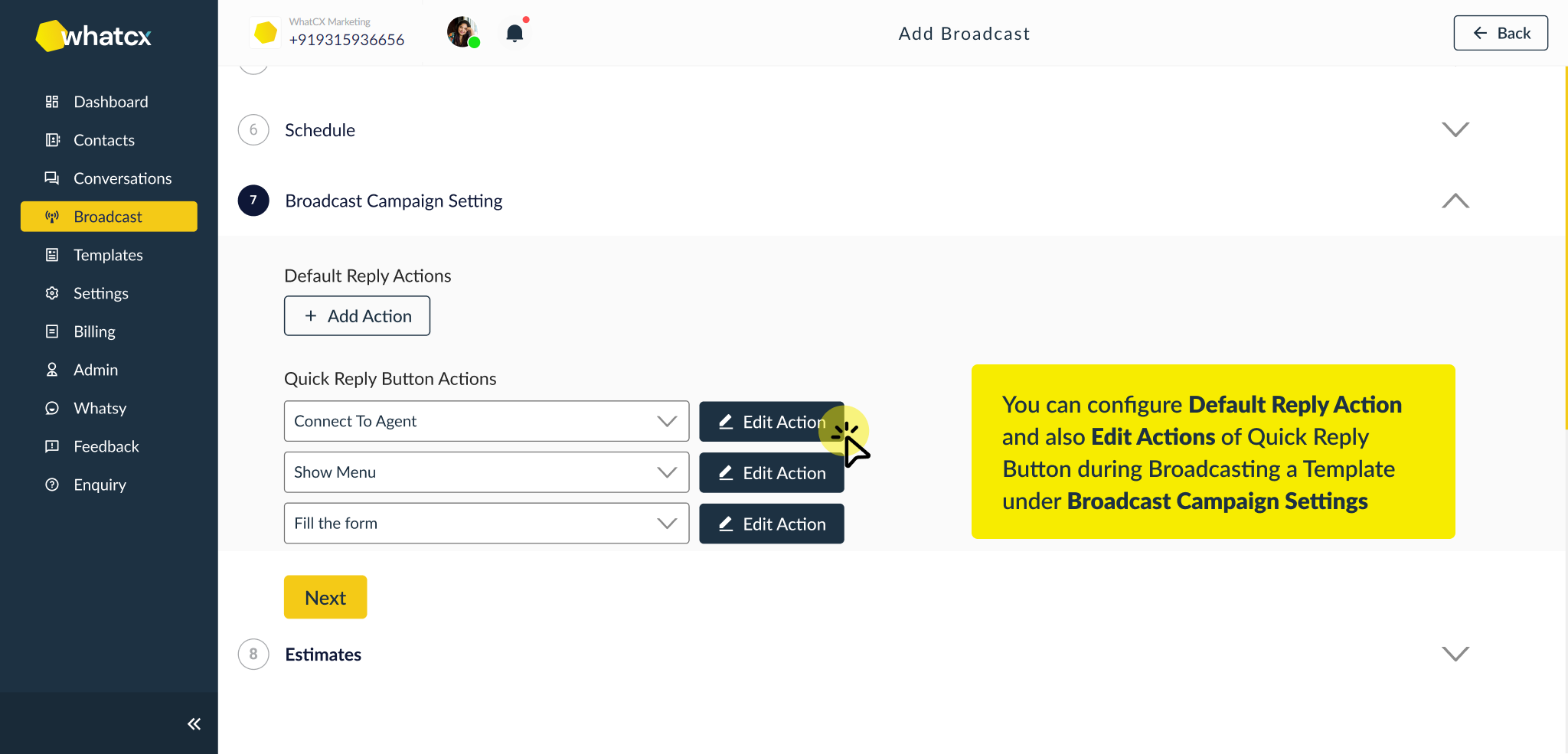
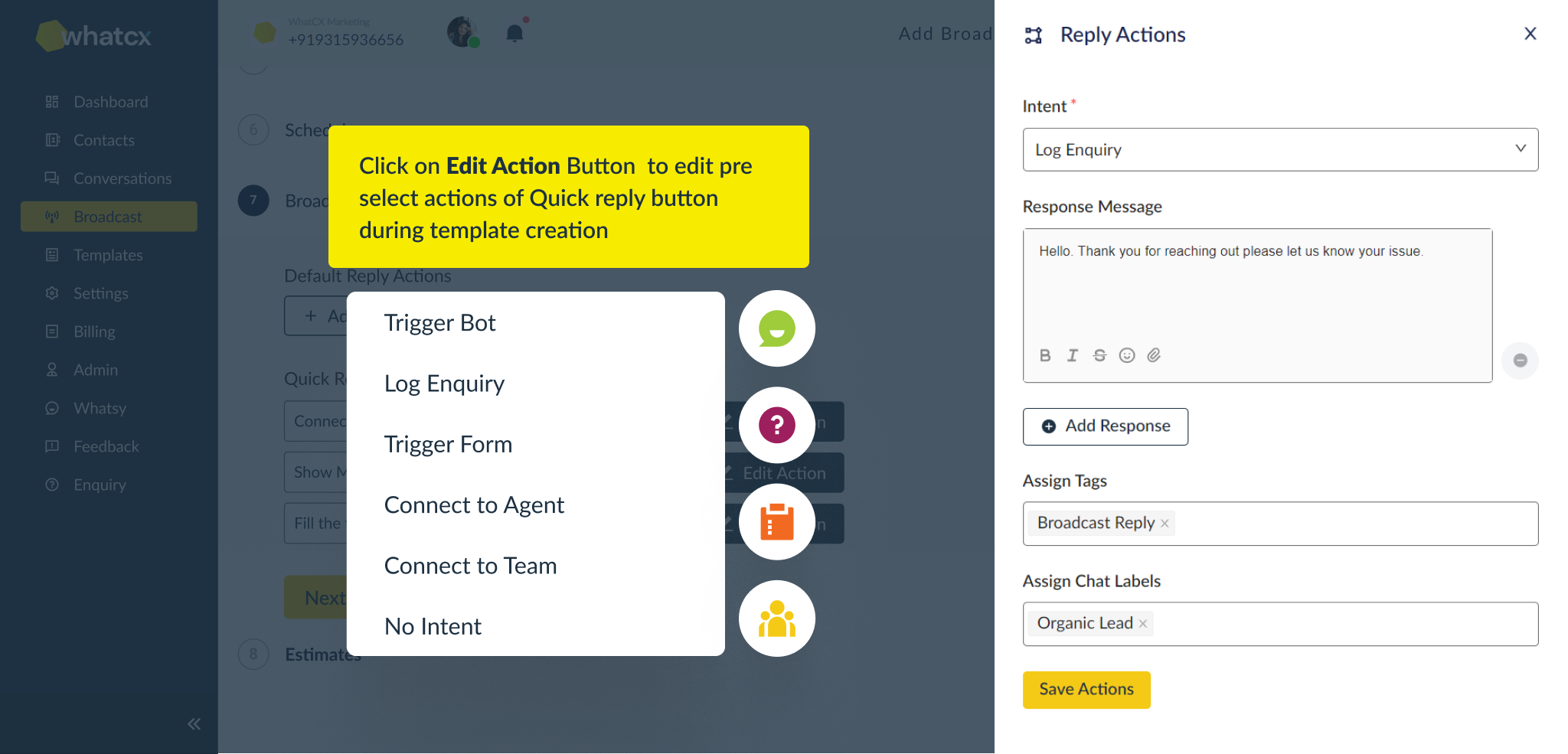 9. Once you have set the Broadcast Campaign settings you will reach the final step which shows you the campaign estimate.
9. Once you have set the Broadcast Campaign settings you will reach the final step which shows you the campaign estimate.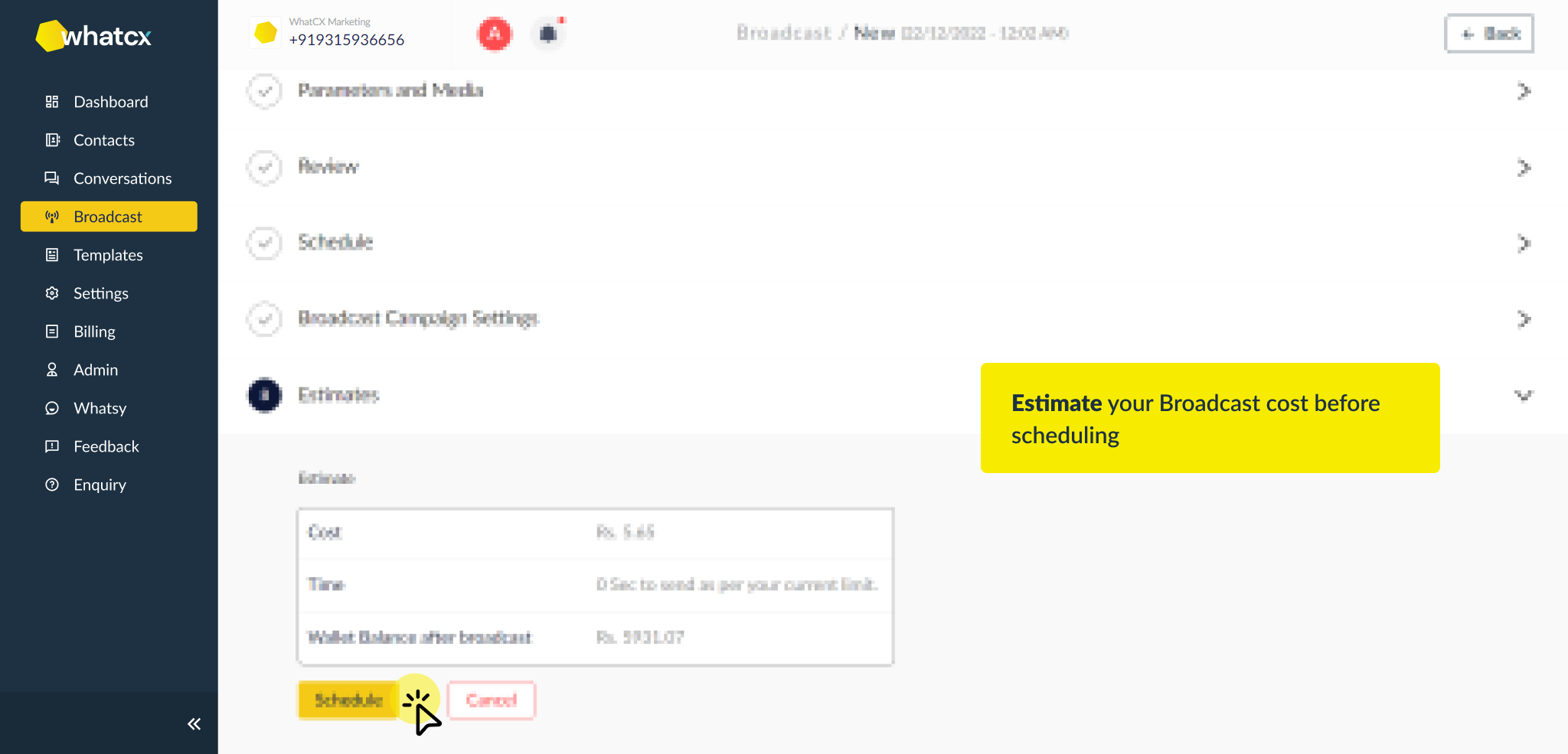
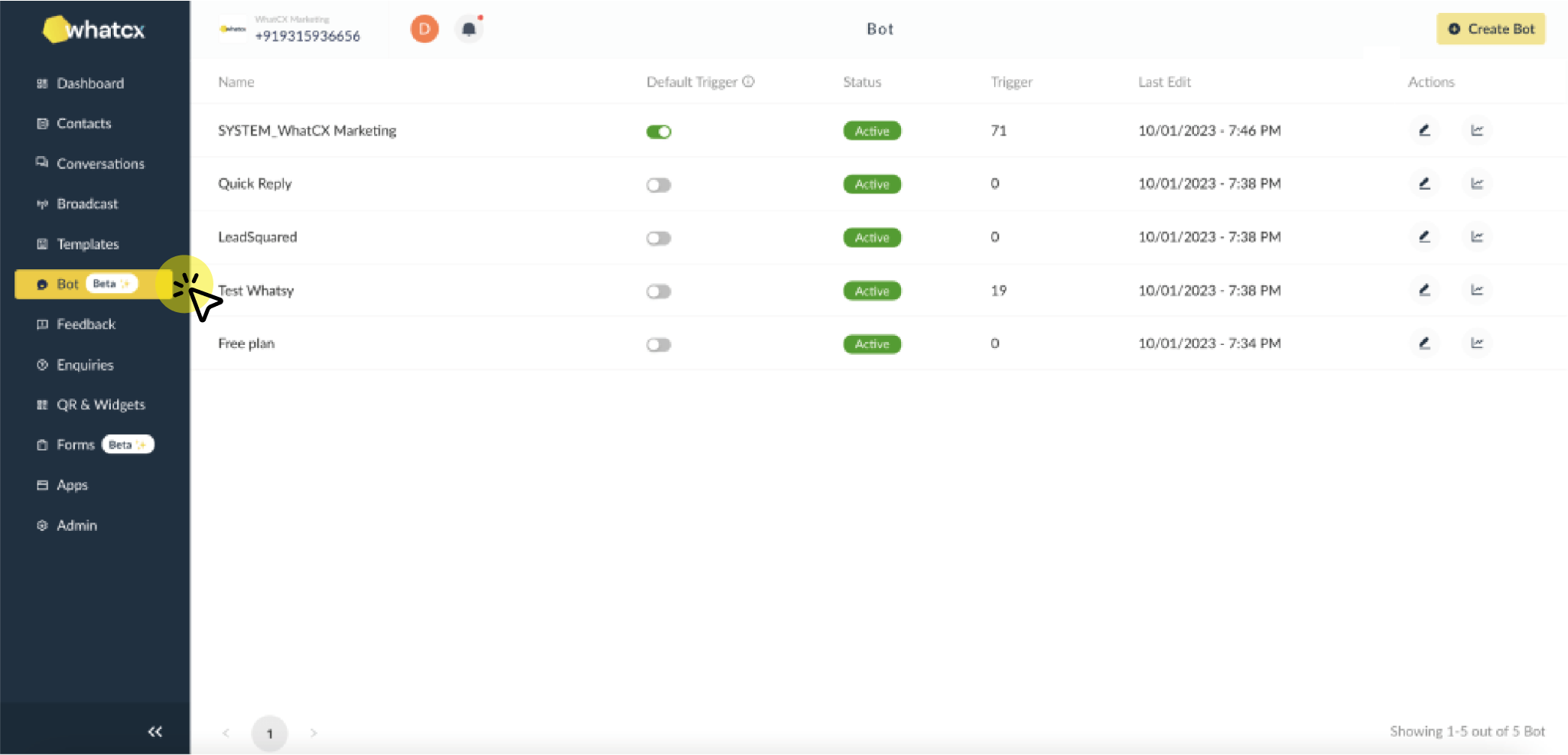
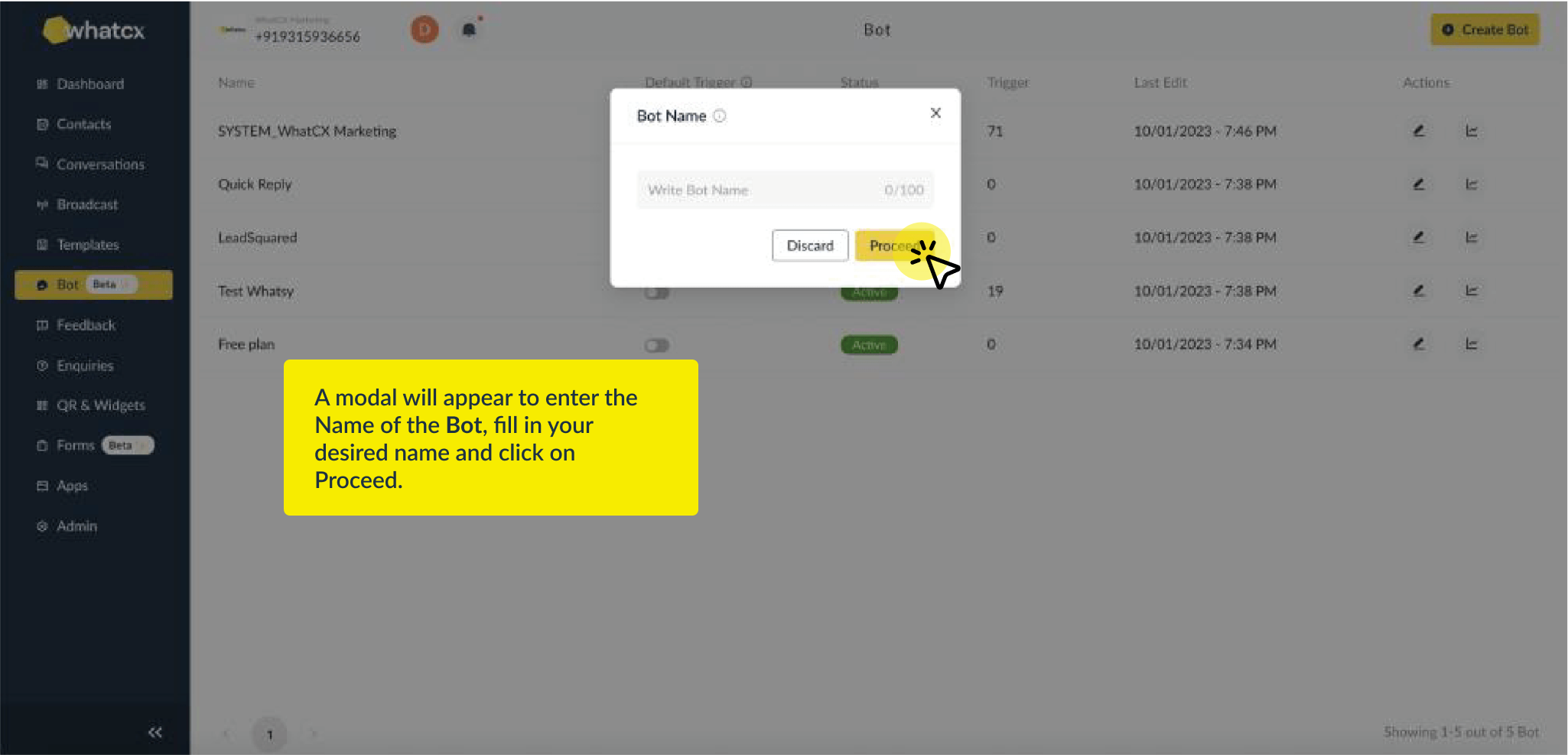
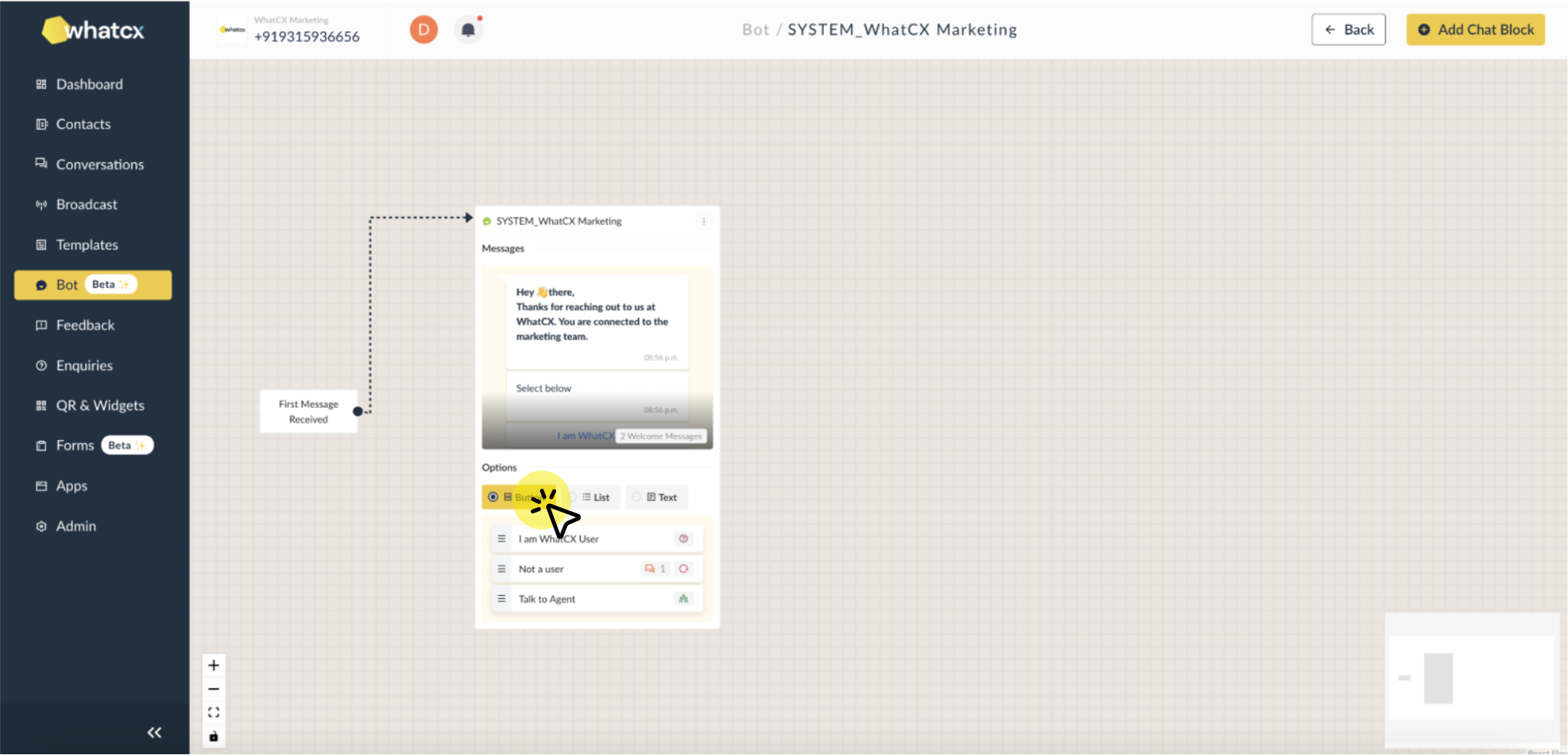
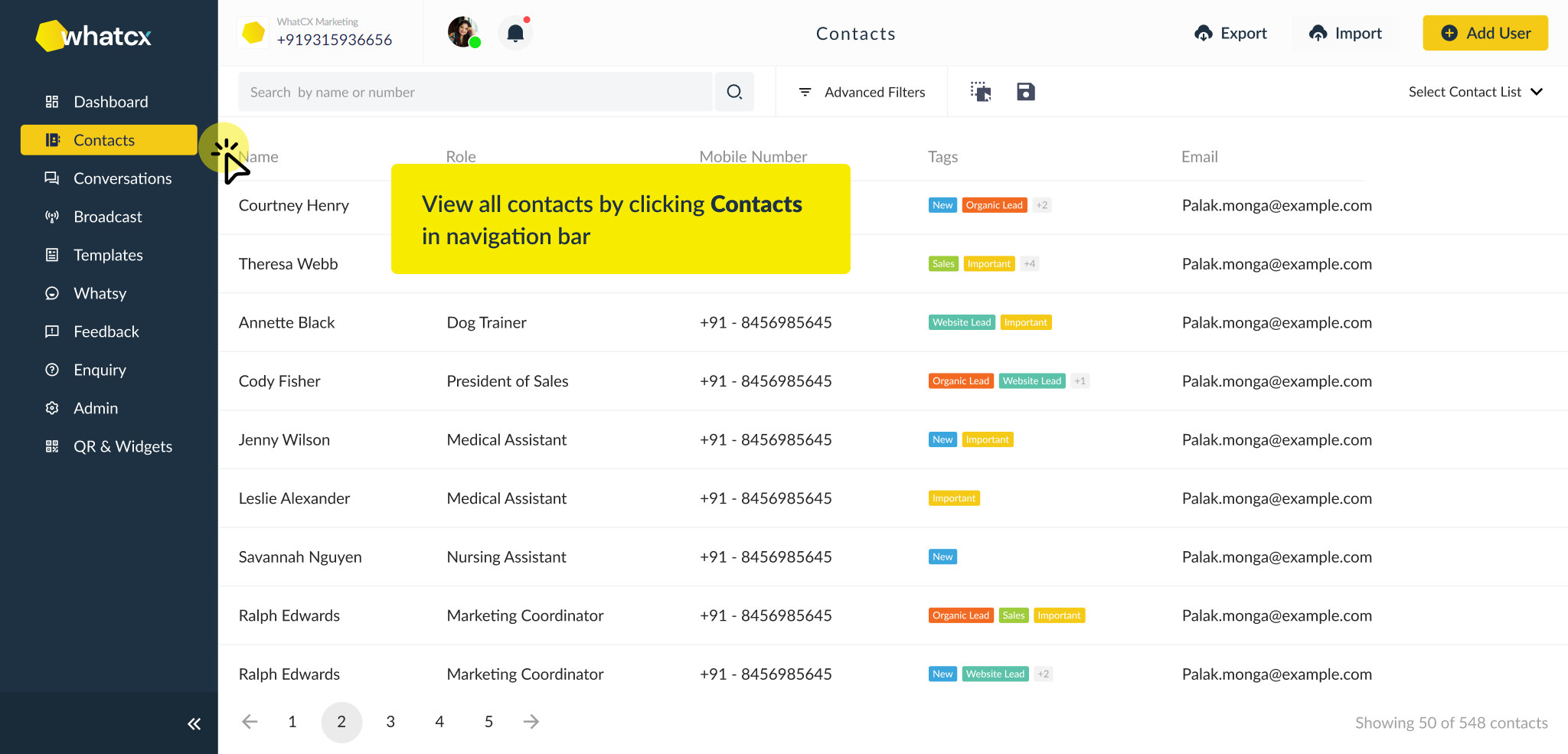 2. Click on Add Contacts and enter the contact’s details like in the screenshot below. Enter all the information you have for that particular contact like Name, Email, Country Code, Mobile Number. You can also assign Sticky agents for the contact.
2. Click on Add Contacts and enter the contact’s details like in the screenshot below. Enter all the information you have for that particular contact like Name, Email, Country Code, Mobile Number. You can also assign Sticky agents for the contact.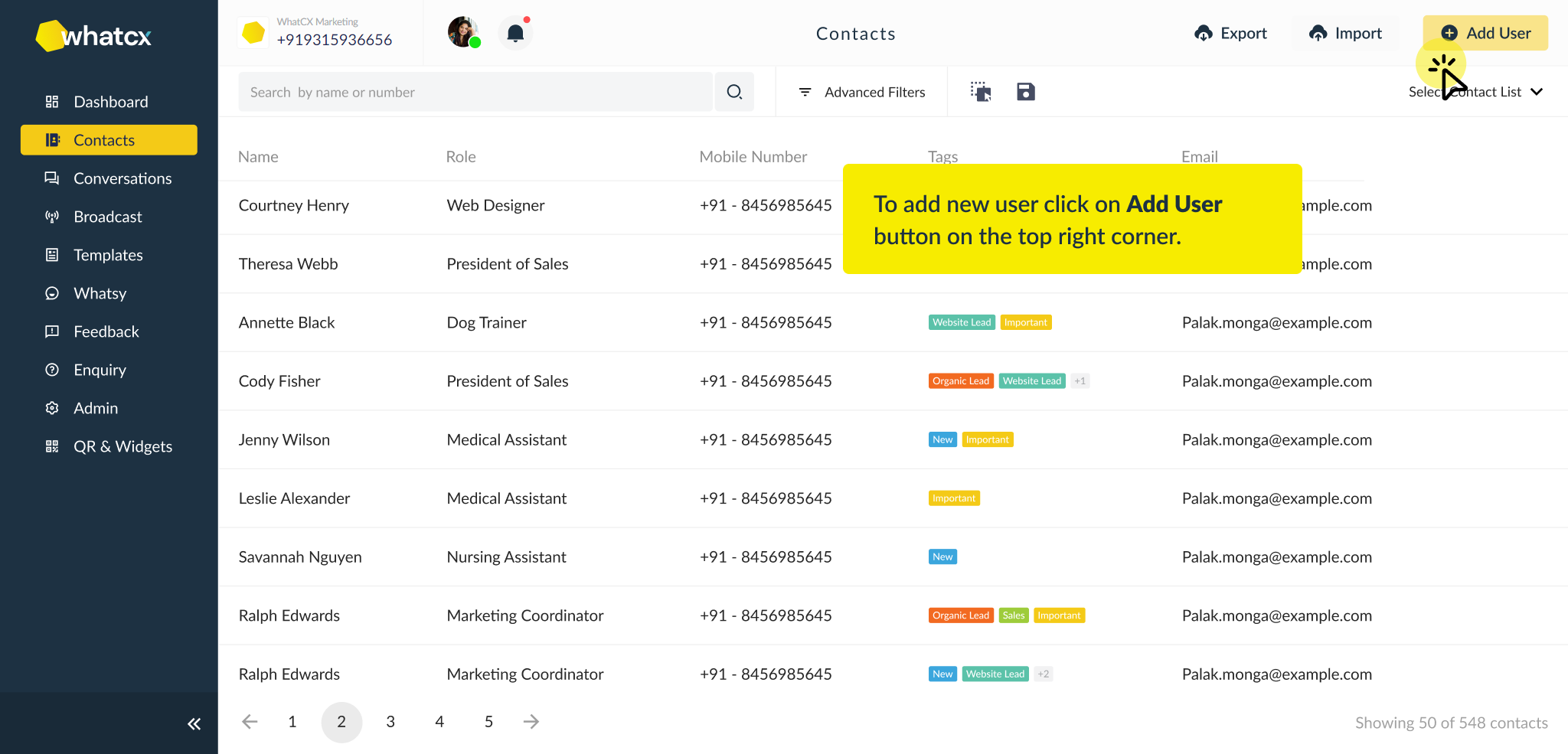
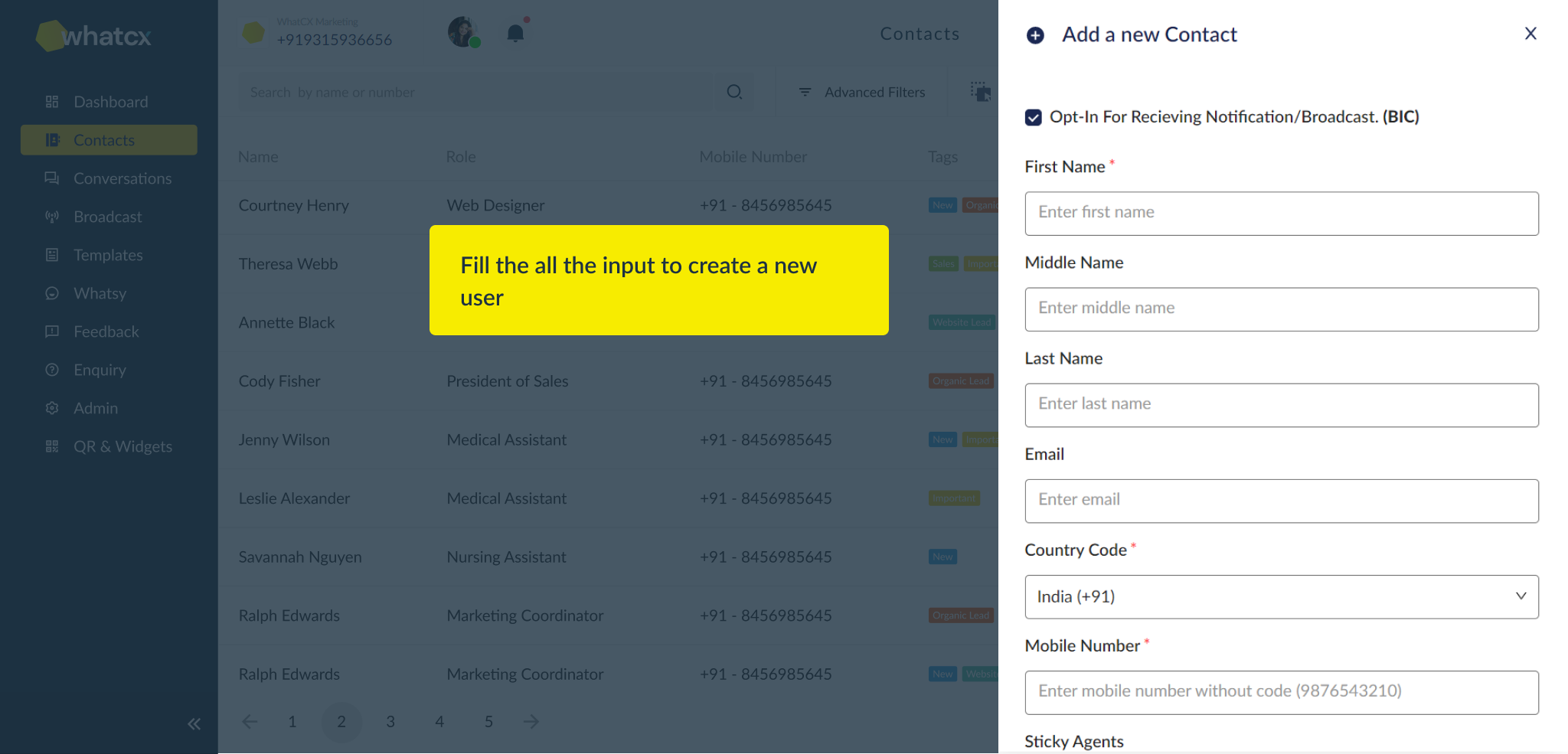 3. Post entering the details click on ‘Save Contact’ and the contact will be created.
3. Post entering the details click on ‘Save Contact’ and the contact will be created.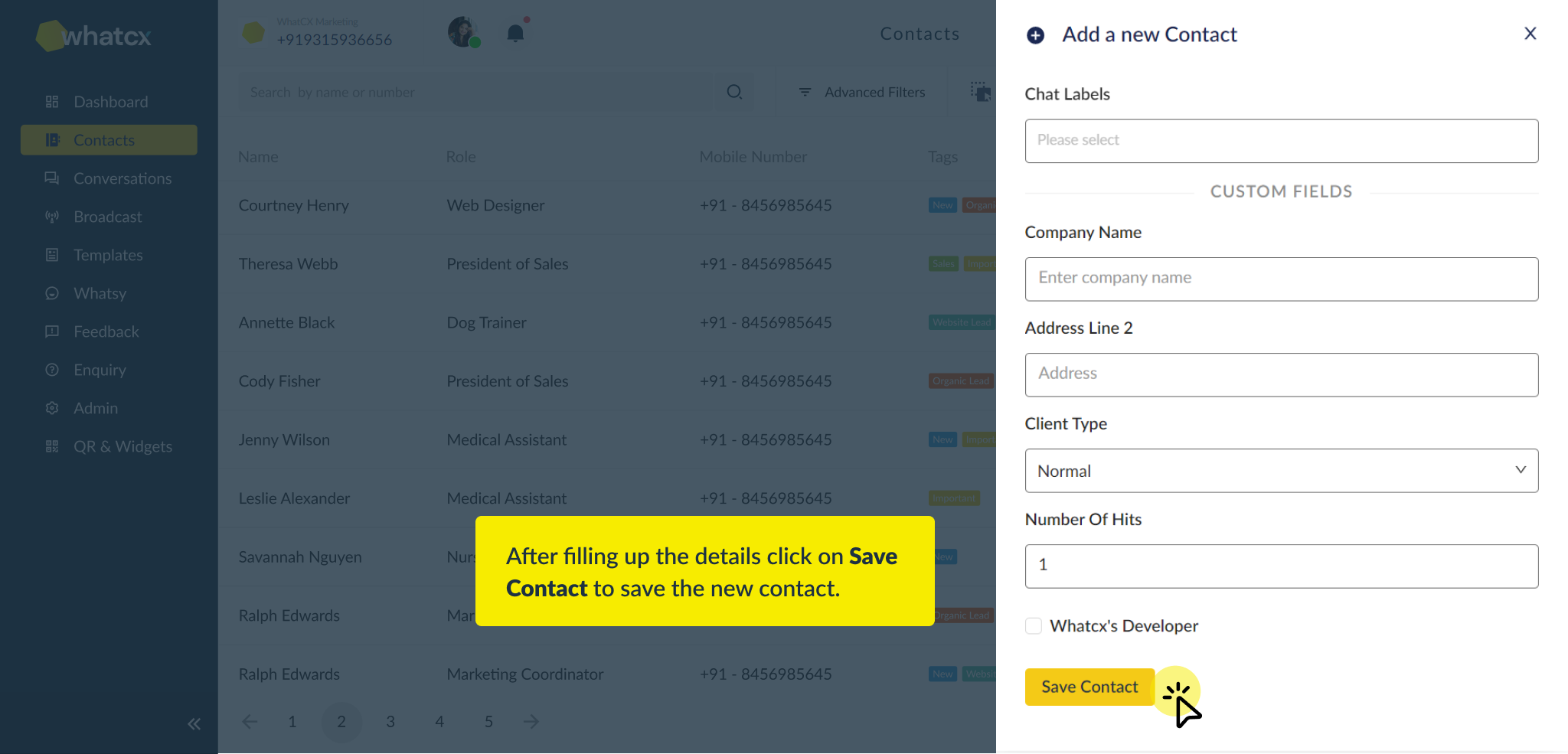
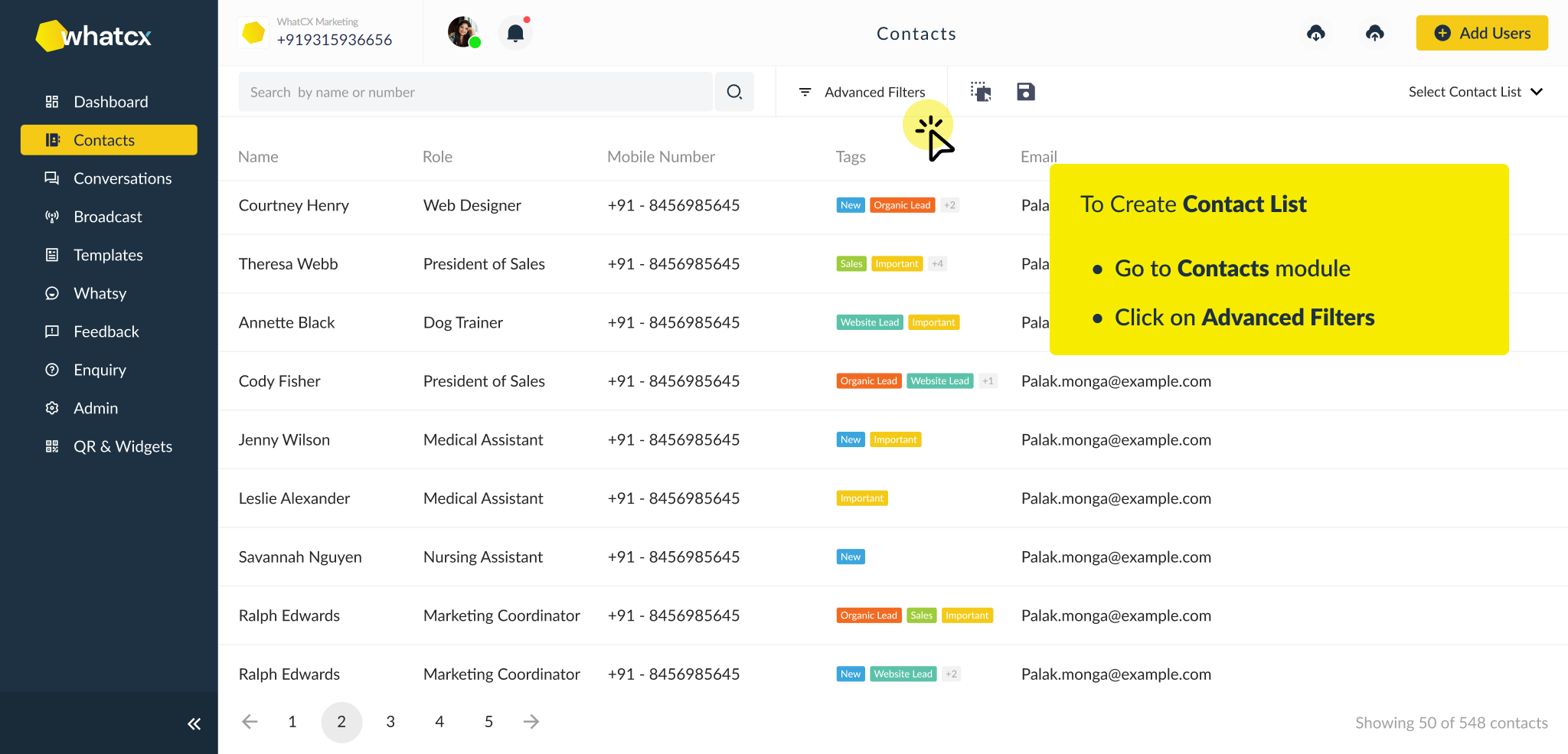
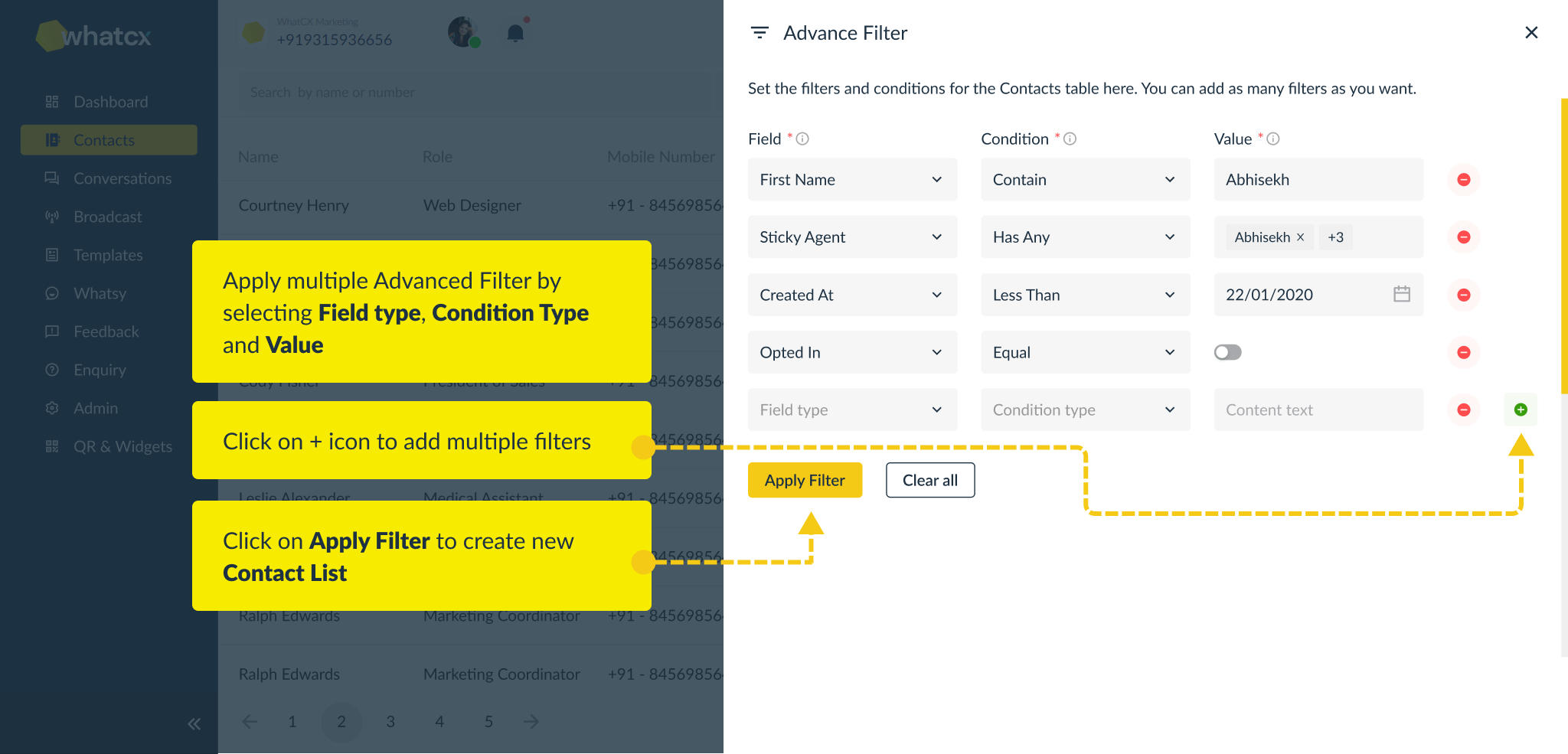
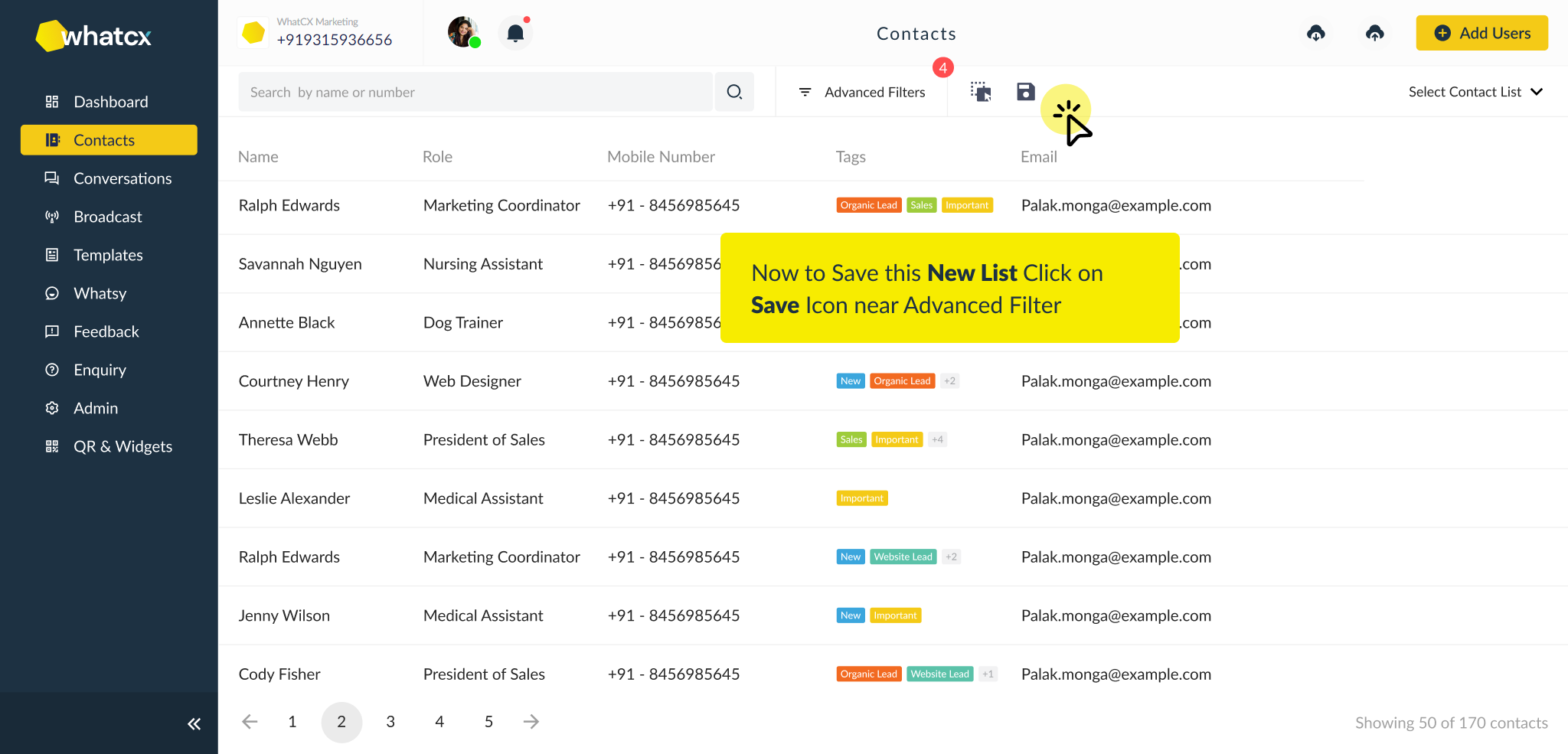
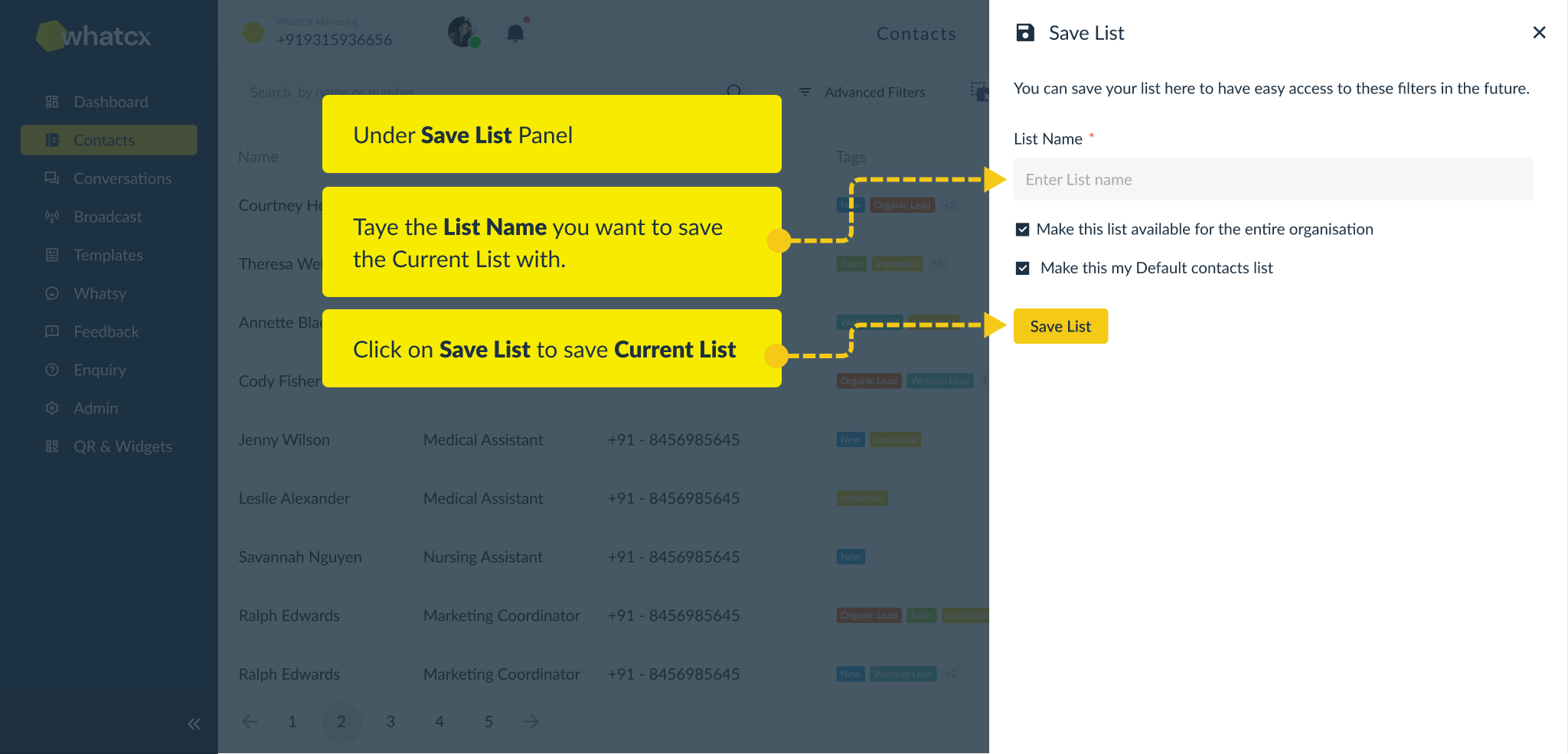
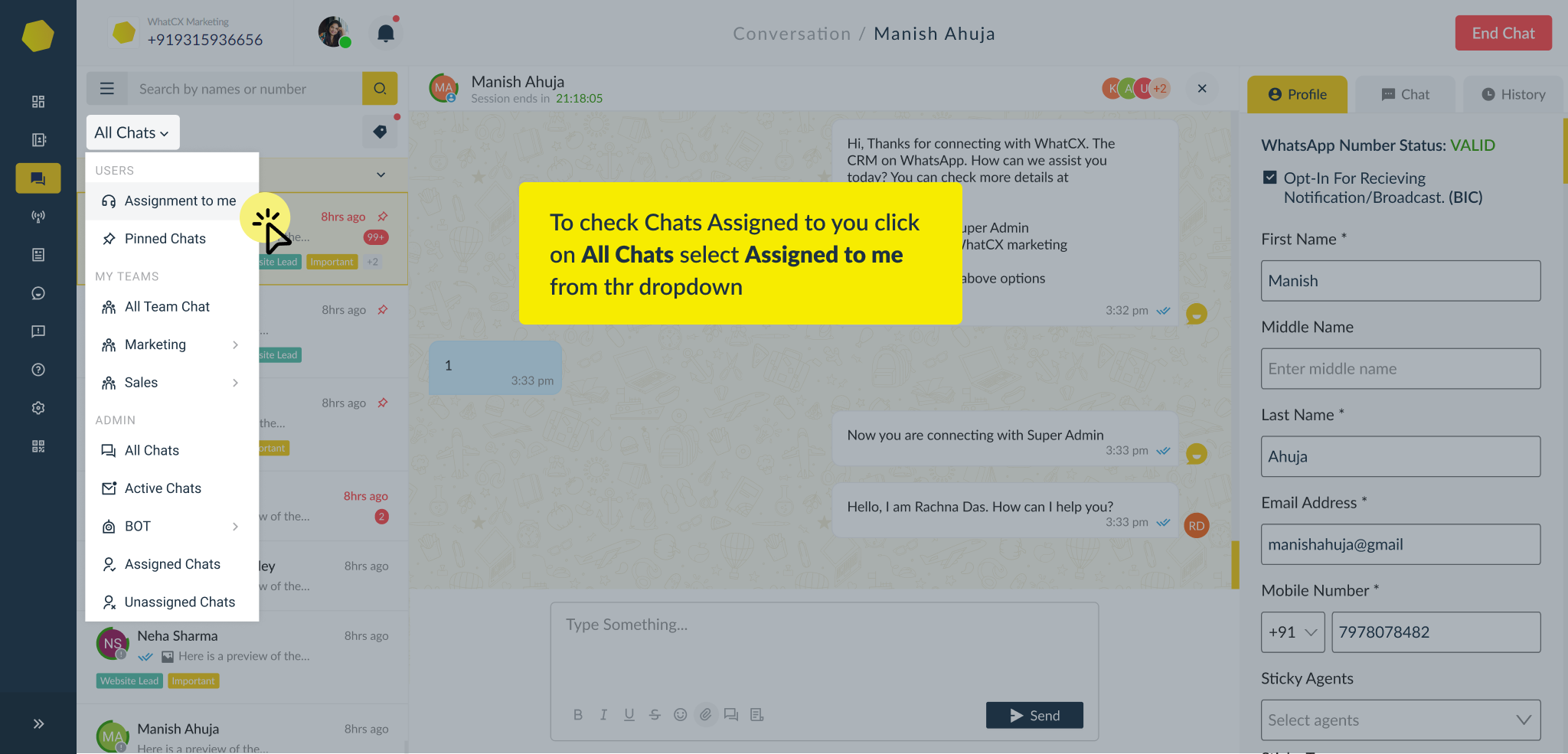 2. Admins can check all Team chats and Agent Chats by clicking on ‘All Chats’
2. Admins can check all Team chats and Agent Chats by clicking on ‘All Chats’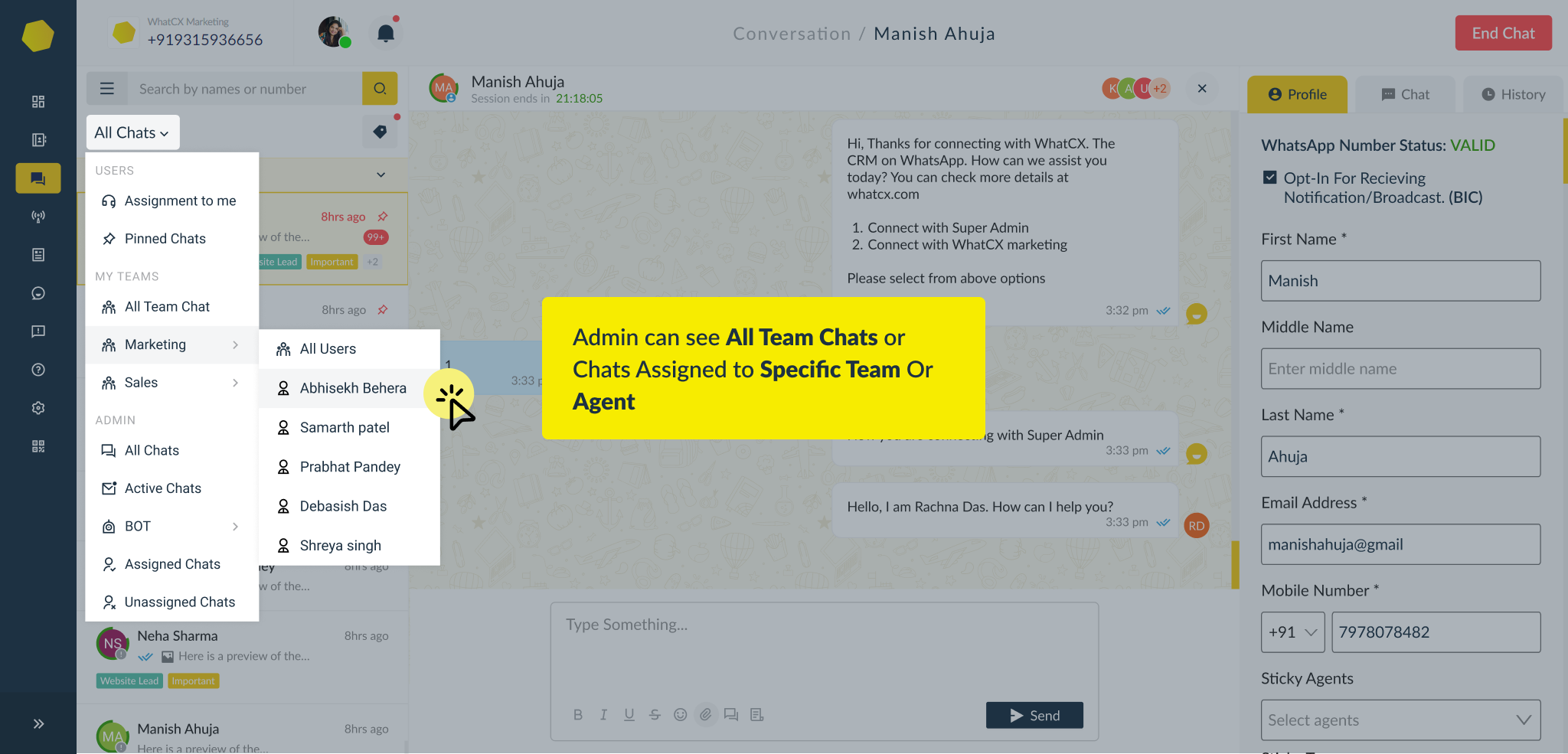 3. You can use chat filters like Active Chat sessions, Assigned chats, Unassigned chats
3. You can use chat filters like Active Chat sessions, Assigned chats, Unassigned chats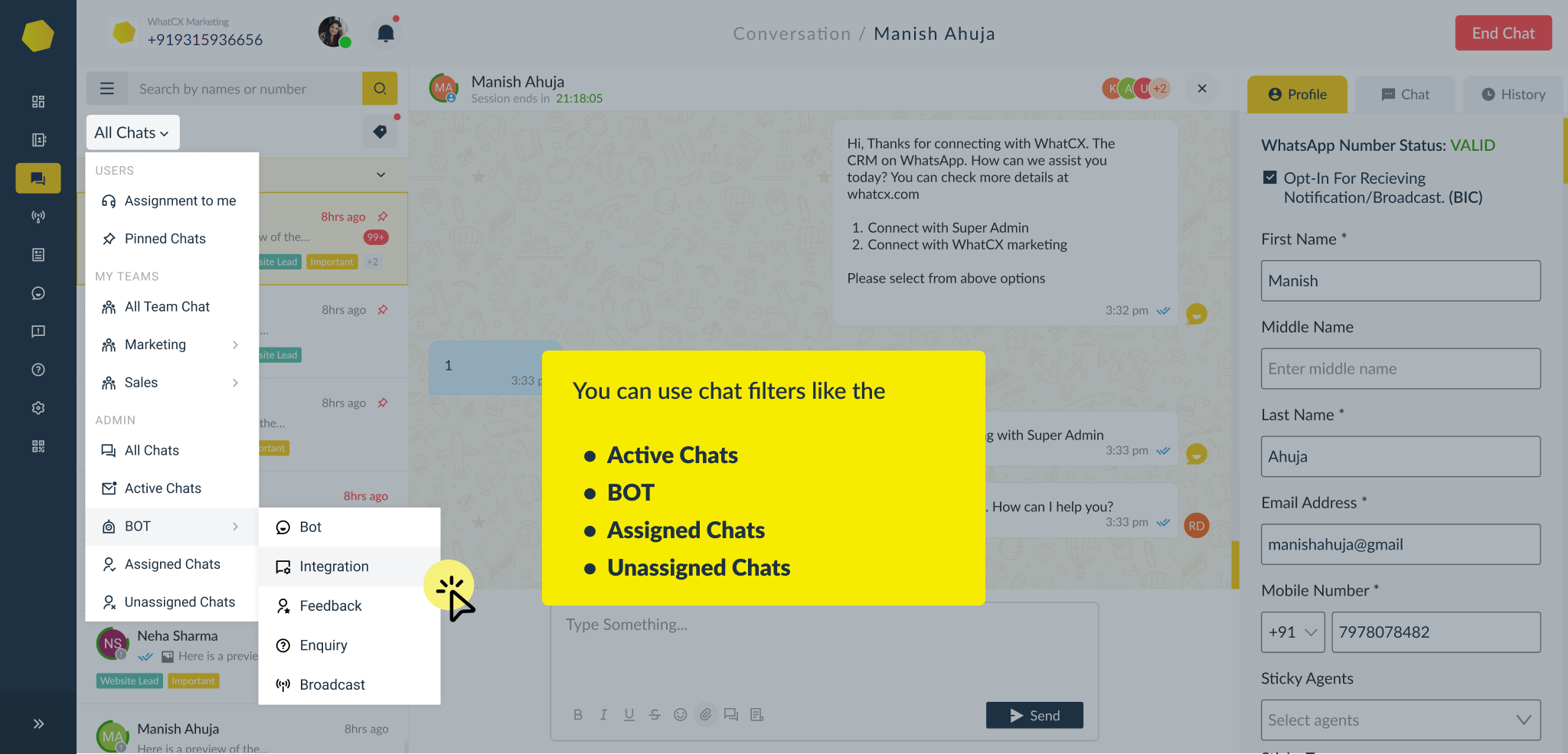
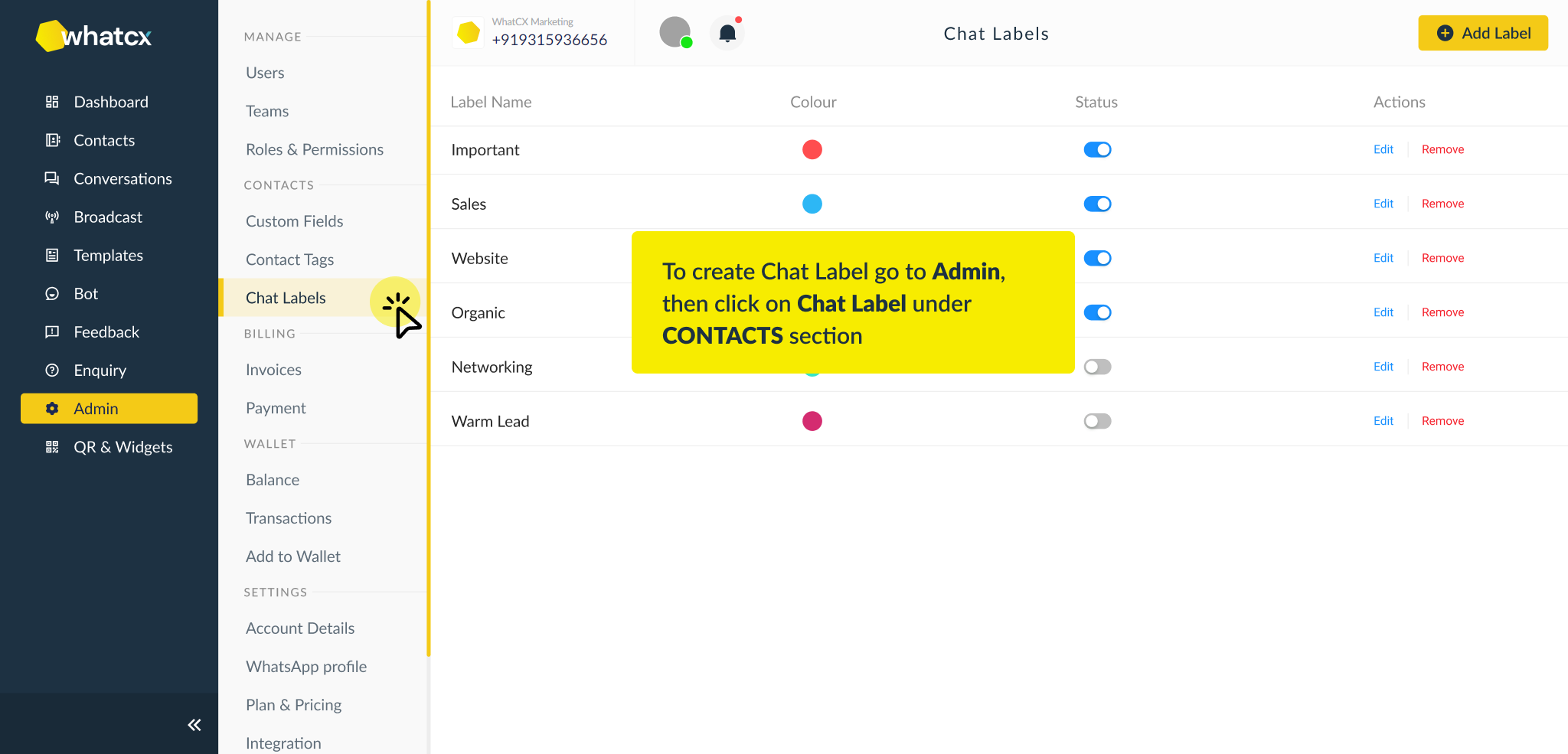
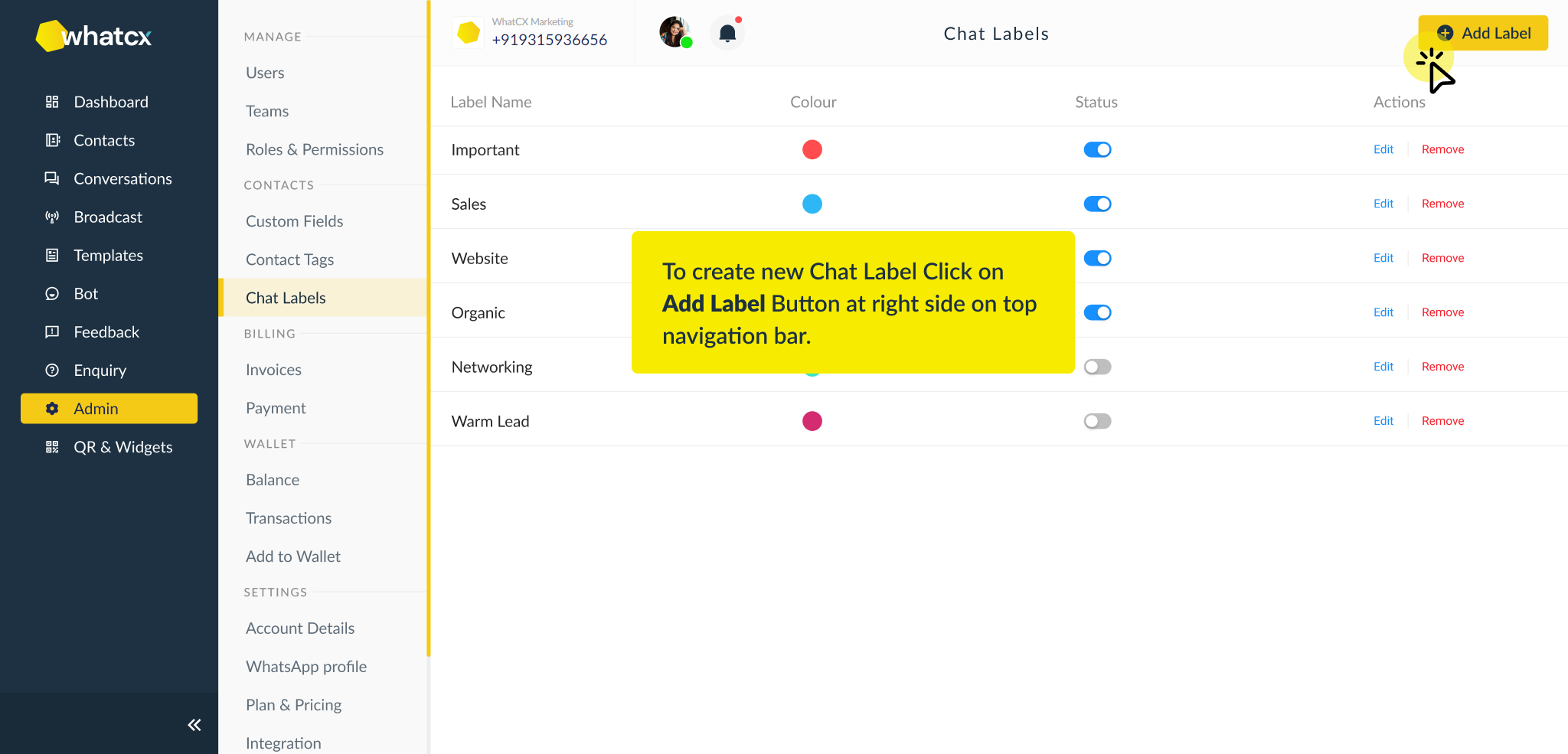 3. Click on Add Label, Give your Chat Label a Title. It could be anything depending on your business needs. You can choose the Label colour by clicking on ‘Color’ and then Click ‘Create Label’
3. Click on Add Label, Give your Chat Label a Title. It could be anything depending on your business needs. You can choose the Label colour by clicking on ‘Color’ and then Click ‘Create Label’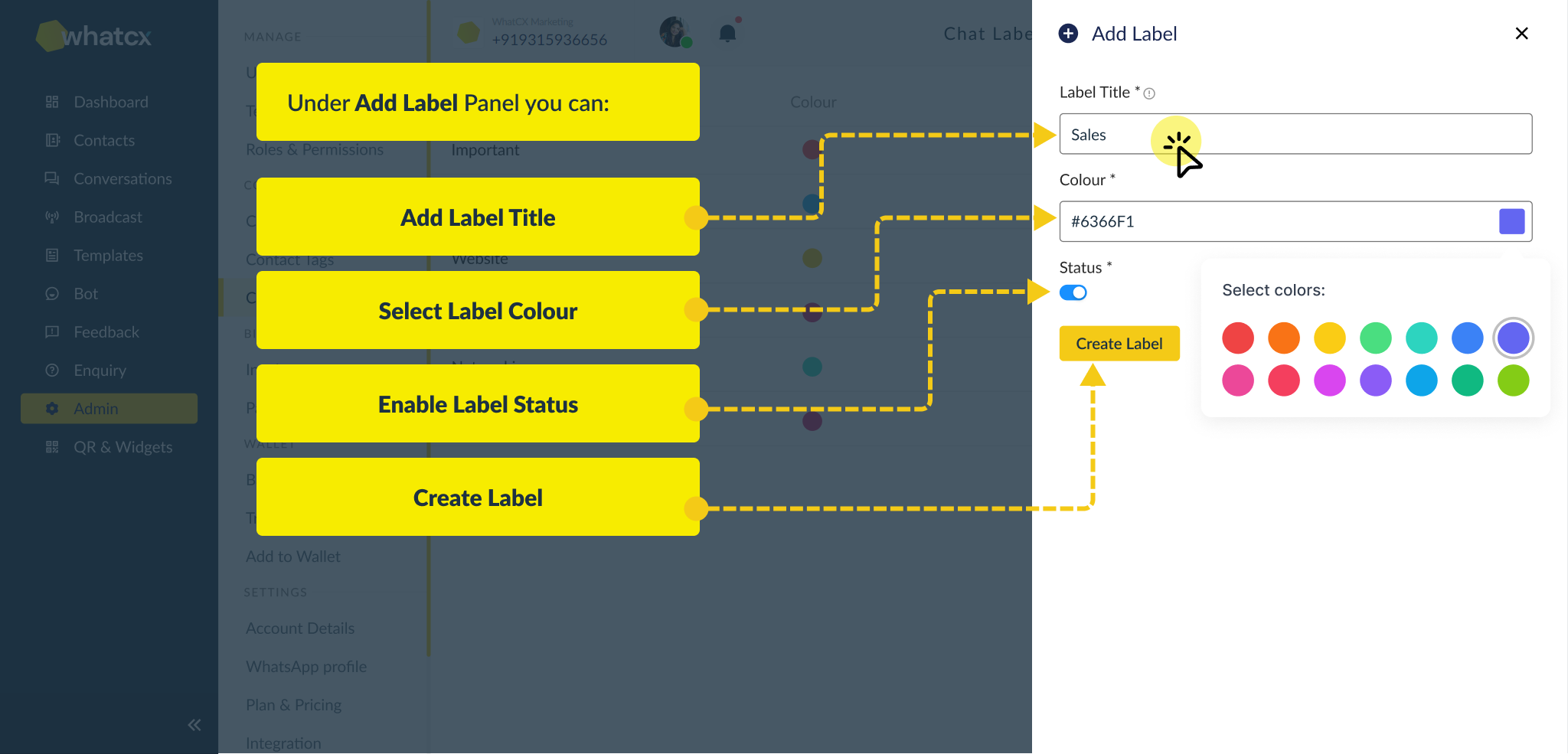
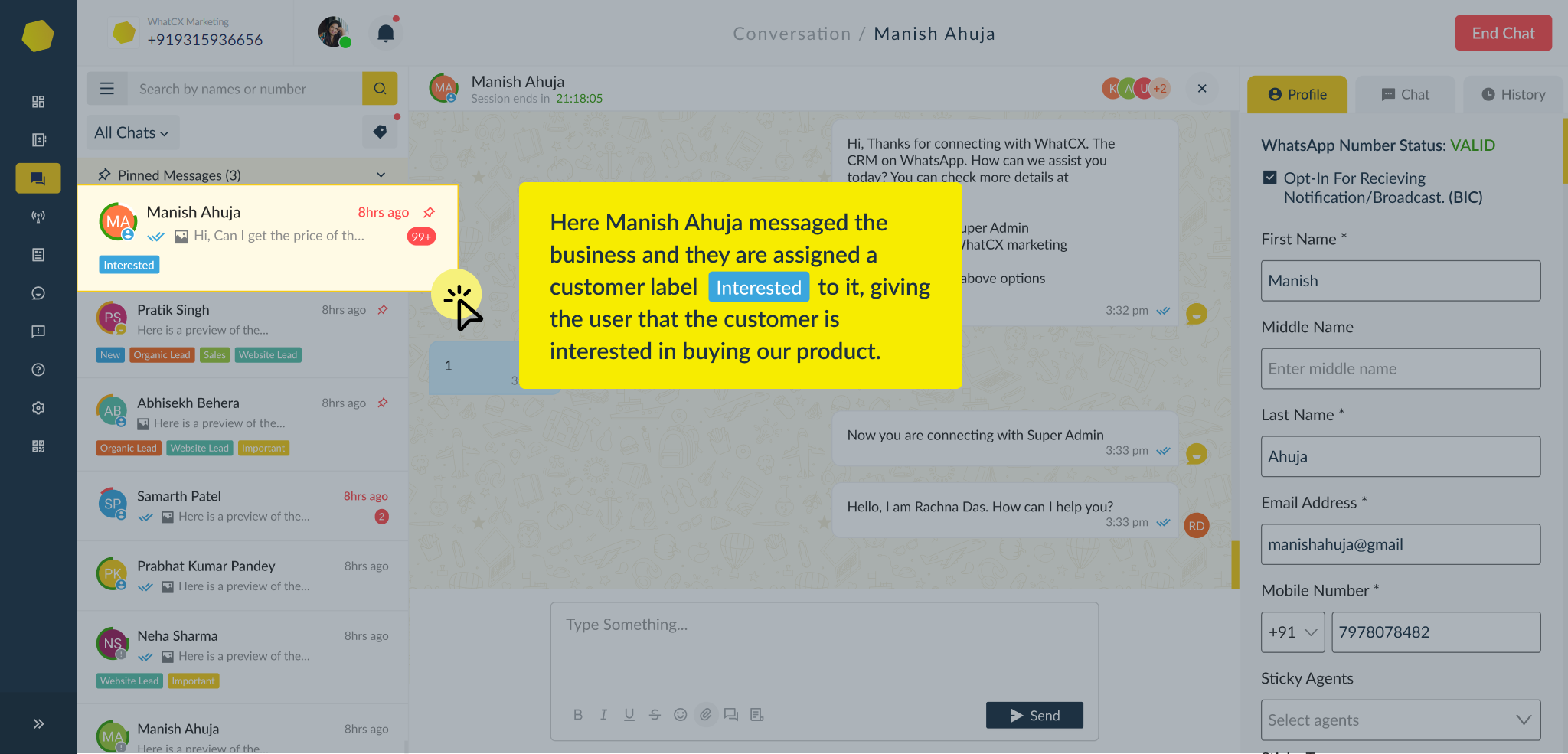
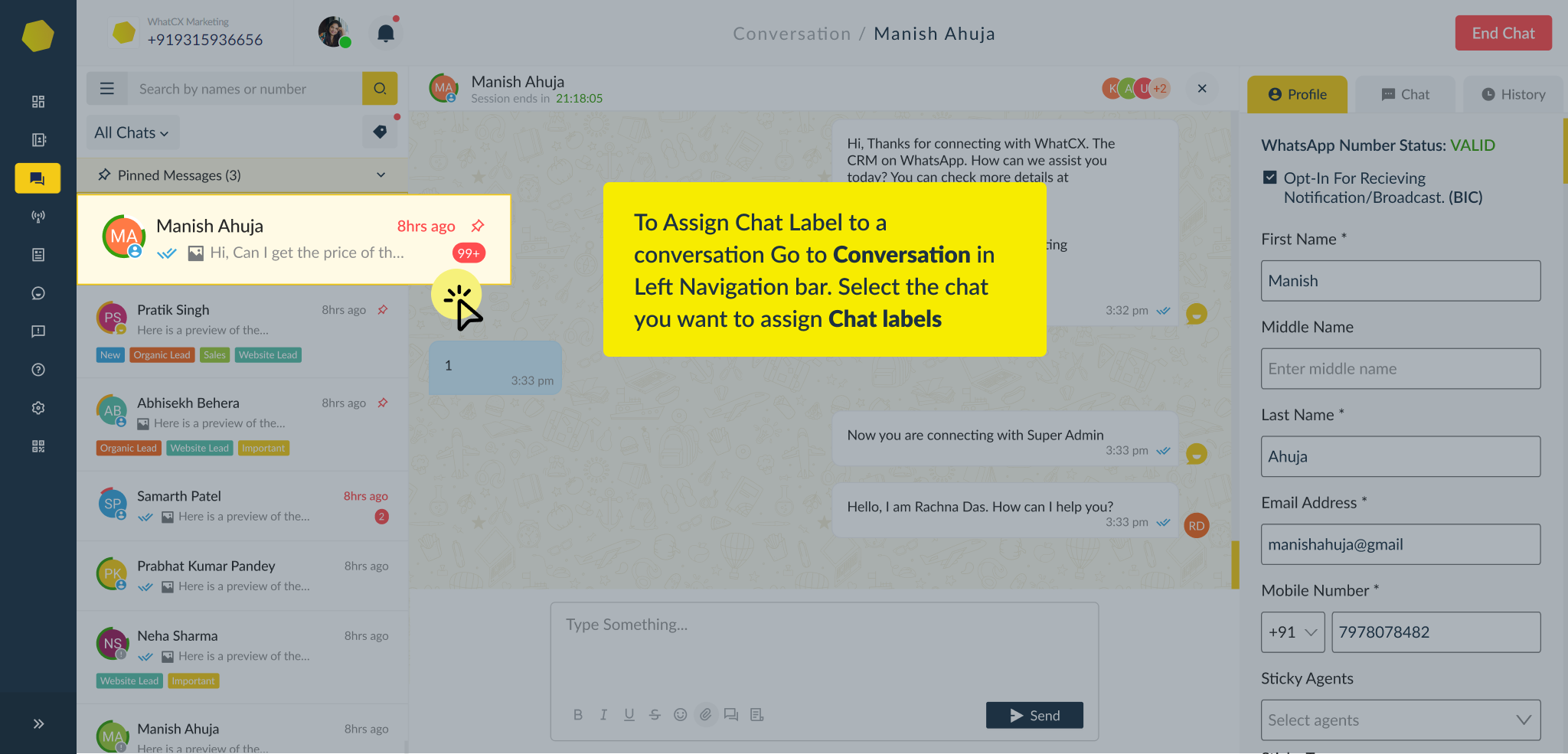
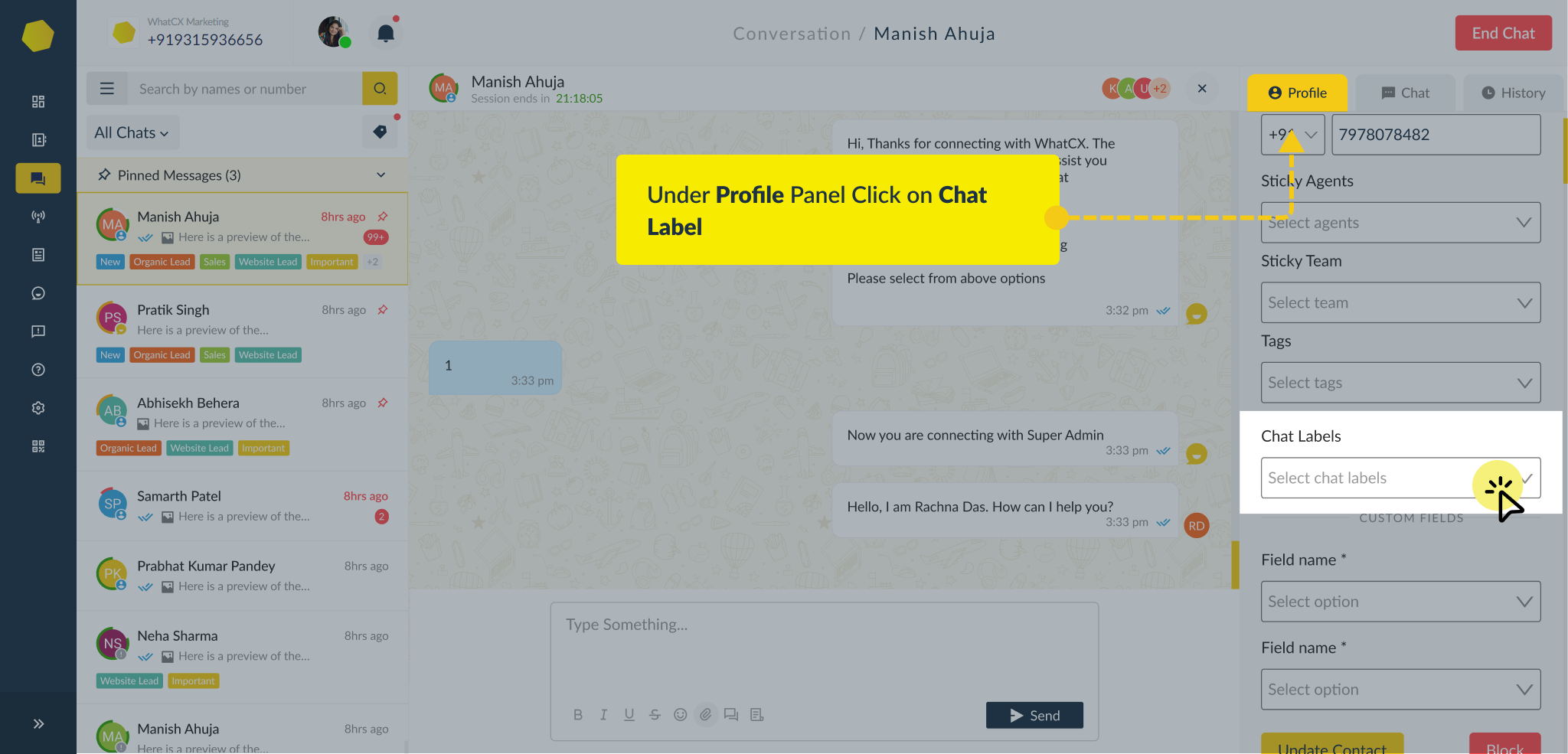
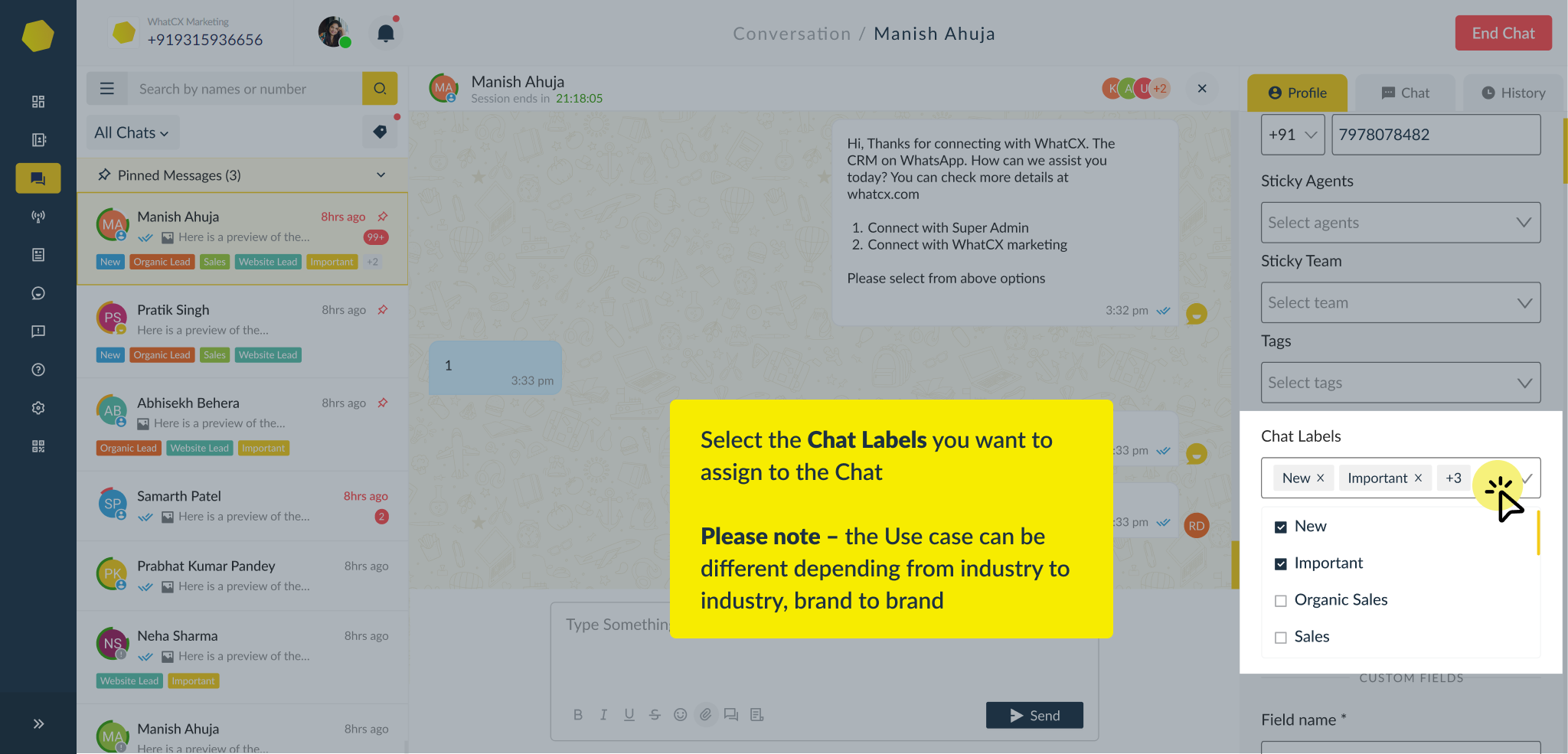
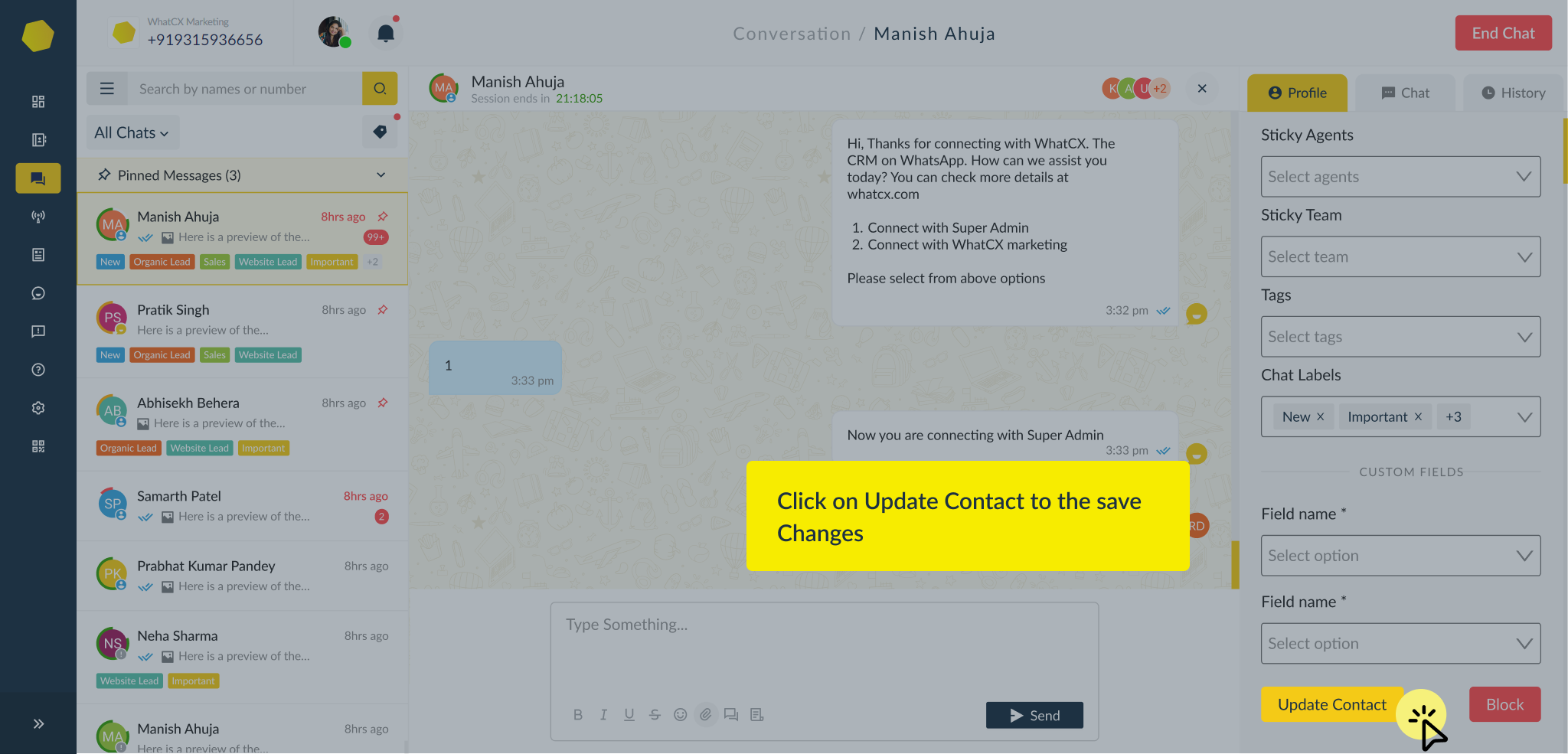
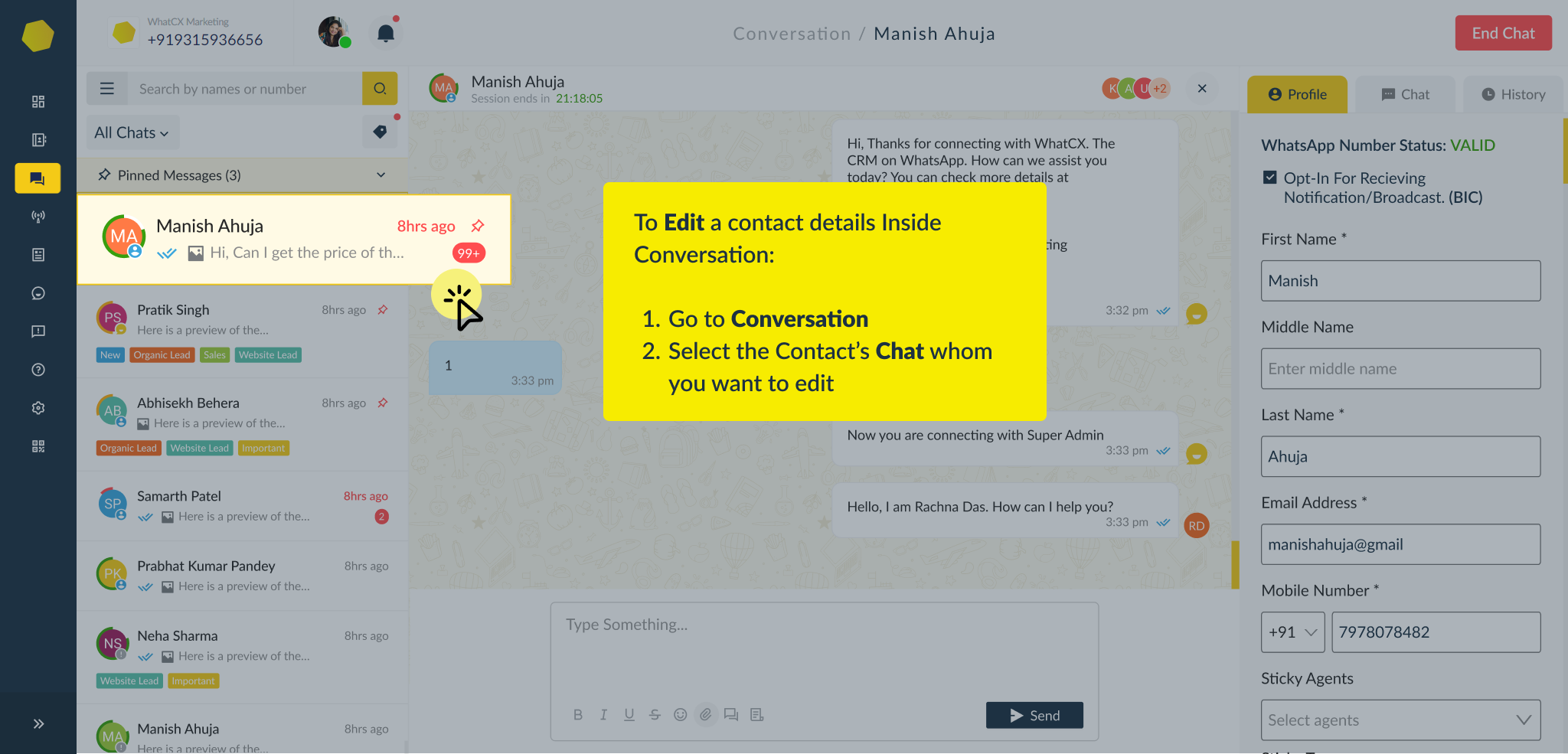 3. Fill in the customer details and click on Update Contact
3. Fill in the customer details and click on Update Contact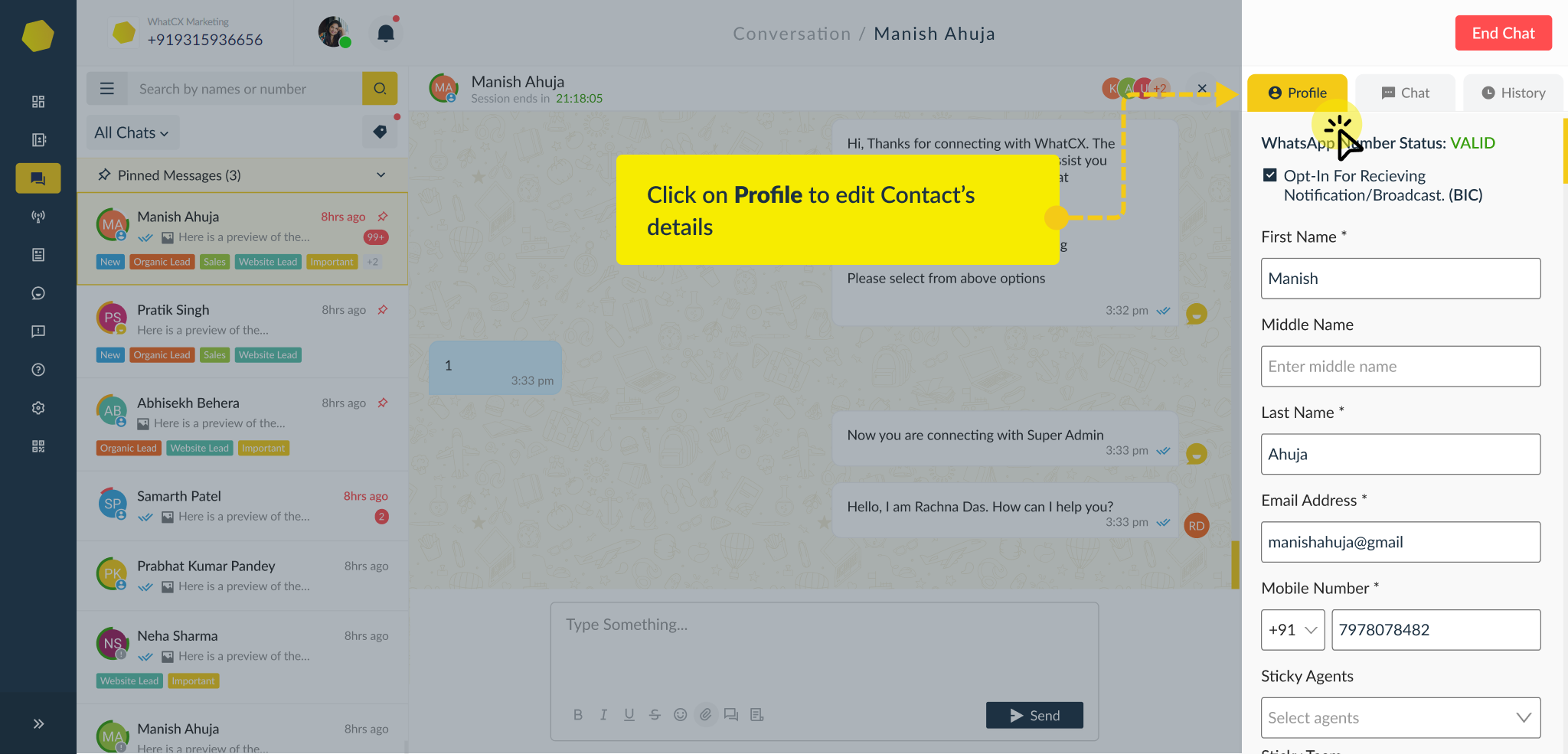
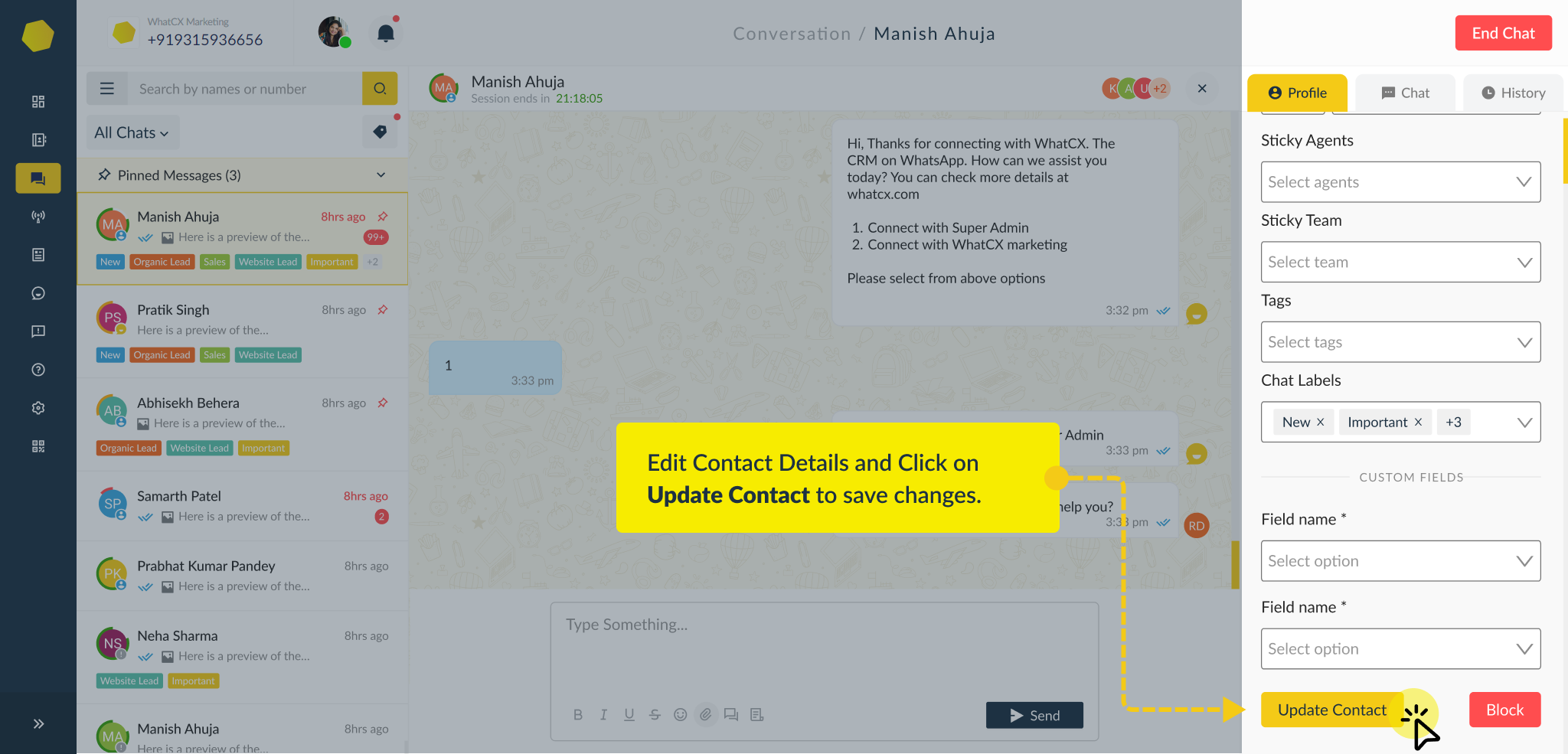
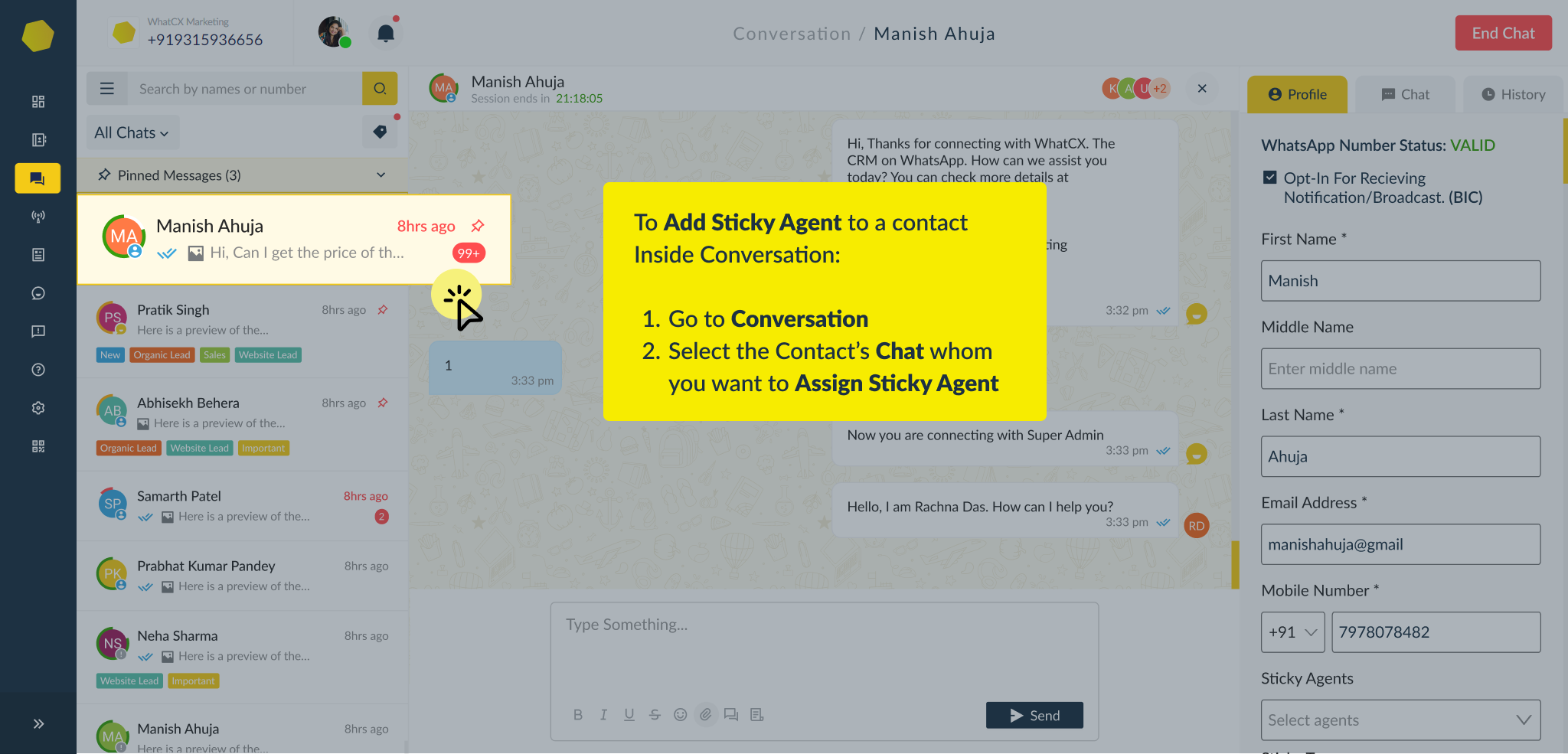
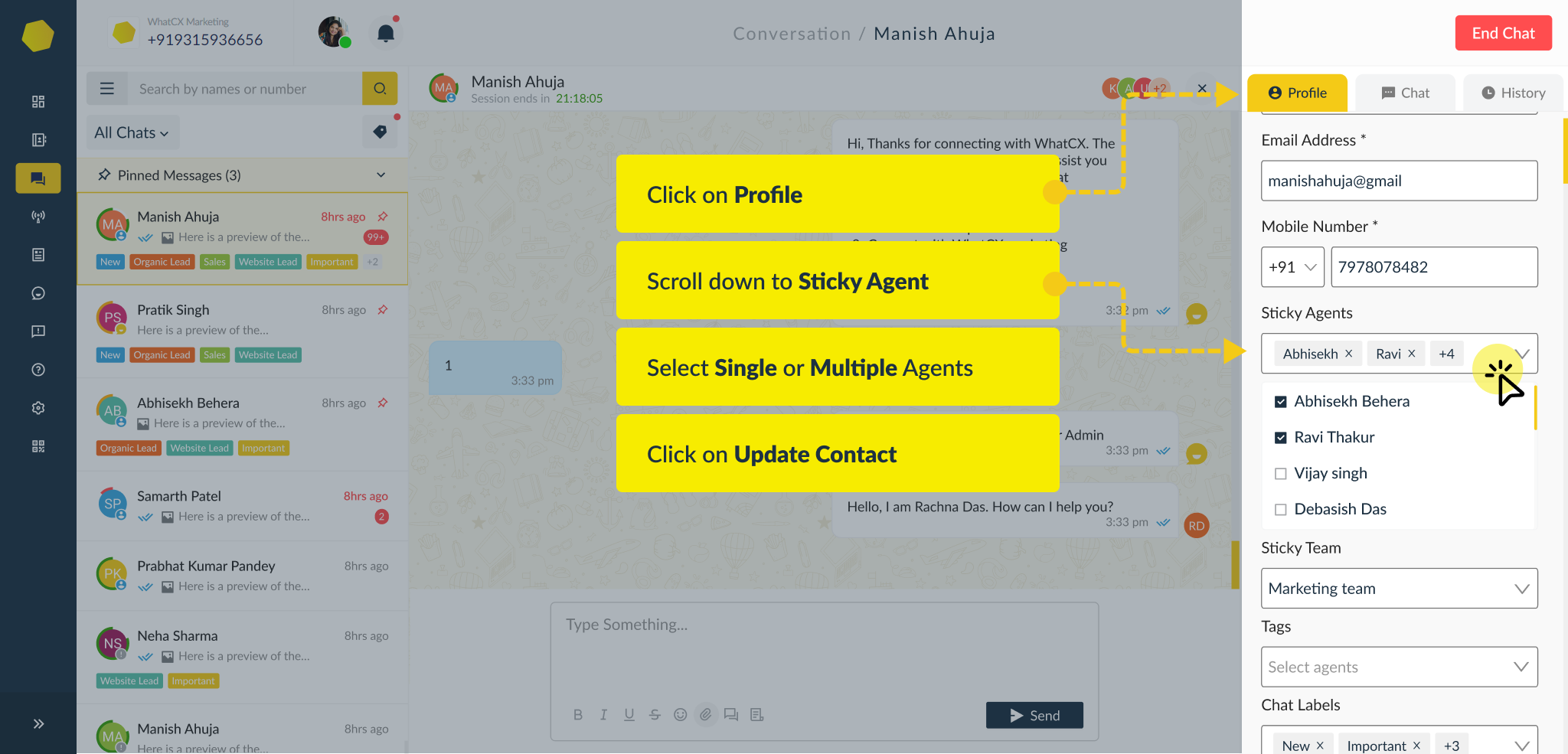 Once you click on Create Chat labels and proceed to conversations. You can use the Chat Labels to distinguish between your conversations by priority, lead quality etc.
Once you click on Create Chat labels and proceed to conversations. You can use the Chat Labels to distinguish between your conversations by priority, lead quality etc.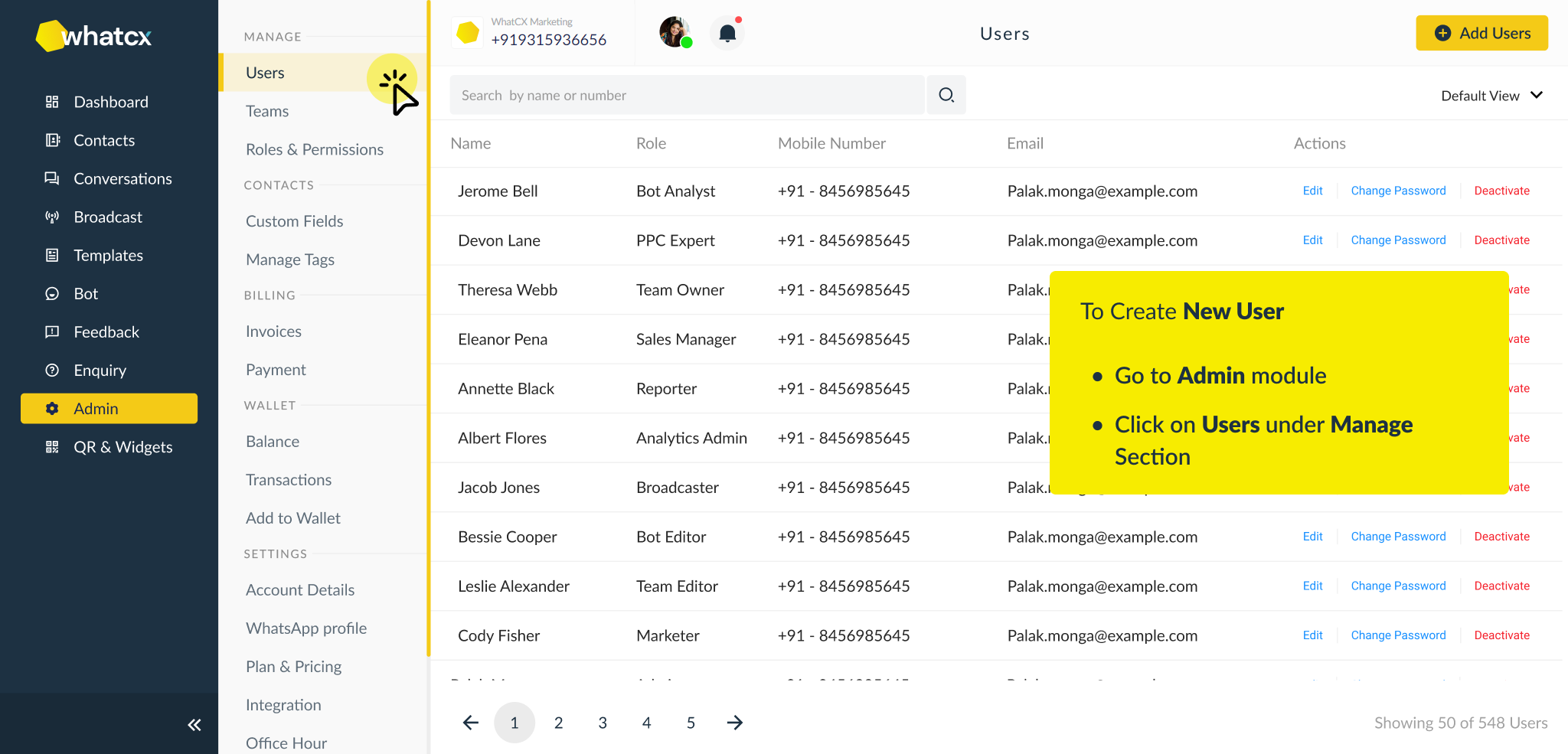 3. Click on Add User
3. Click on Add User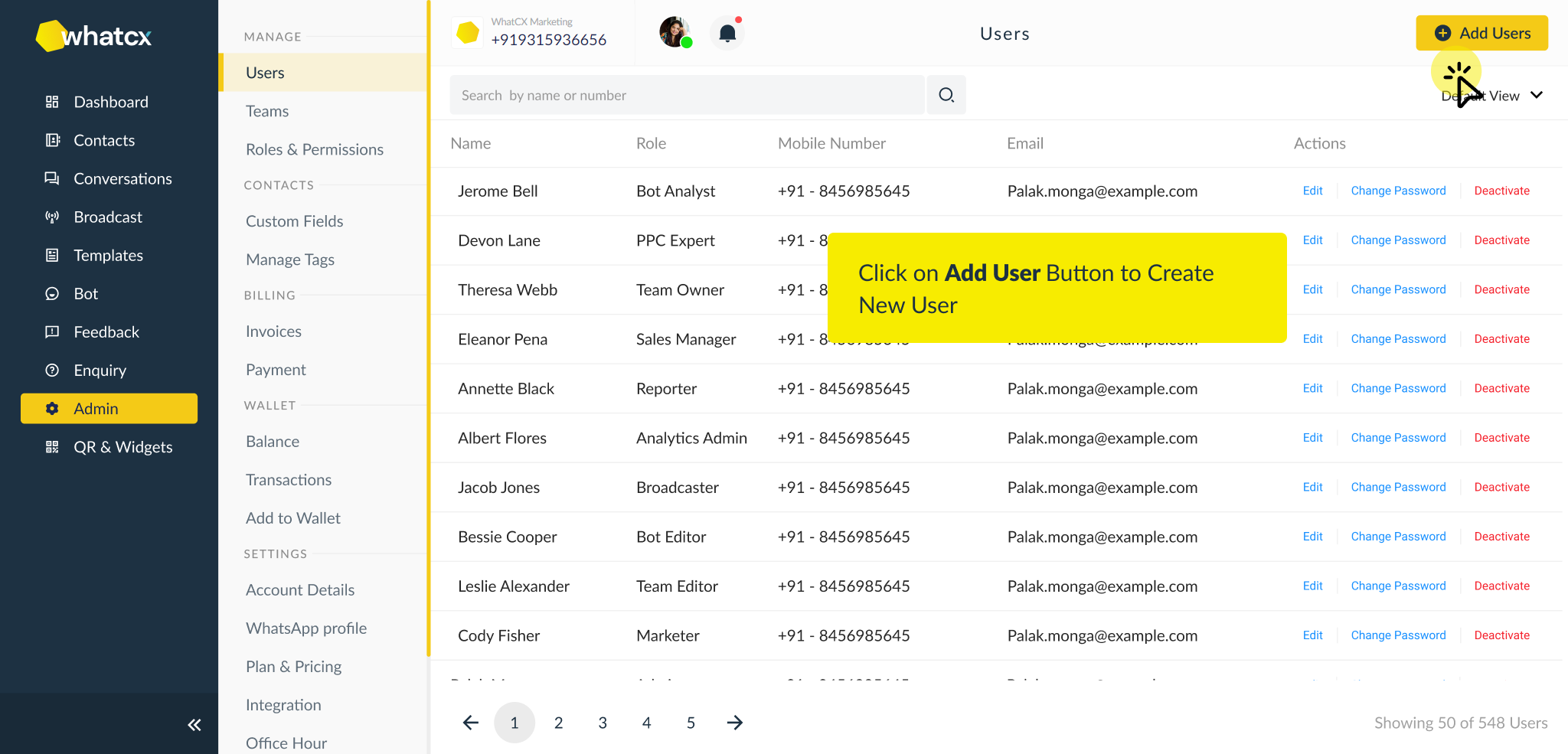 4. Enter the details and click on Add User, a new user will be created.
4. Enter the details and click on Add User, a new user will be created.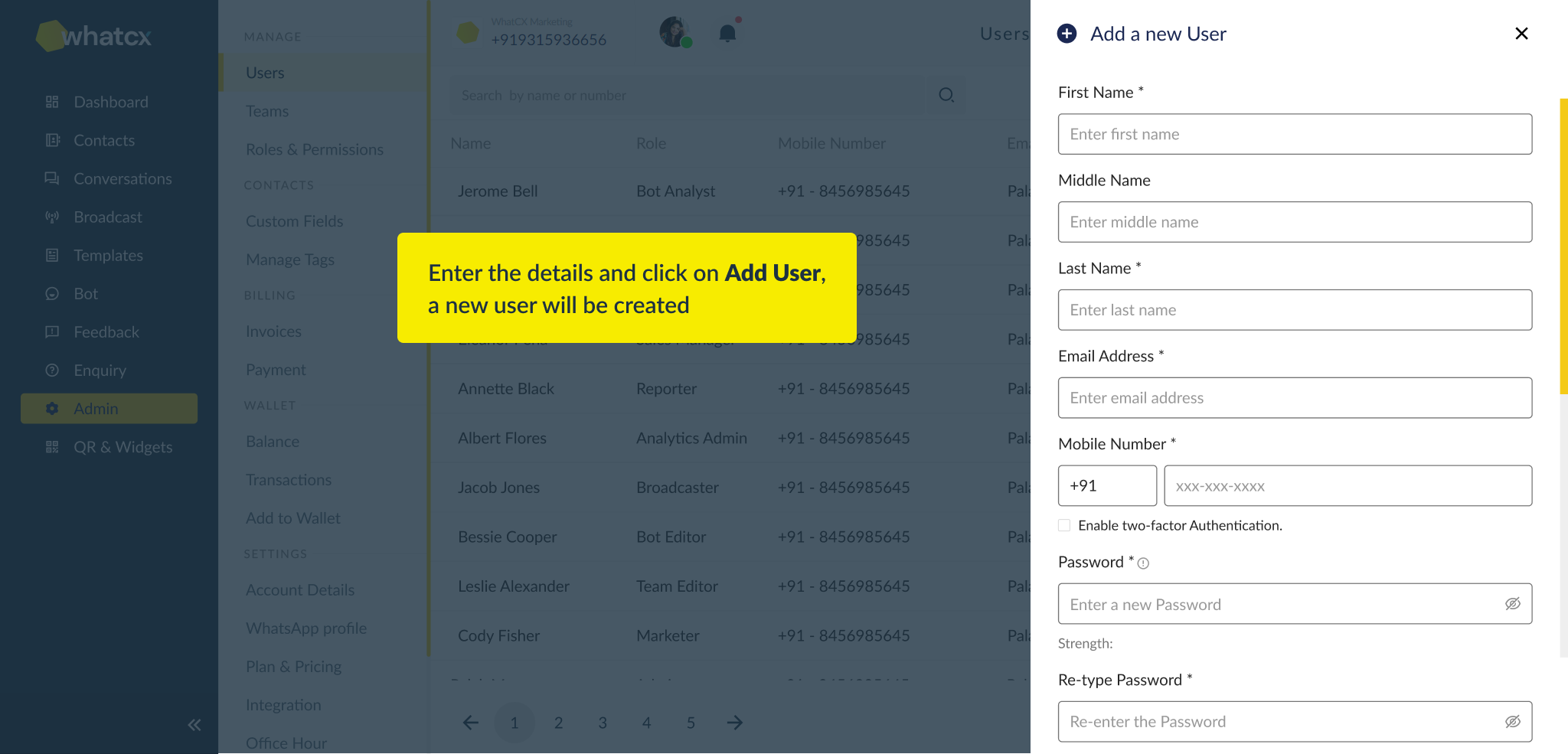
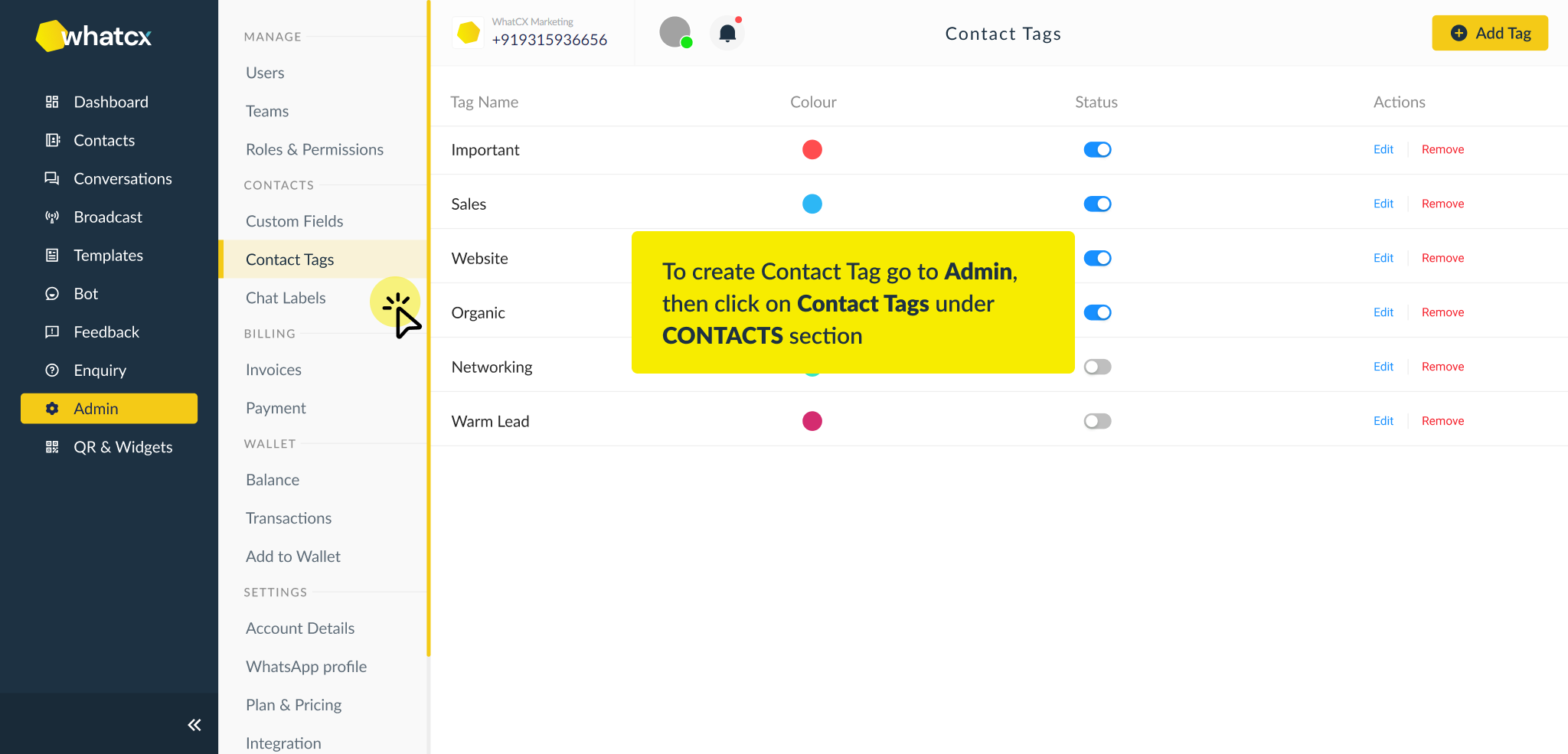 2. Under Admin, you will find the option Contacts Tags
2. Under Admin, you will find the option Contacts Tags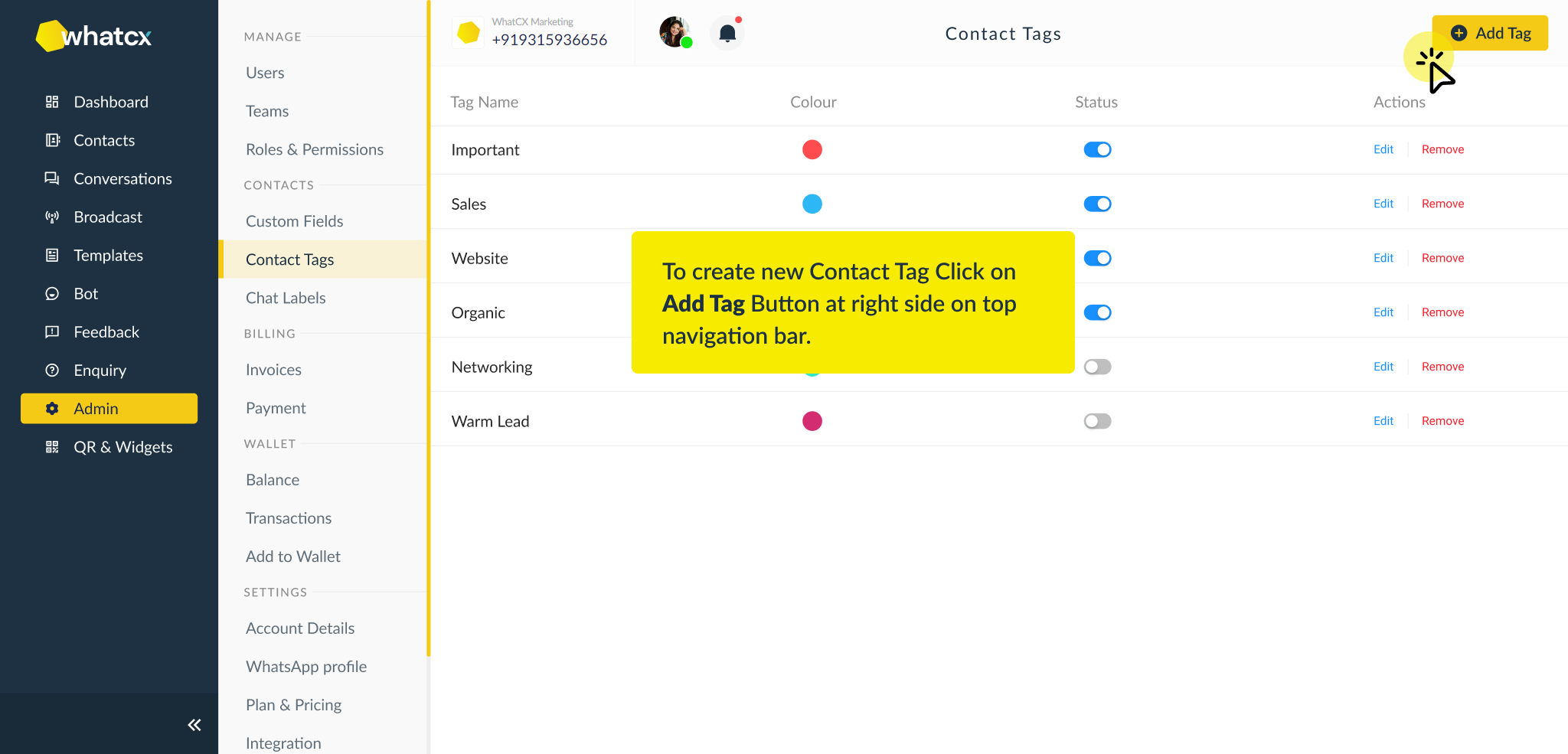 3. Click on Add Tags, and Give your Tag a Title. It could be anything depending on your business needs. You can choose the Tag color by clicking on ‘Color’ and then Clicking ‘Create Tag’
3. Click on Add Tags, and Give your Tag a Title. It could be anything depending on your business needs. You can choose the Tag color by clicking on ‘Color’ and then Clicking ‘Create Tag’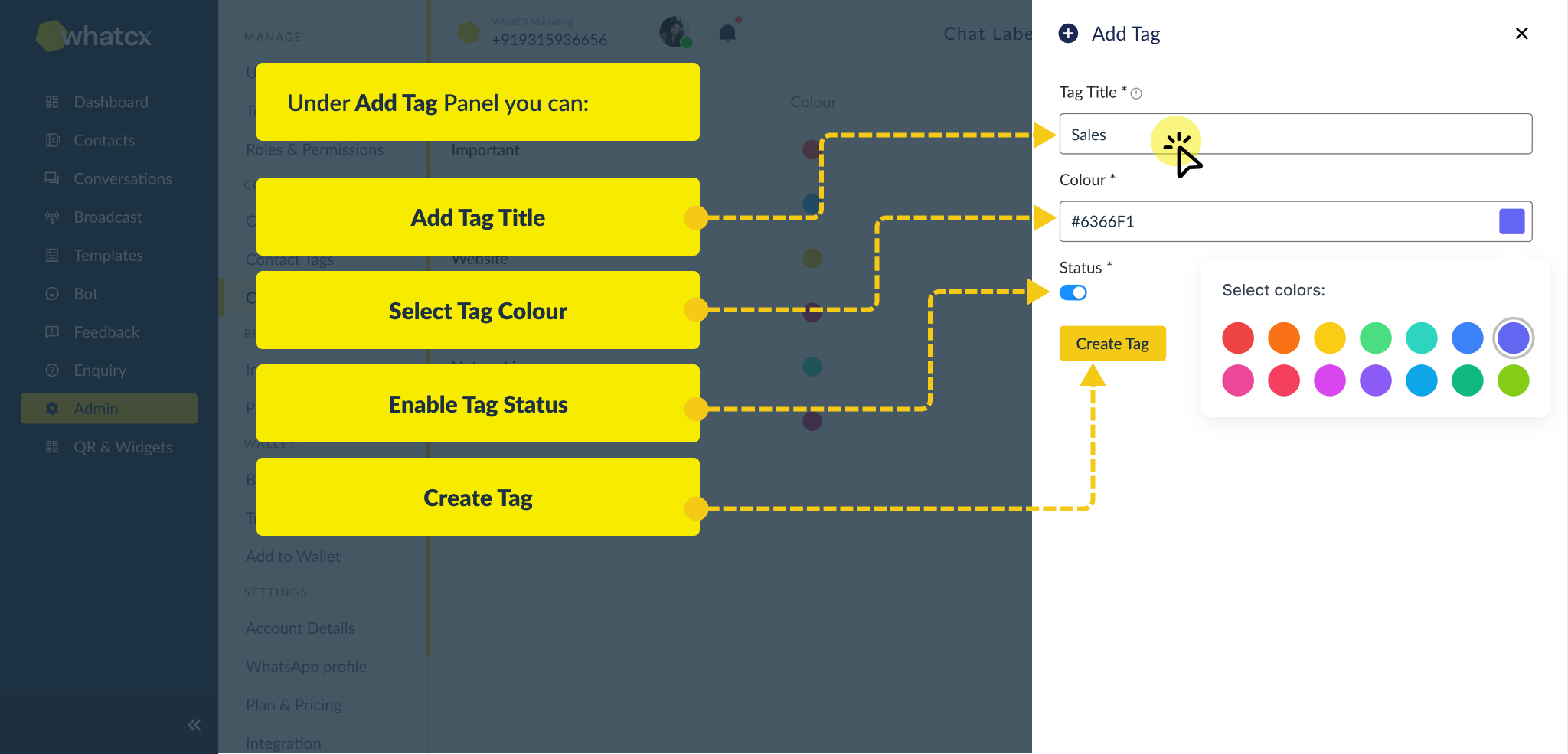 Once you click on Create Tag and proceed to conversations. You can use the Chat Labels to distinguish between your conversations by priority, lead quality etc.
Once you click on Create Tag and proceed to conversations. You can use the Chat Labels to distinguish between your conversations by priority, lead quality etc.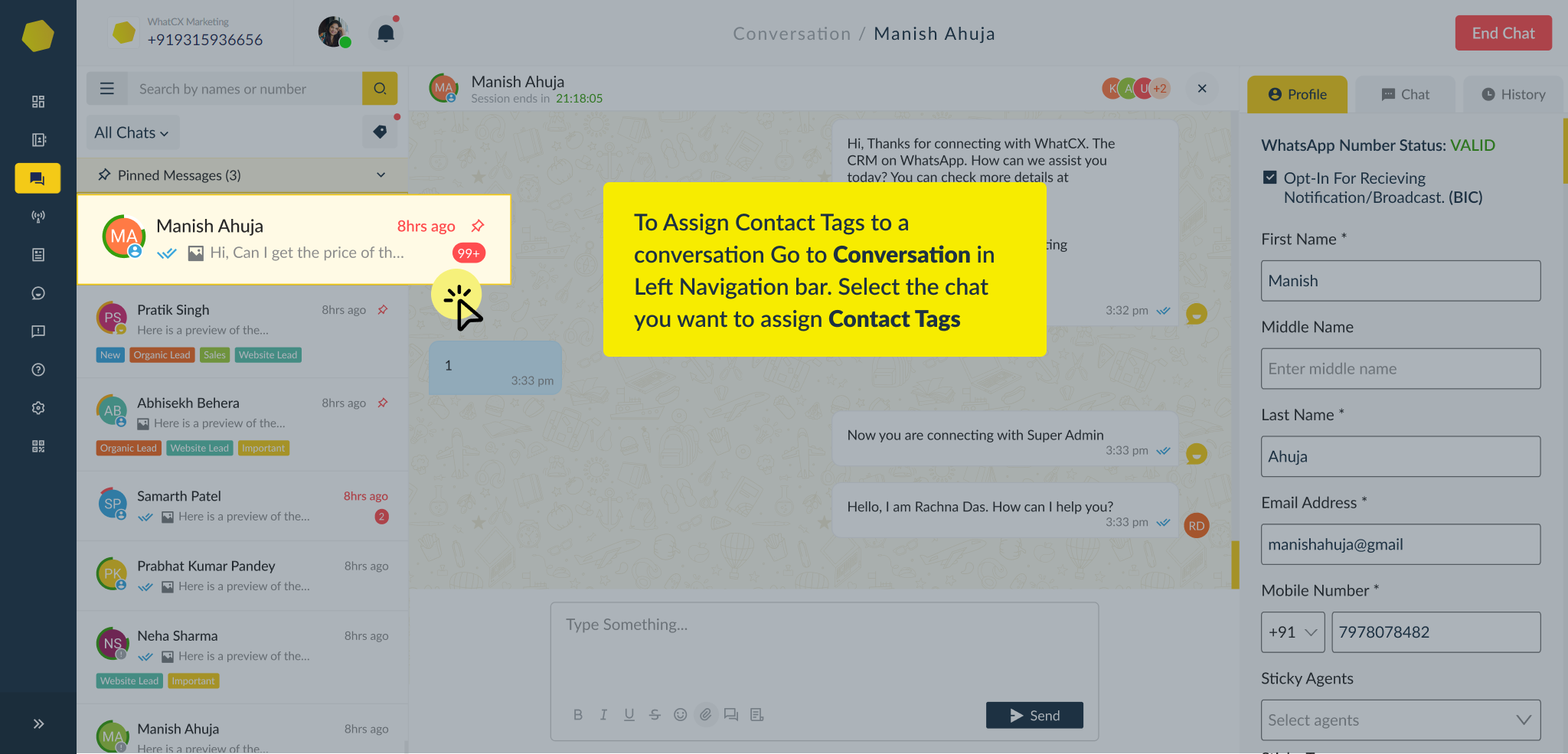
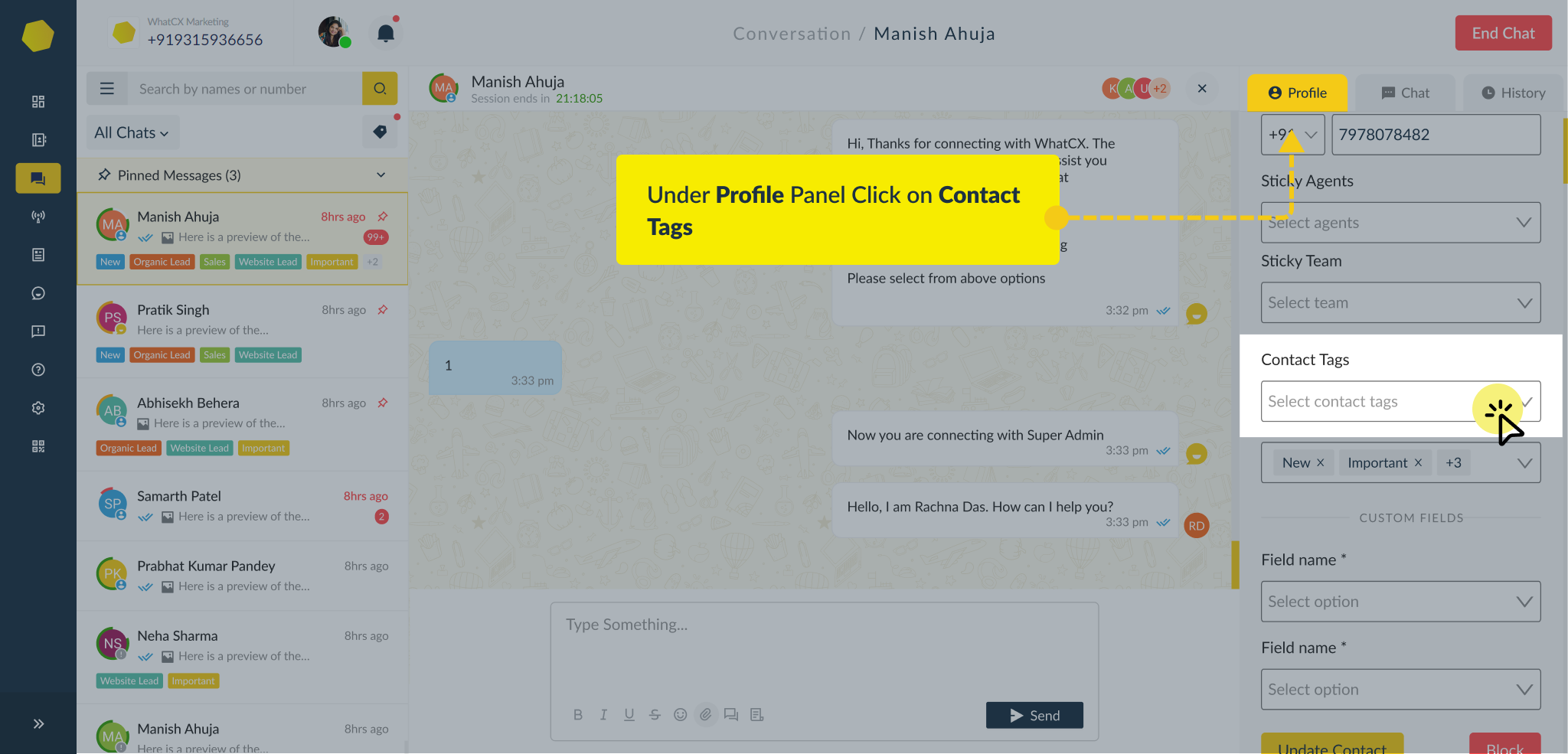
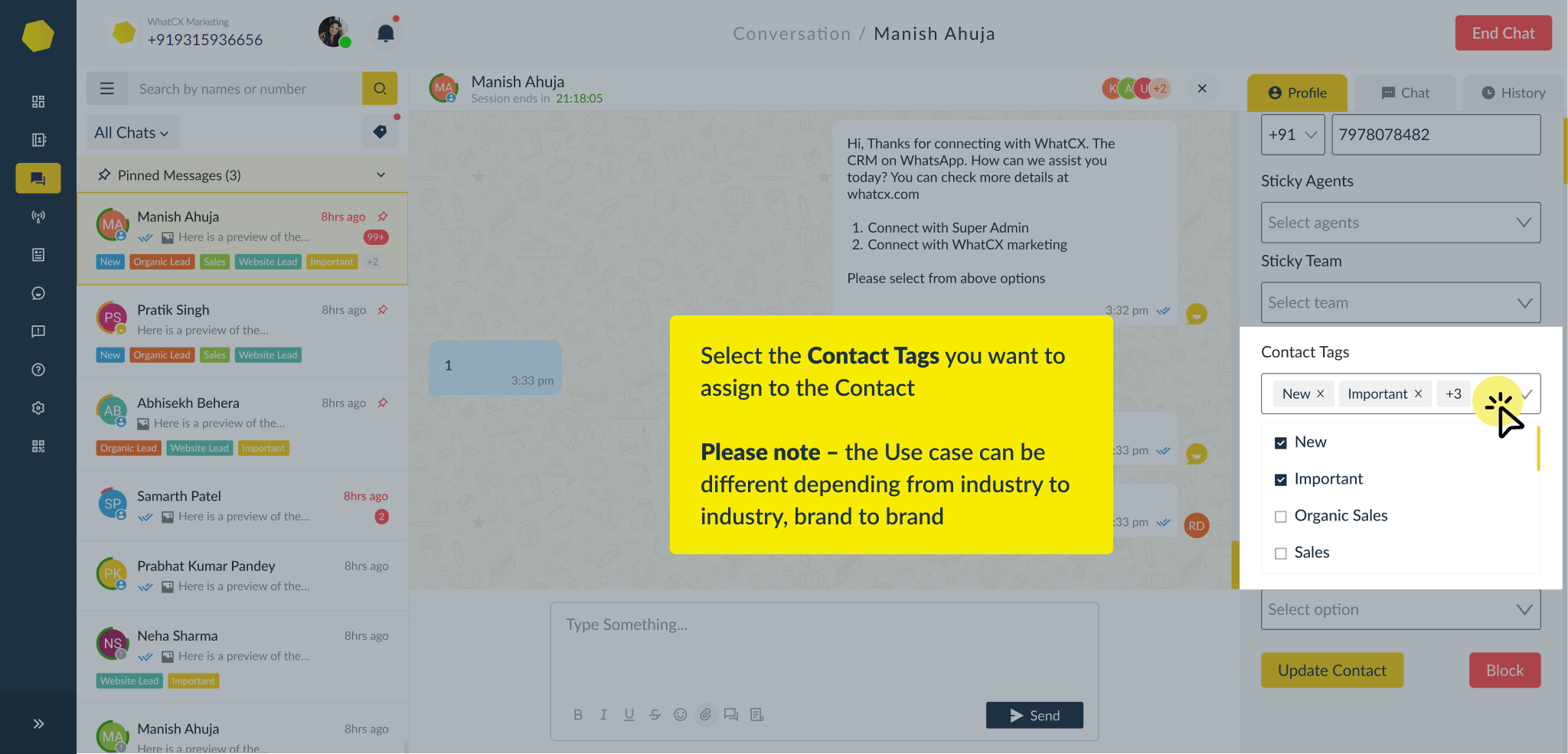
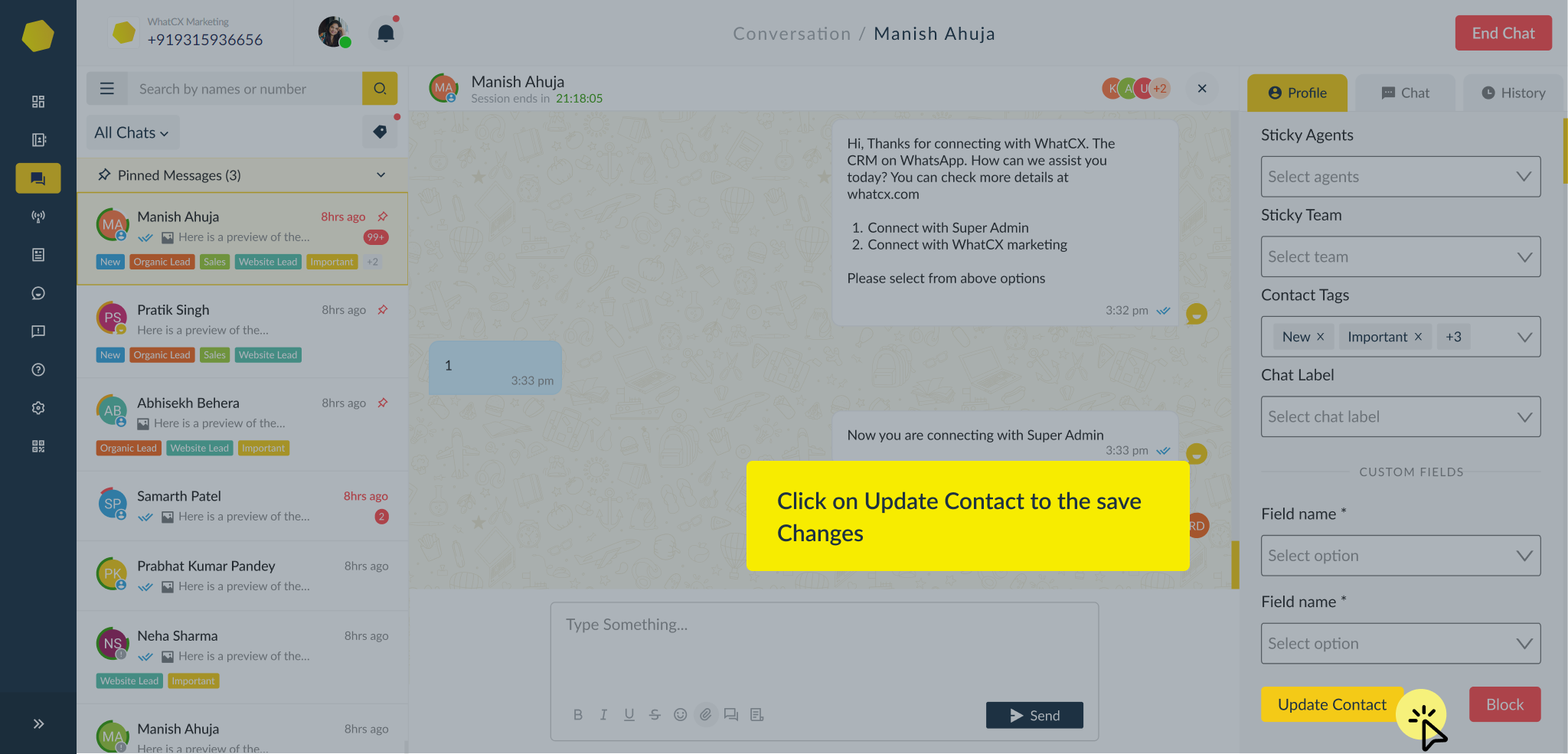
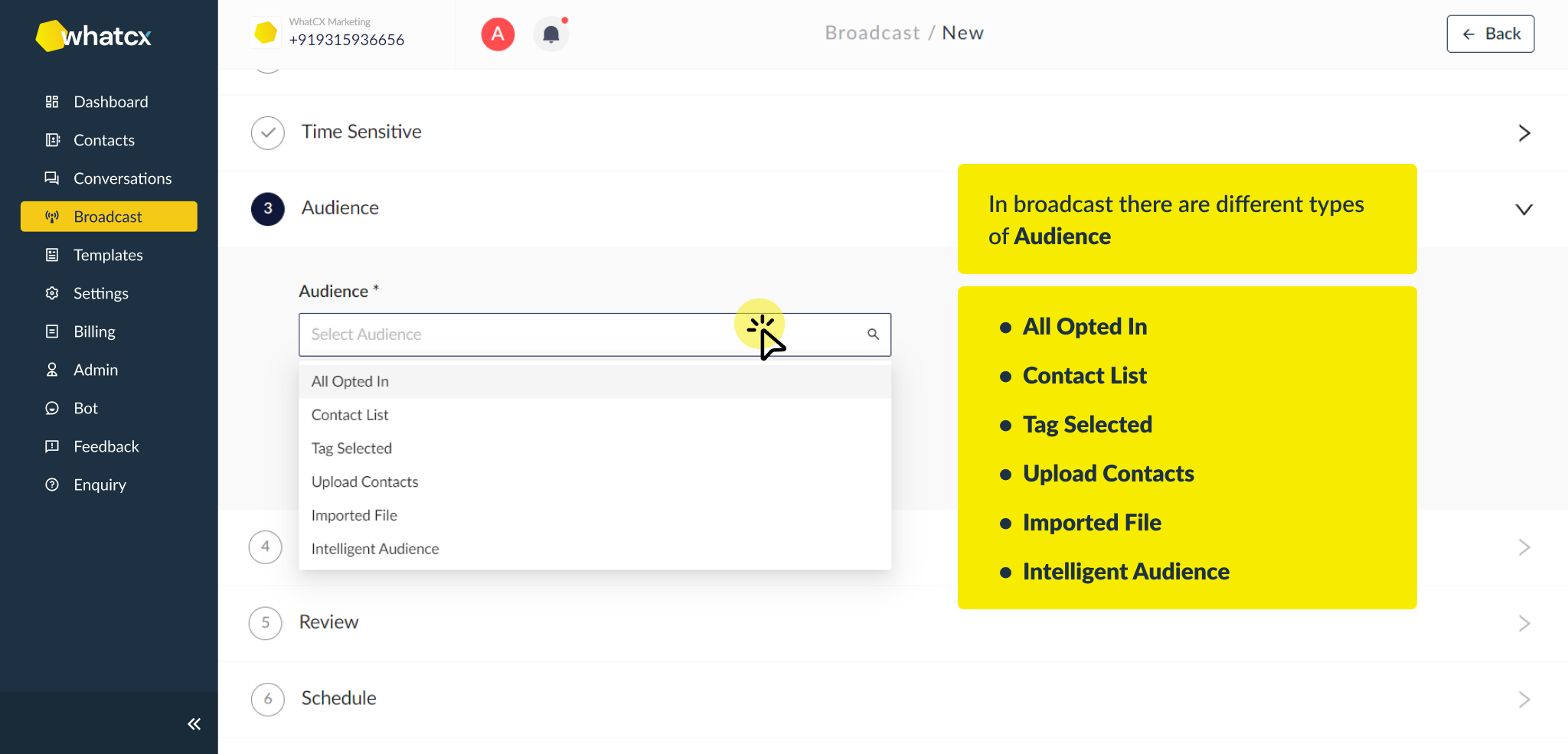
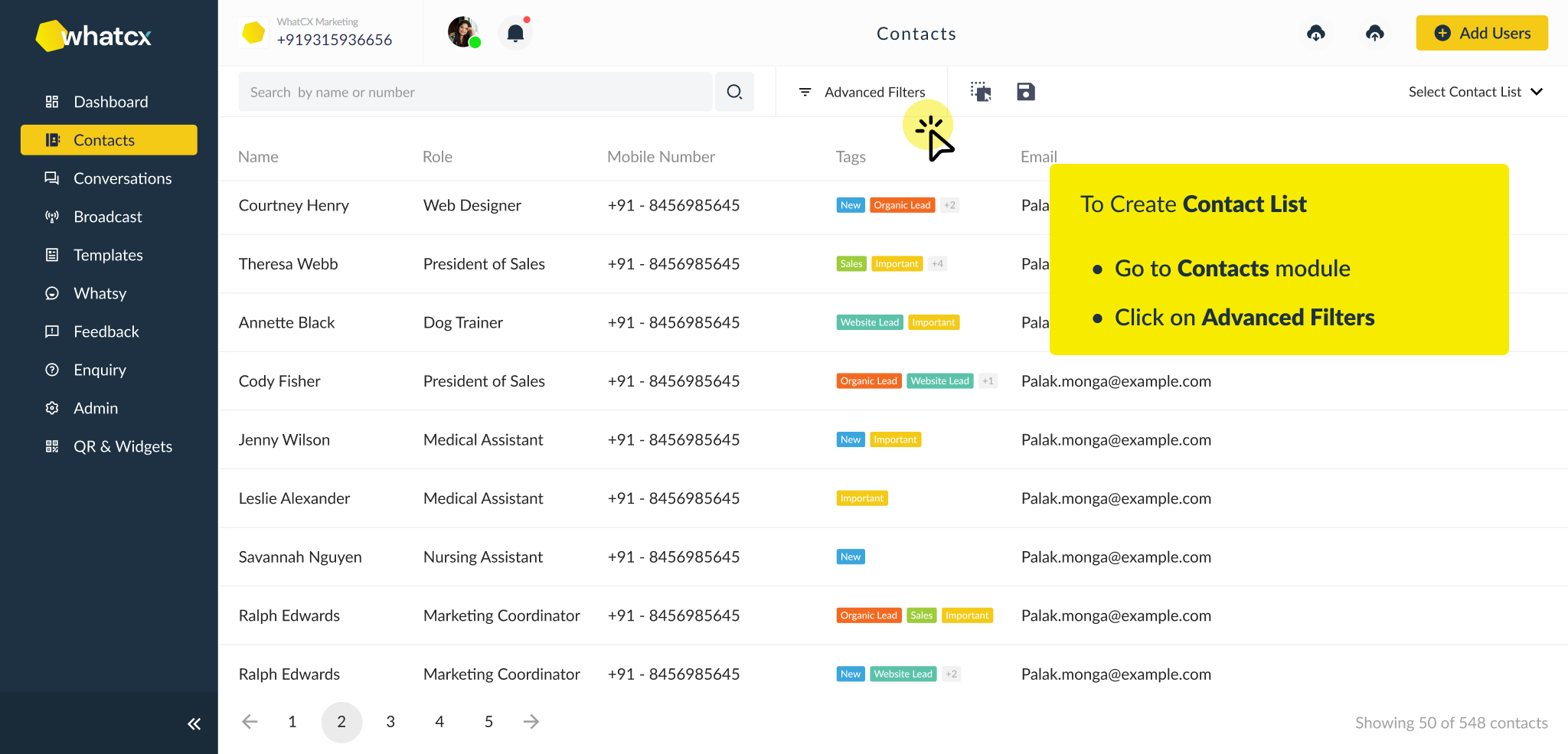
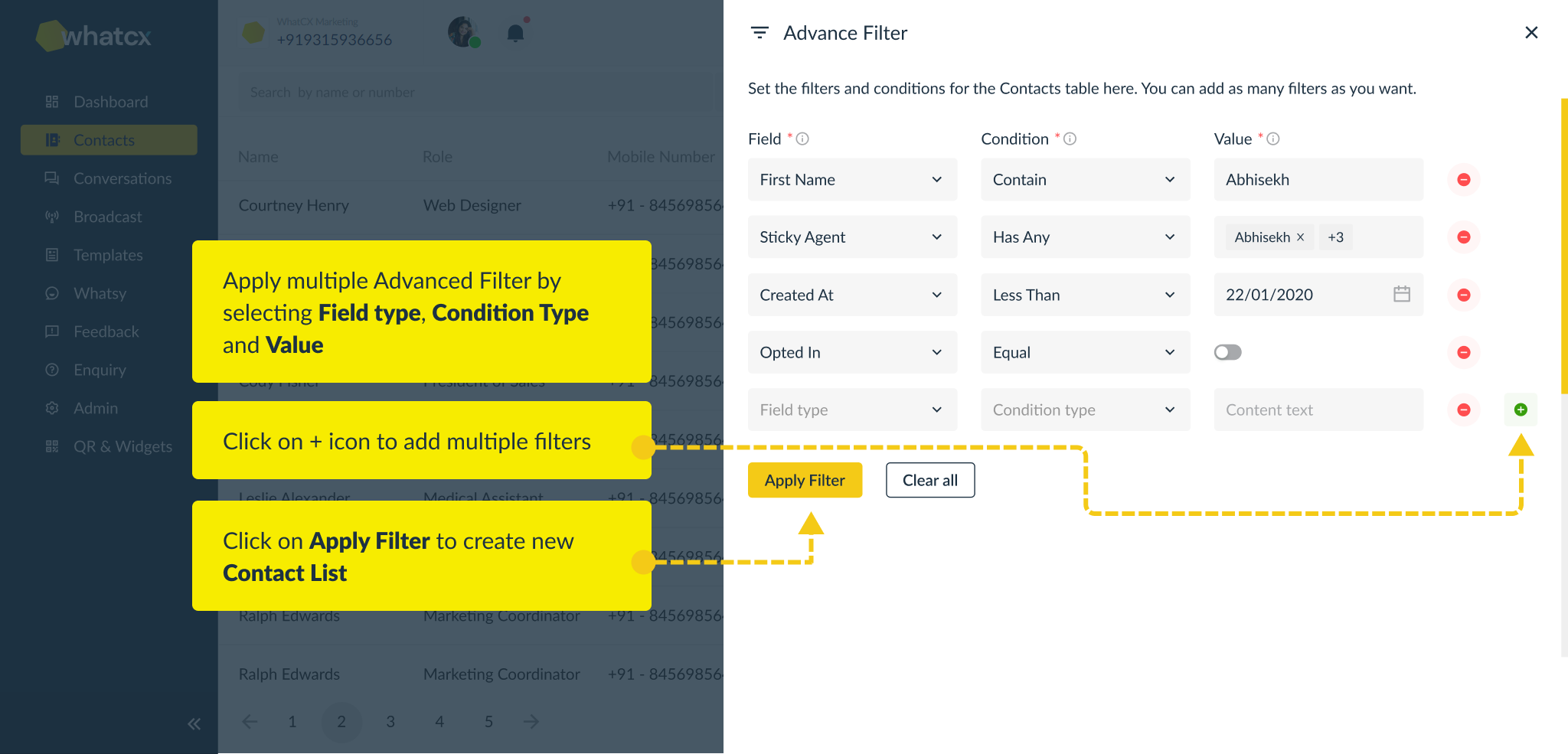
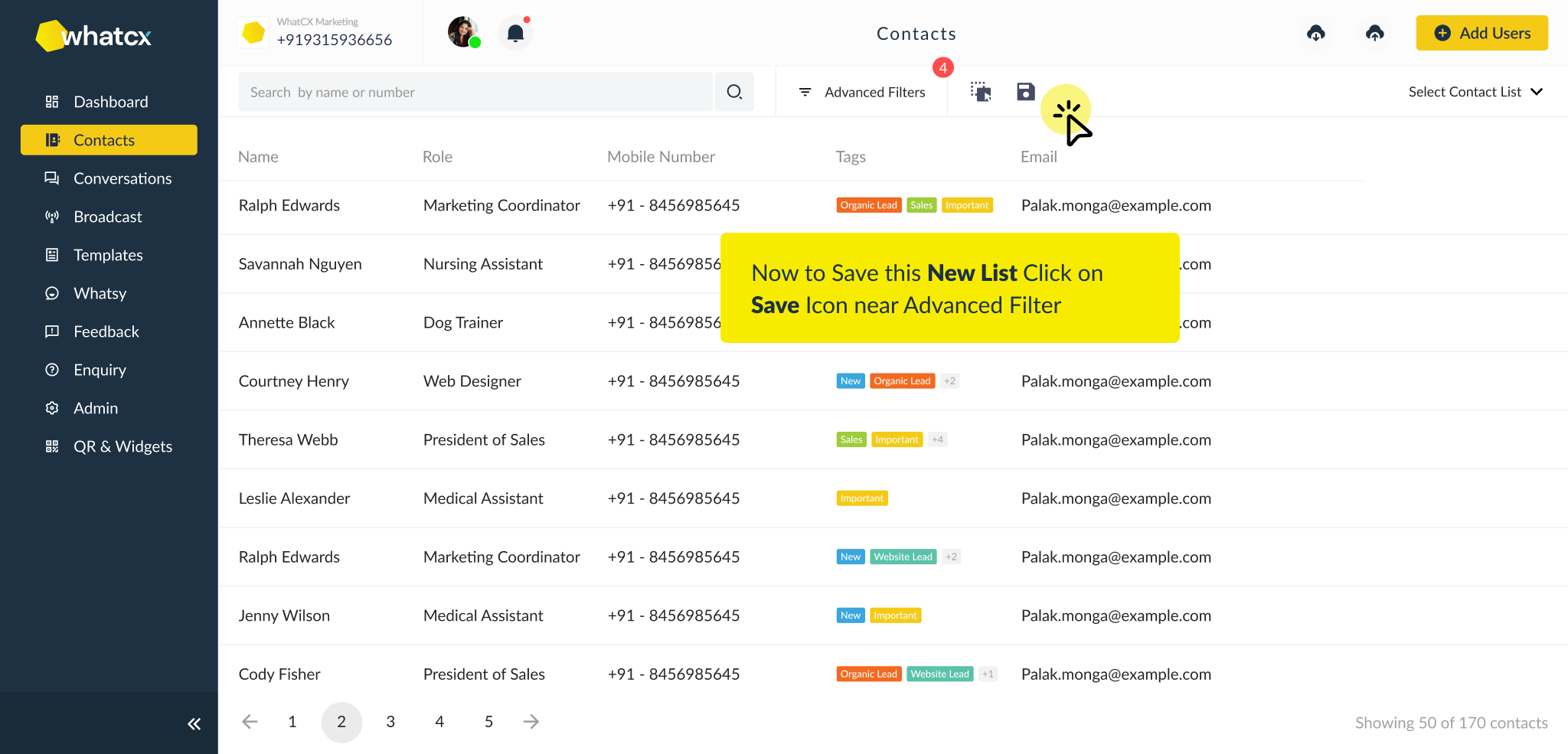
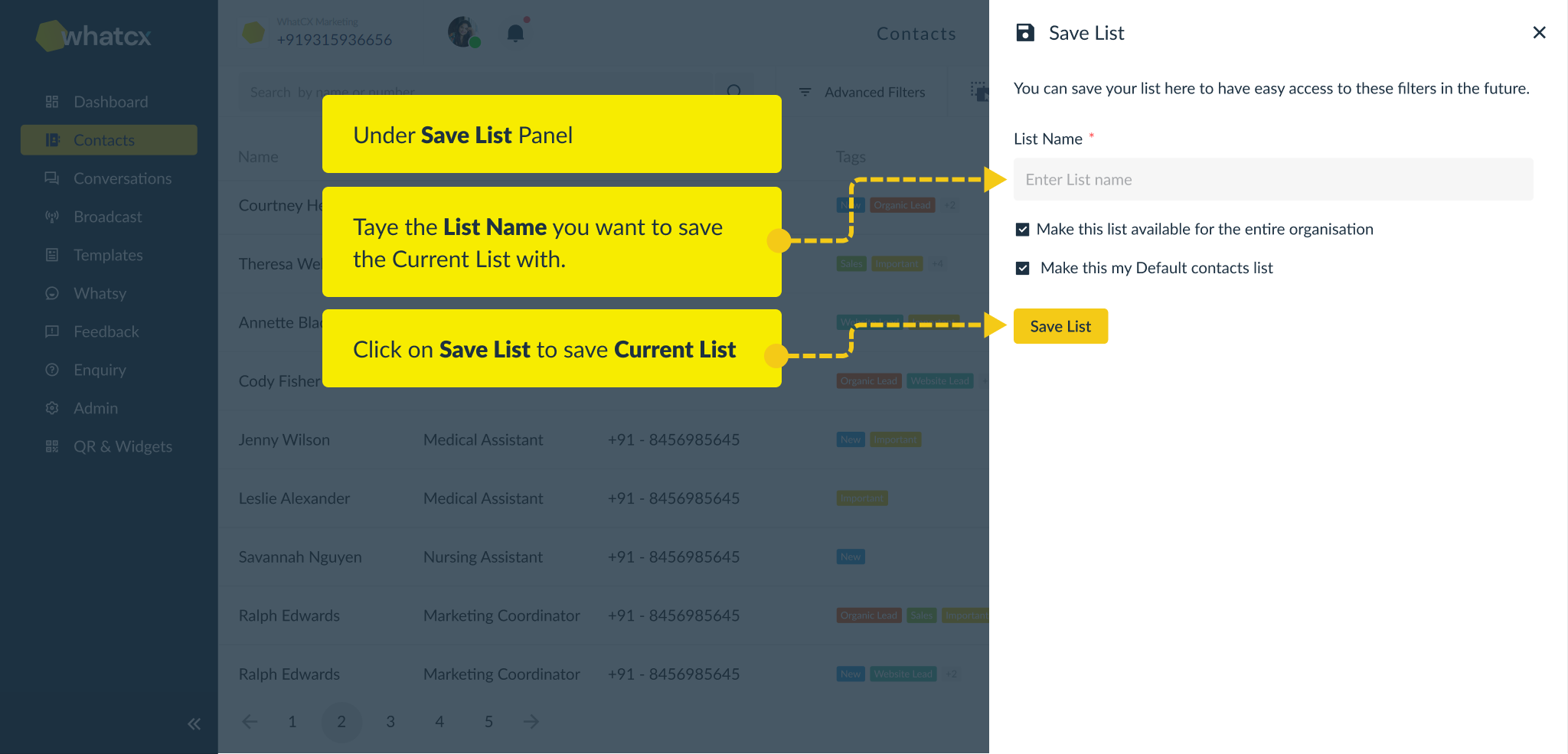
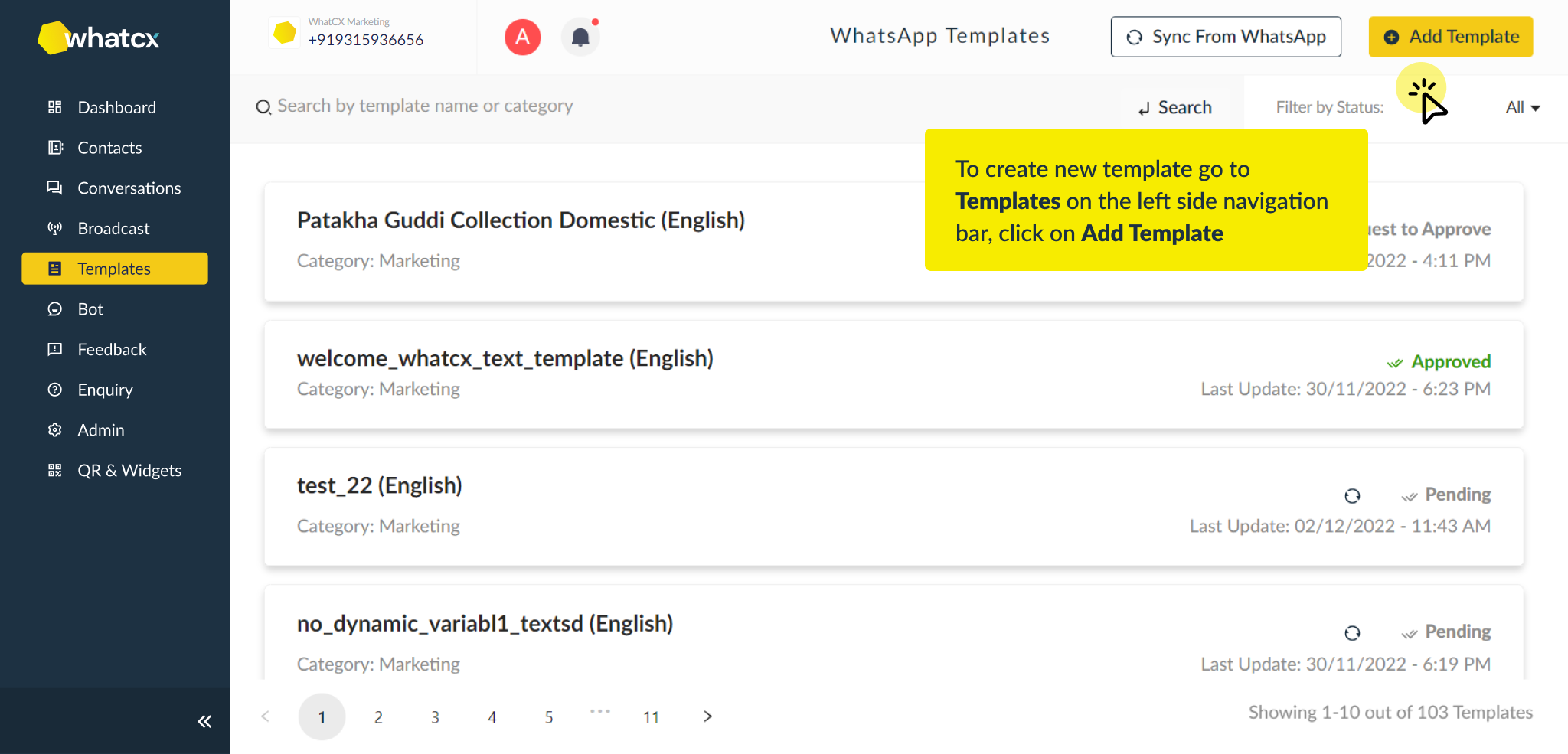
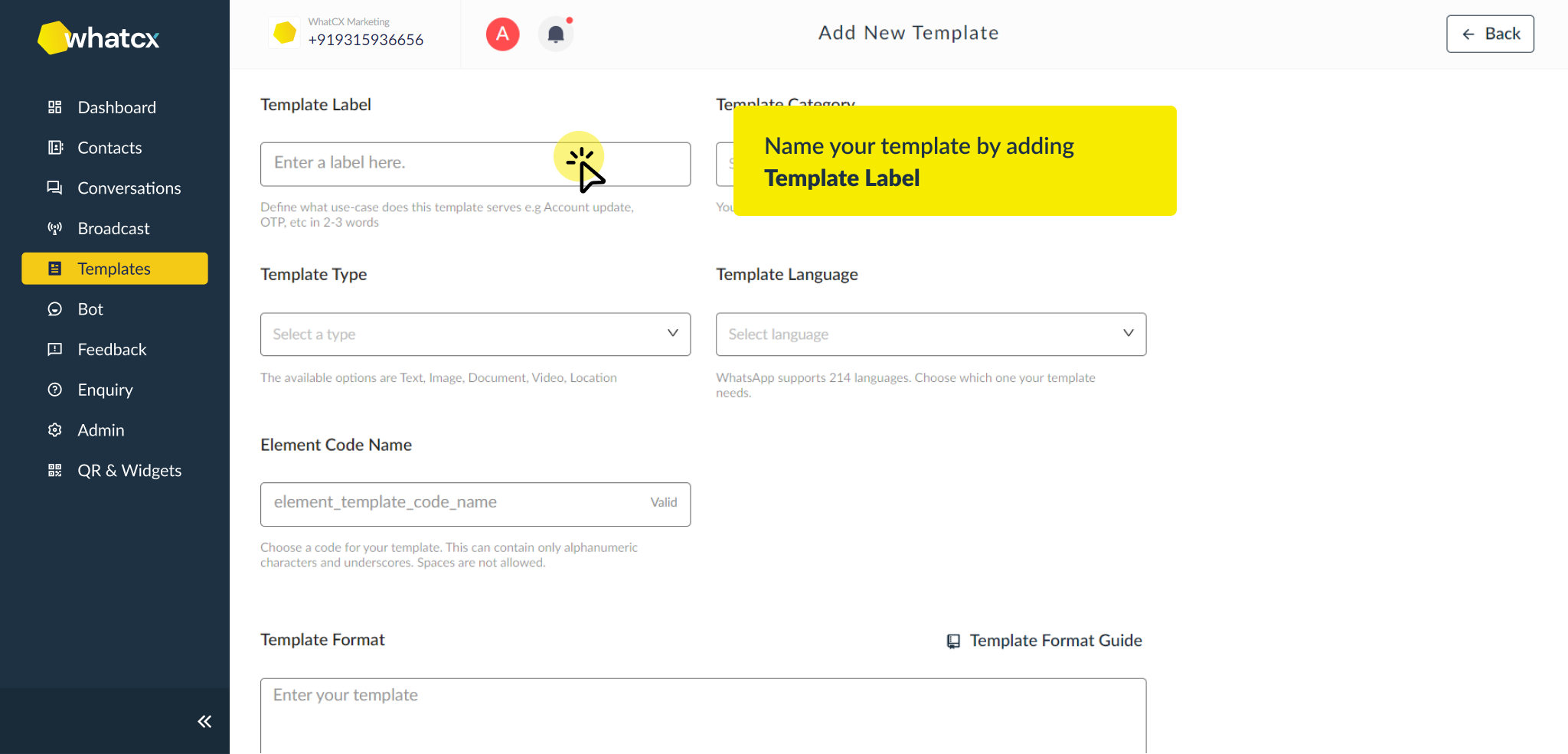
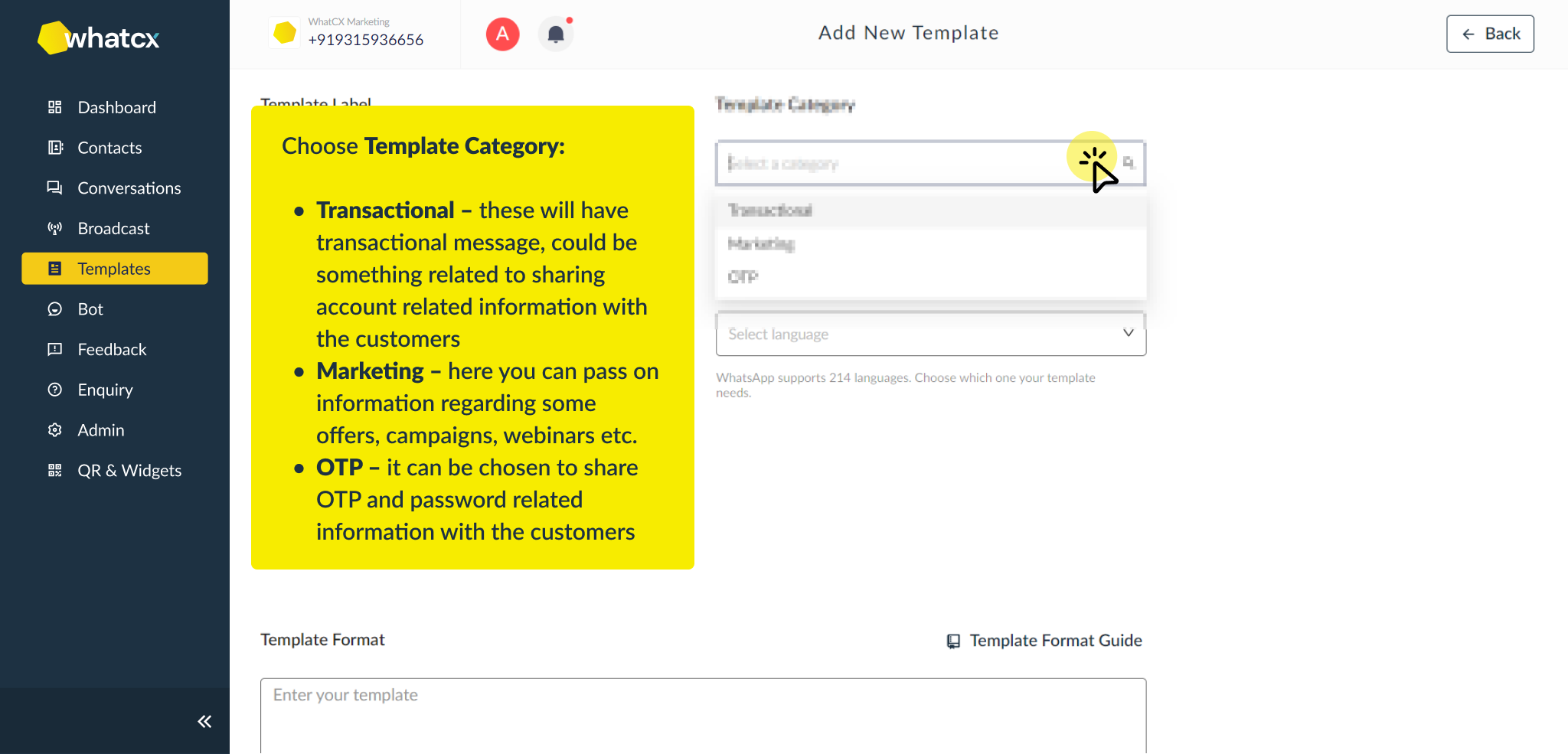
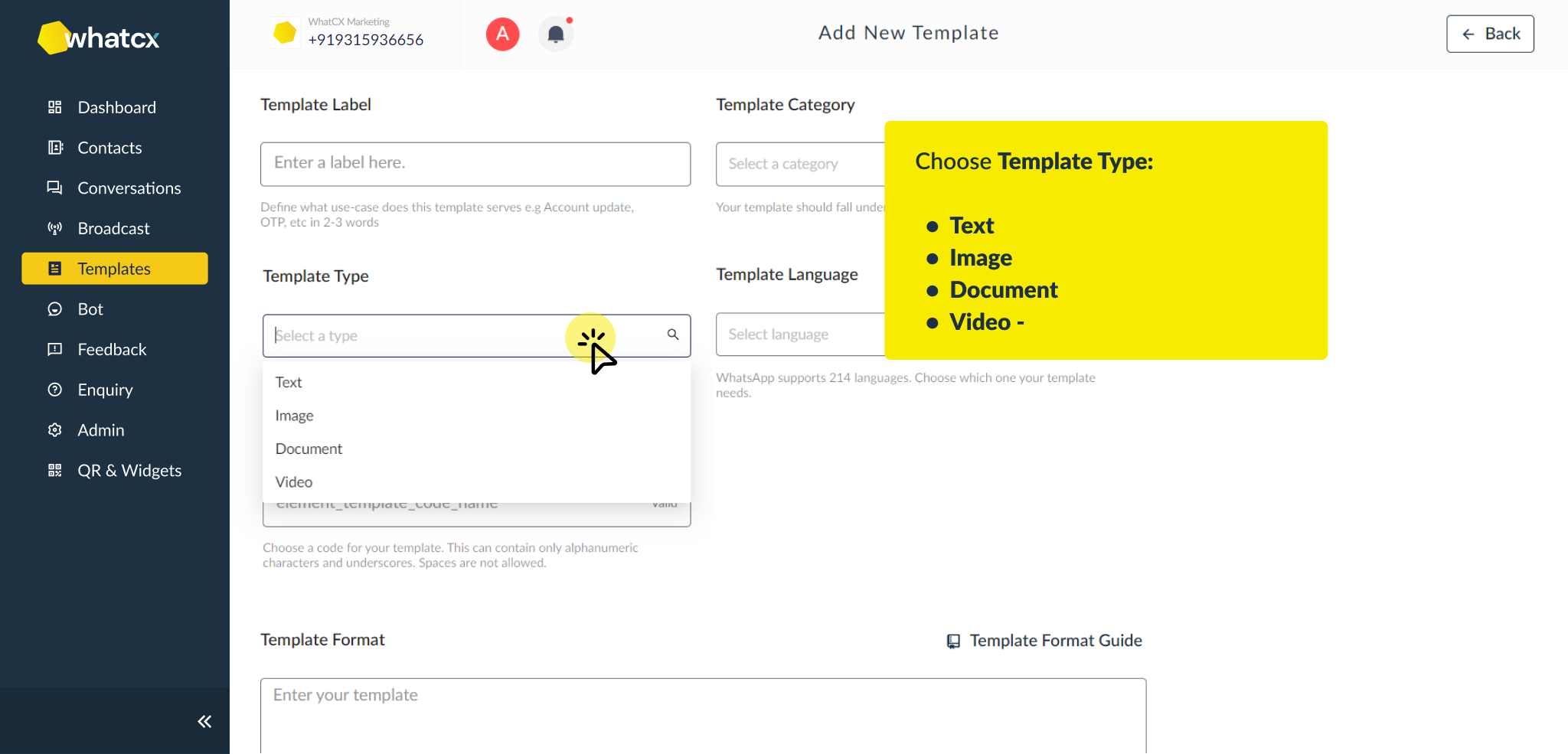

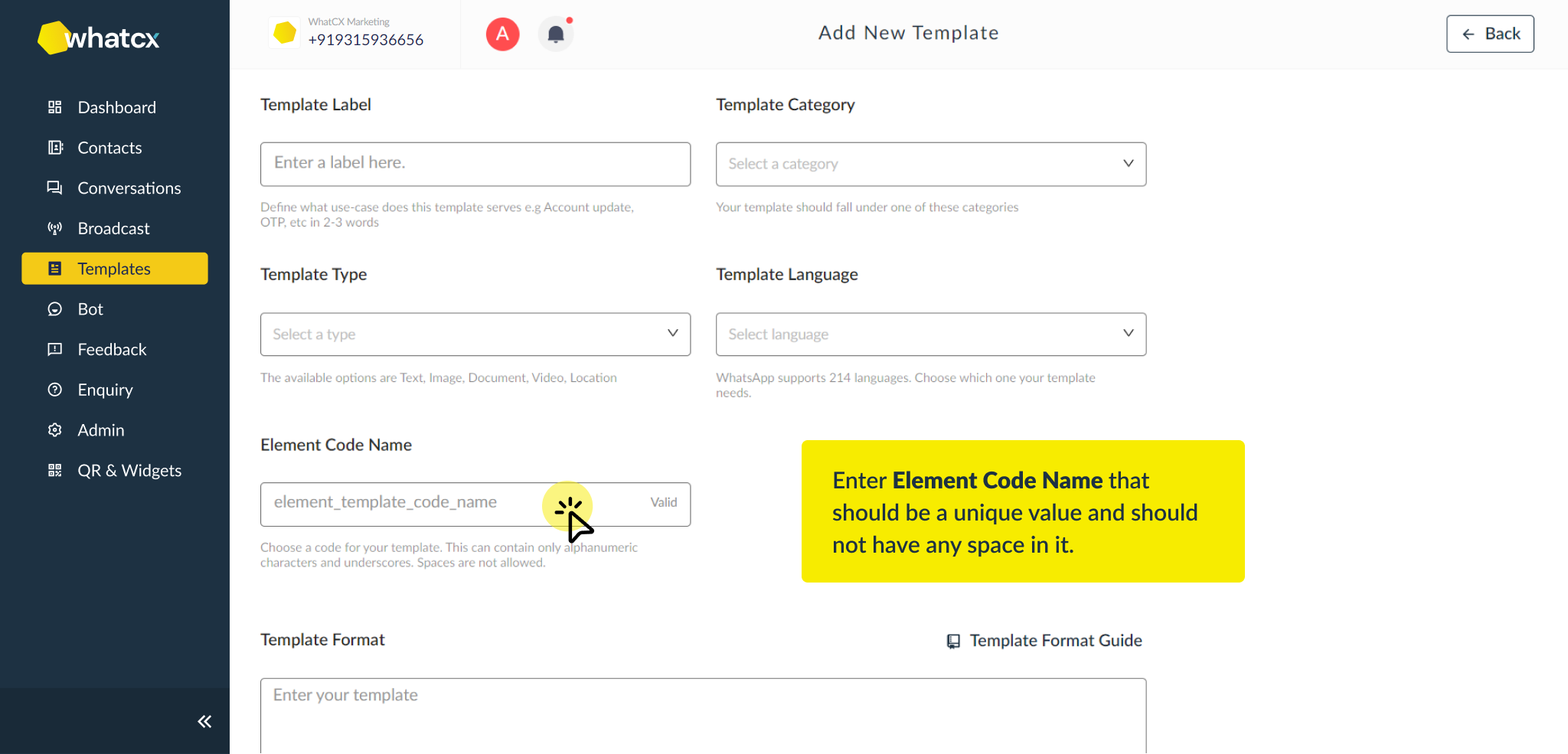
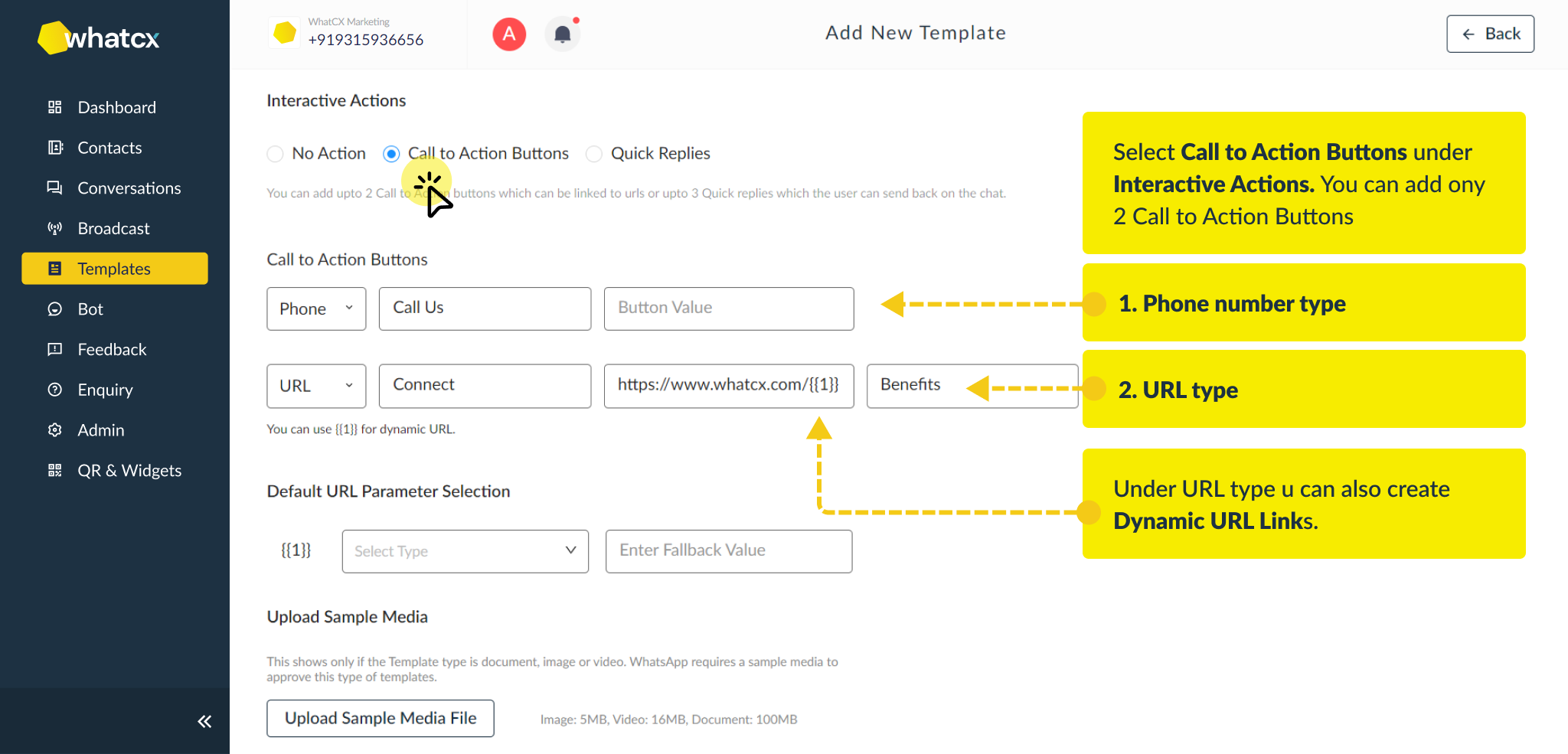
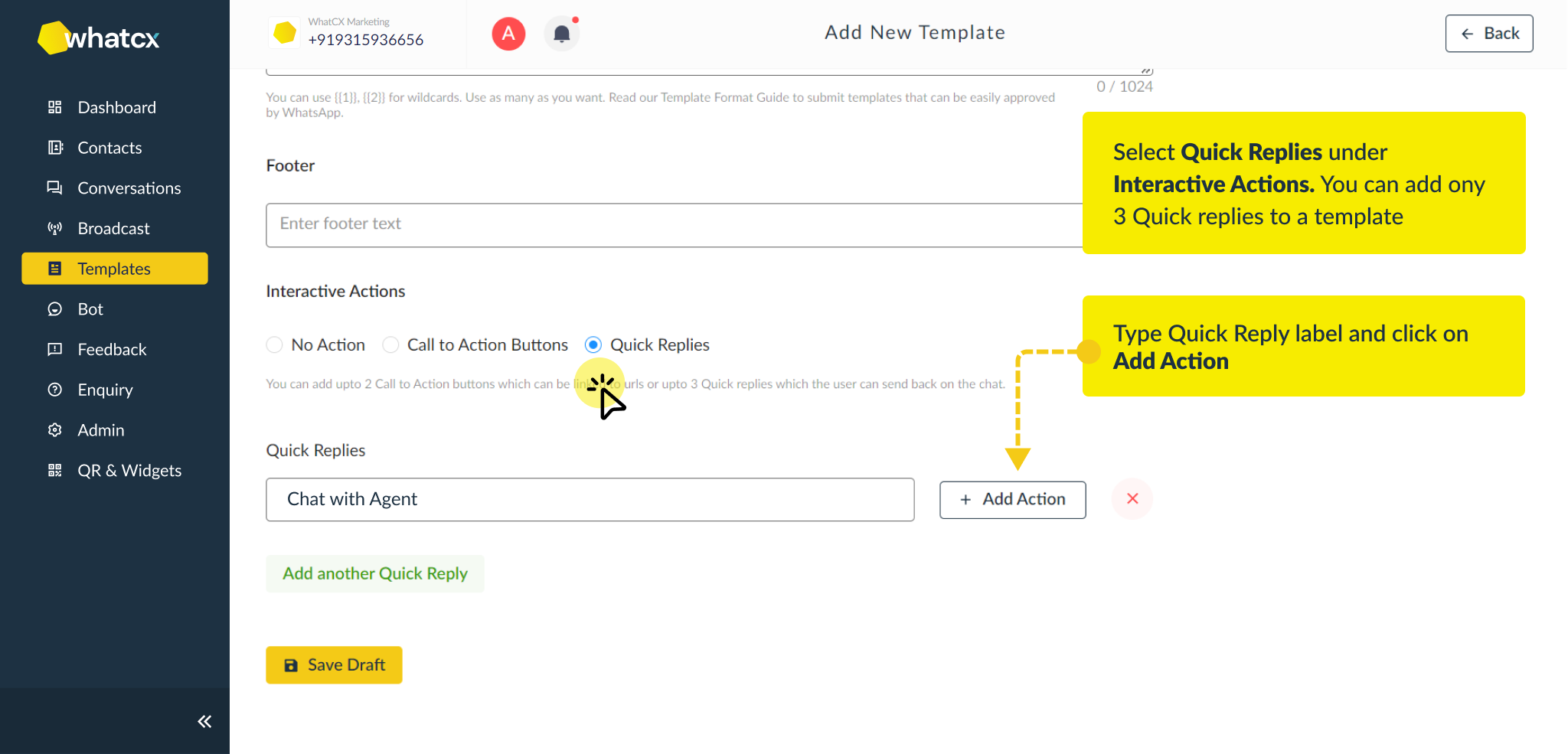
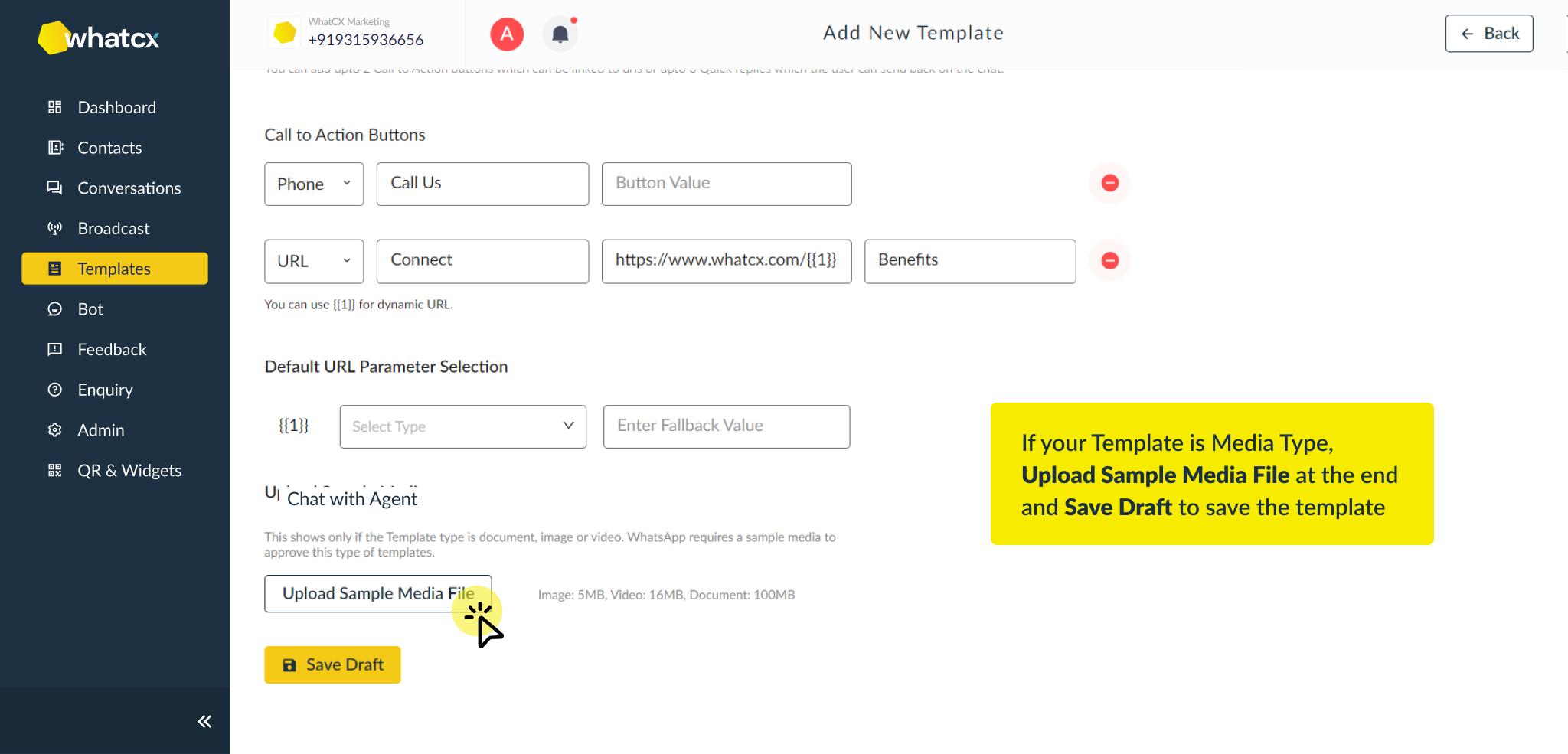
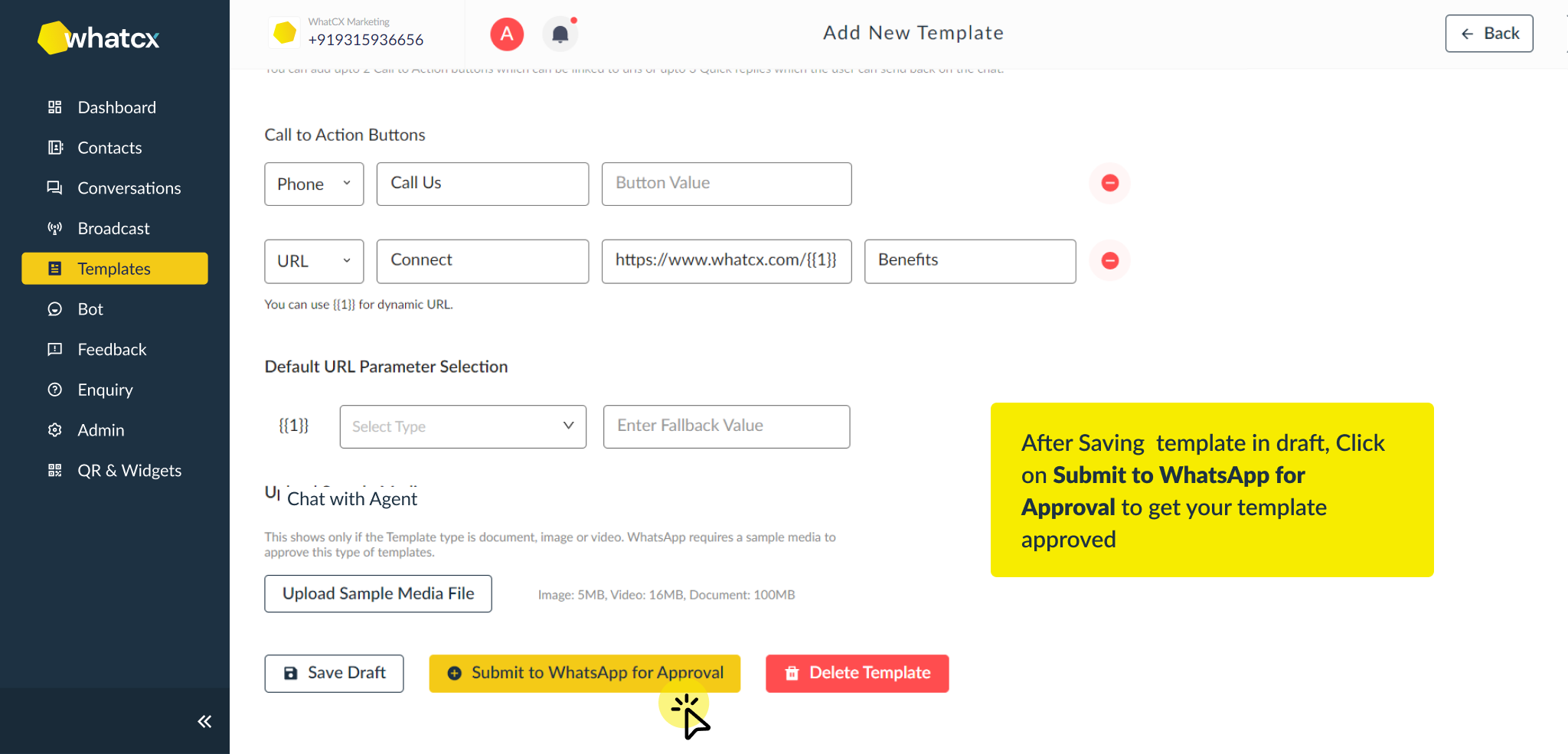
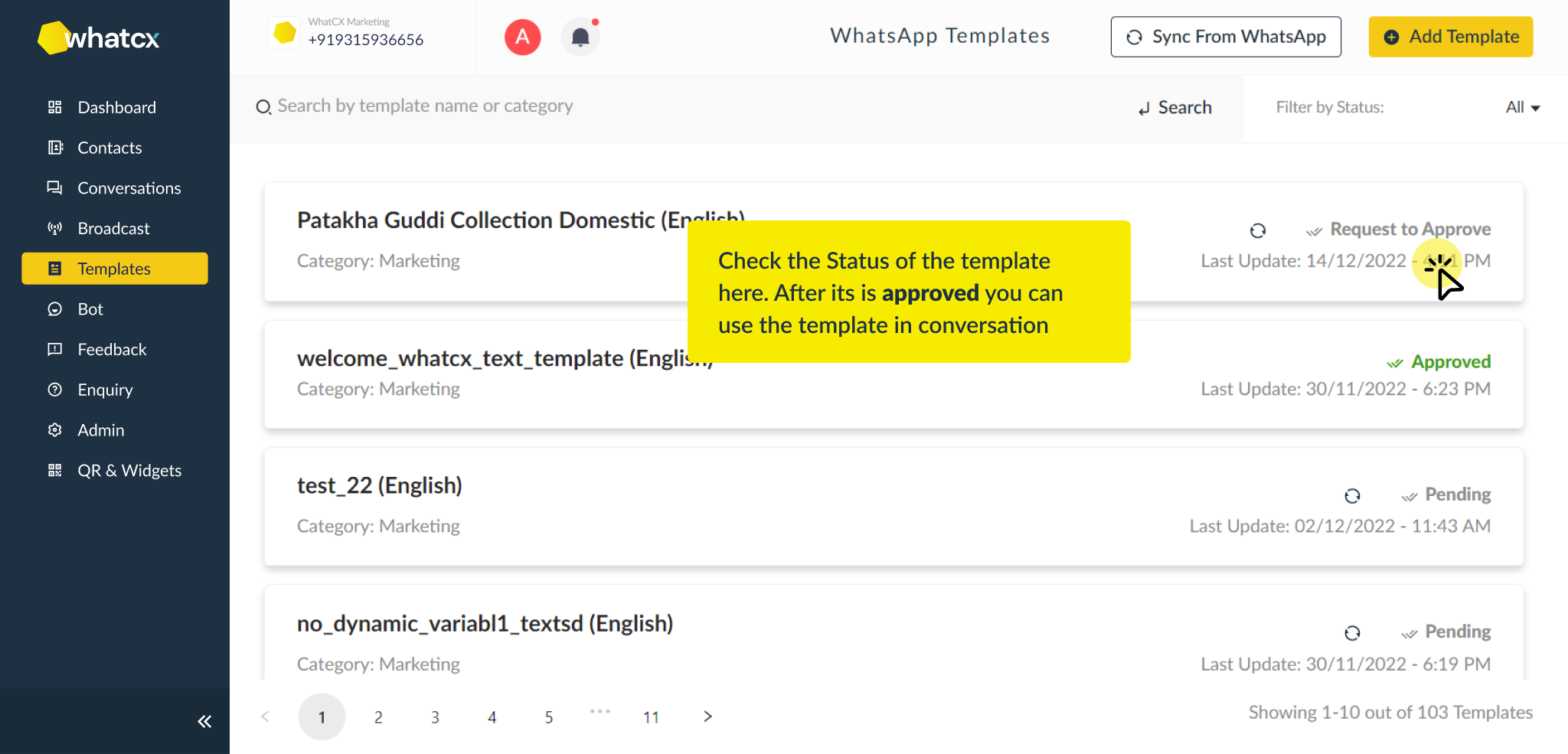
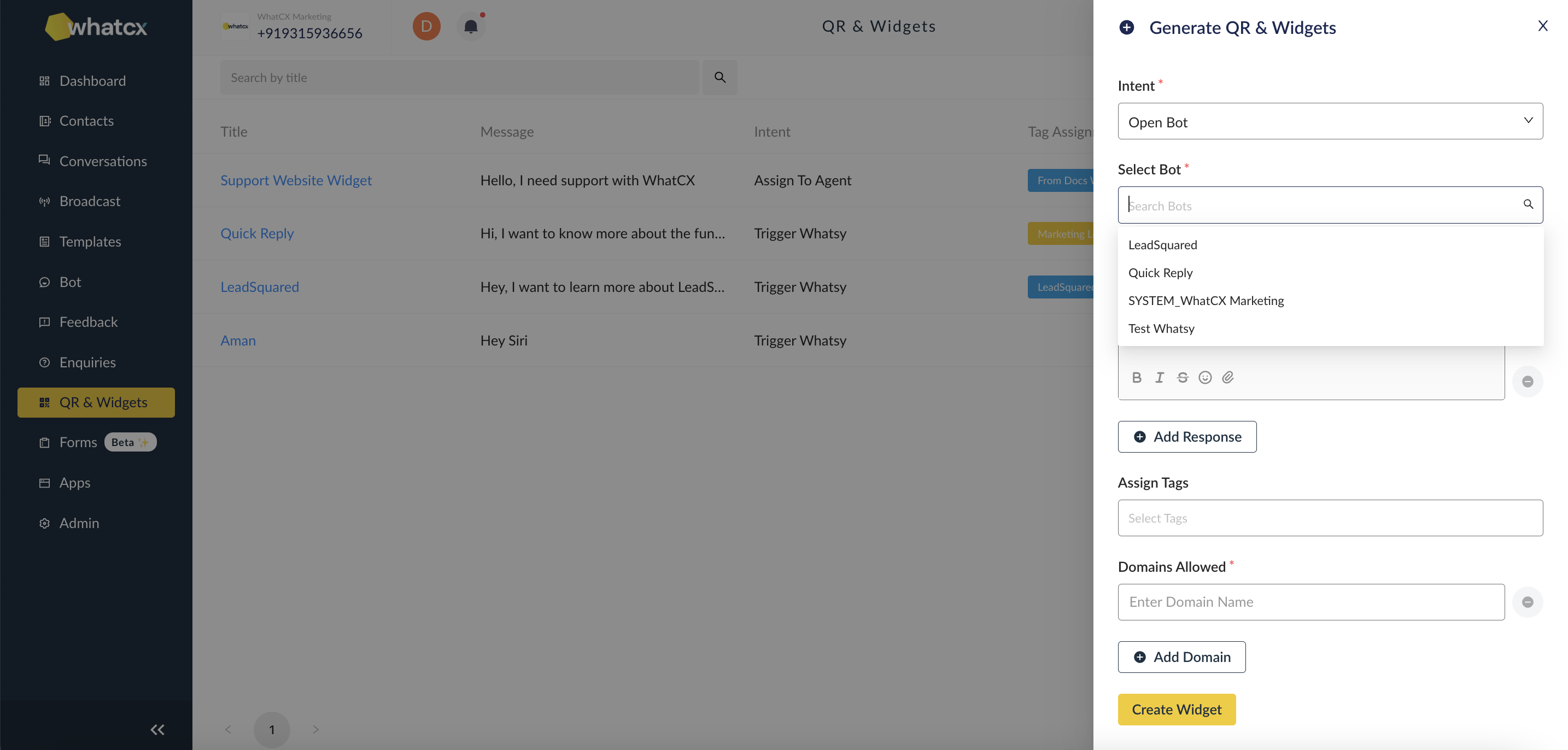
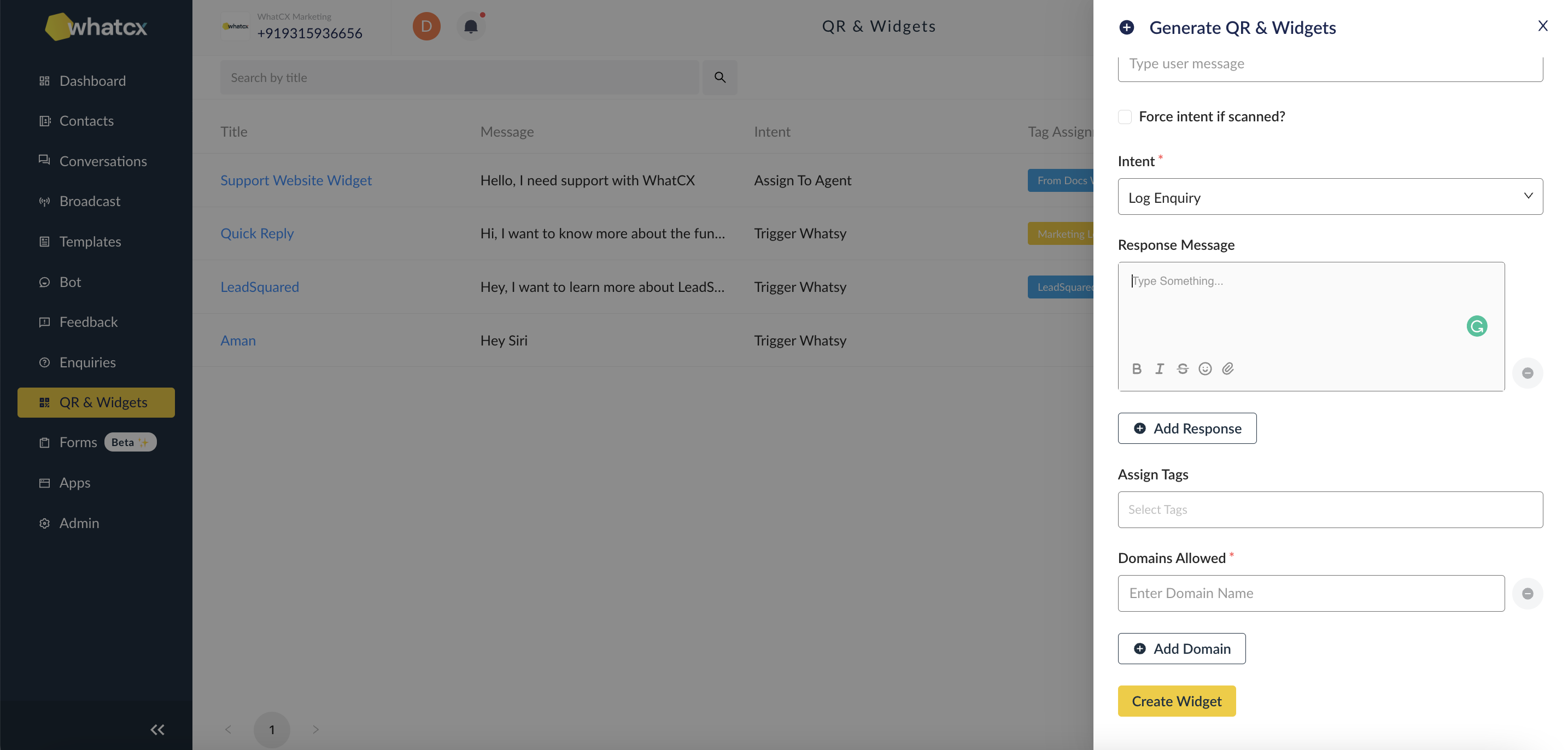
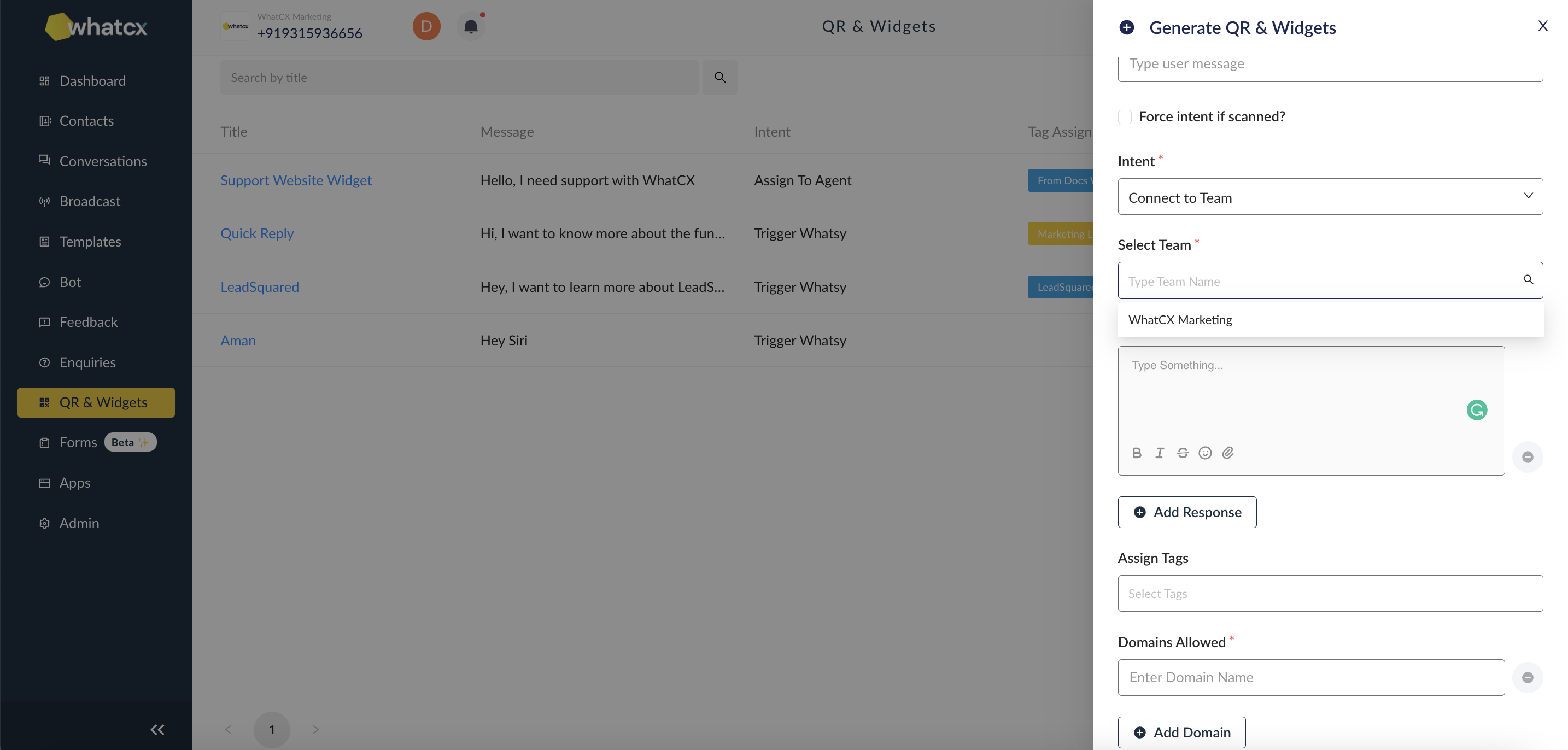
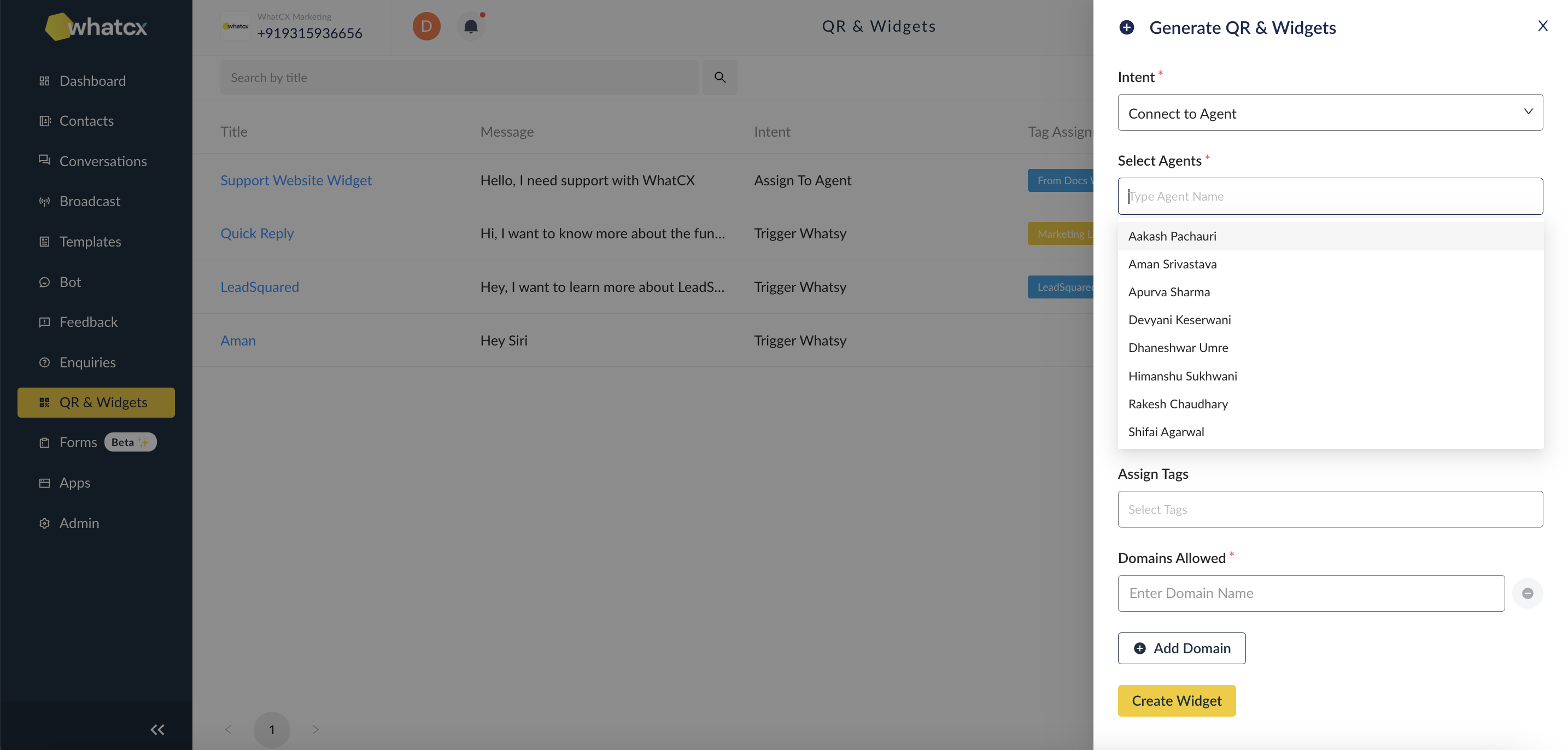
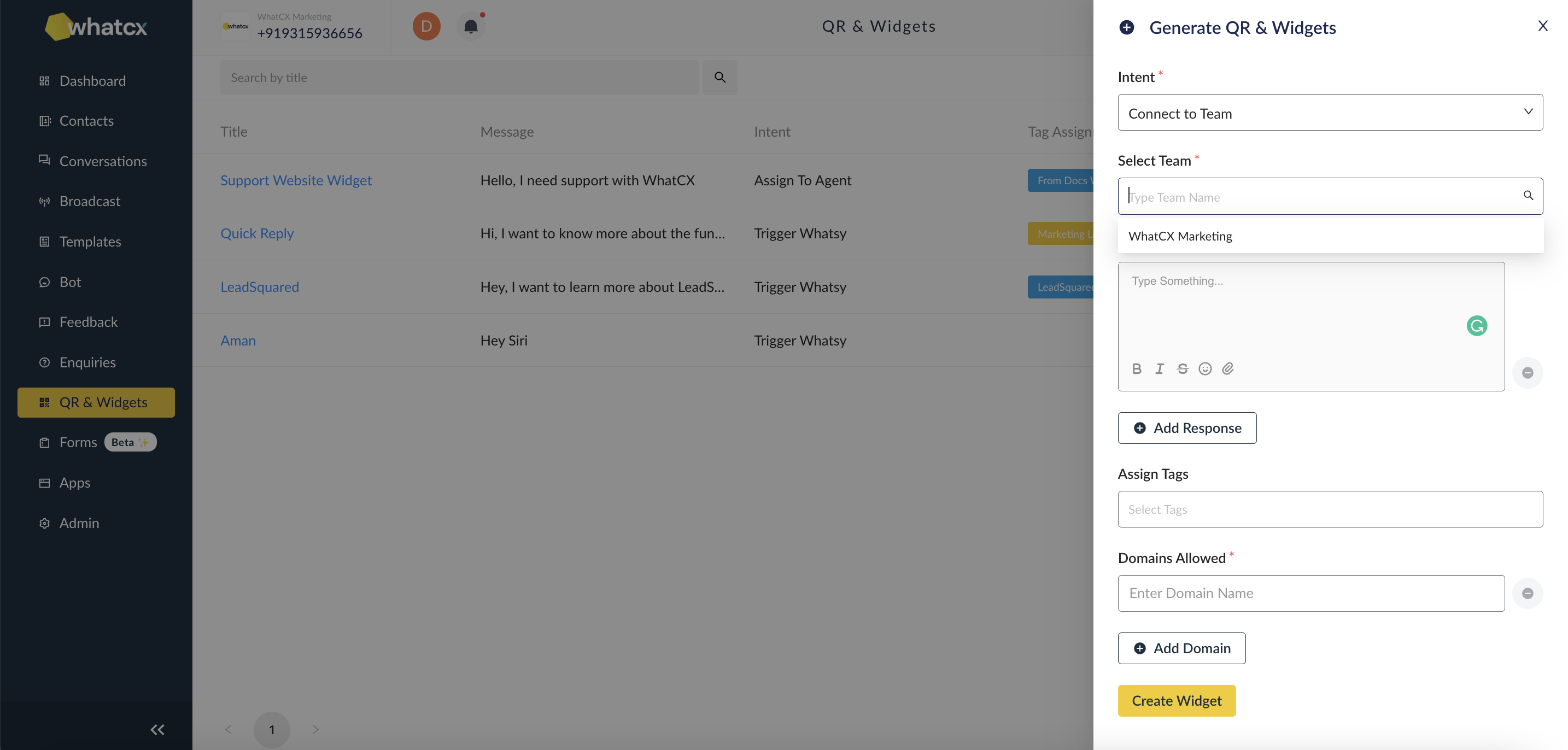
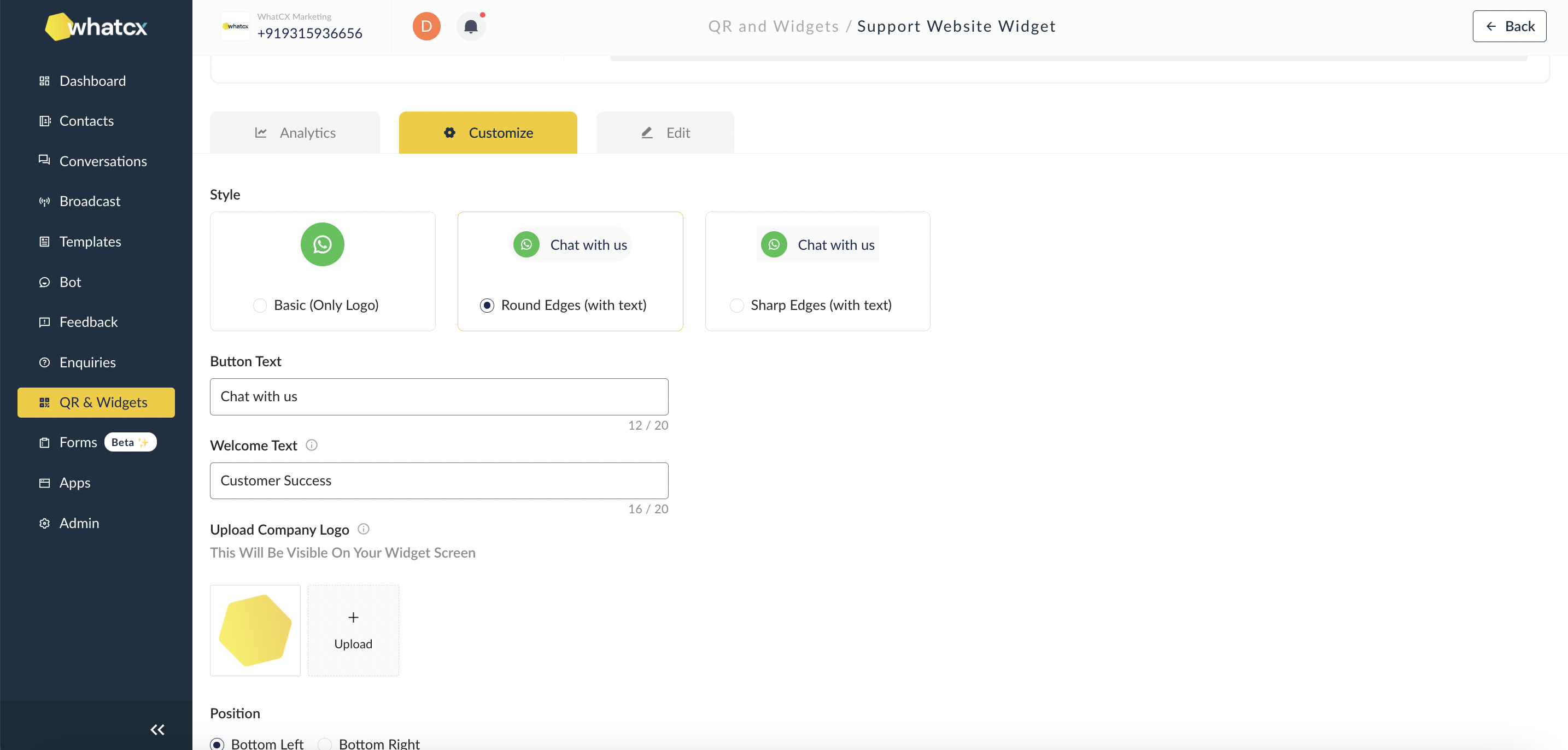
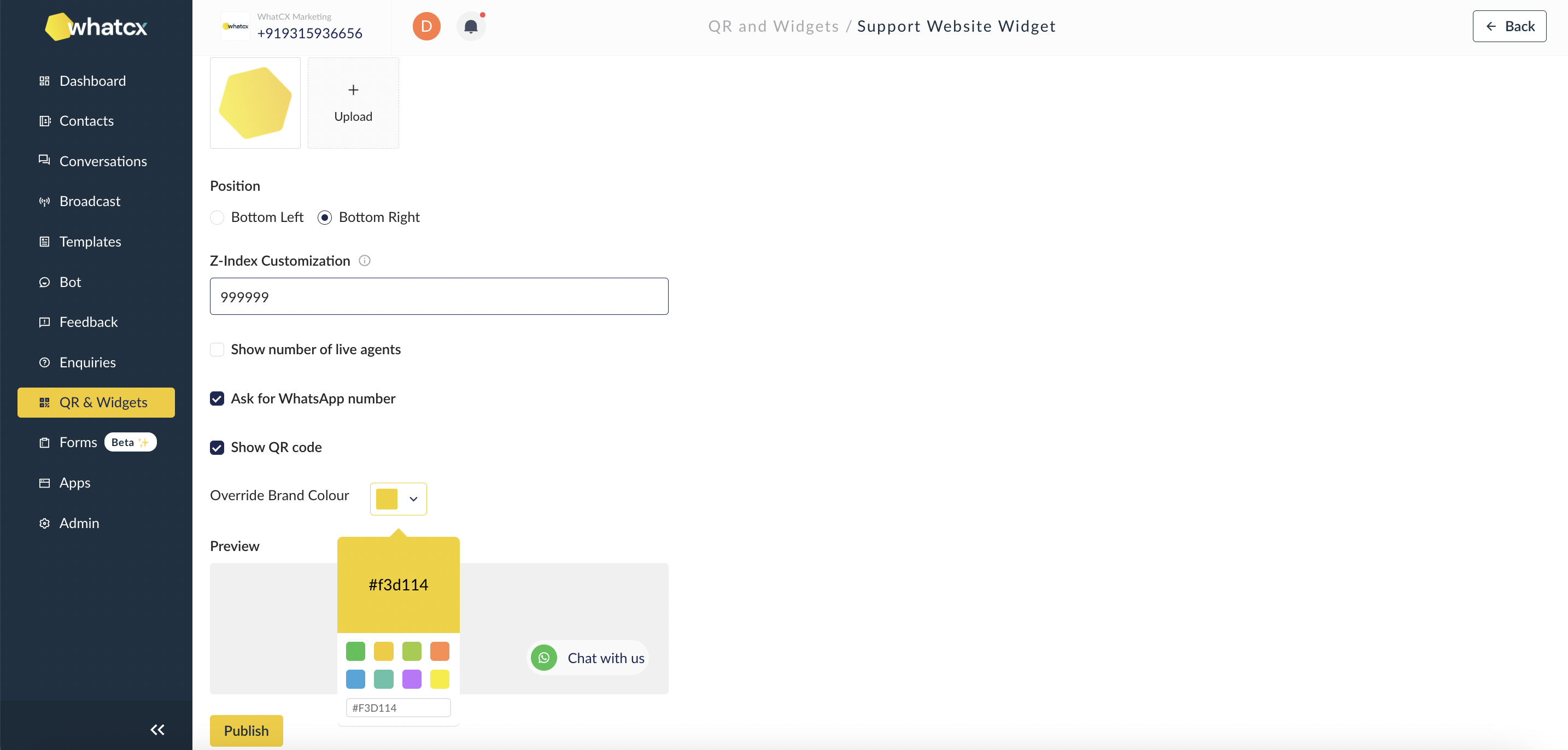
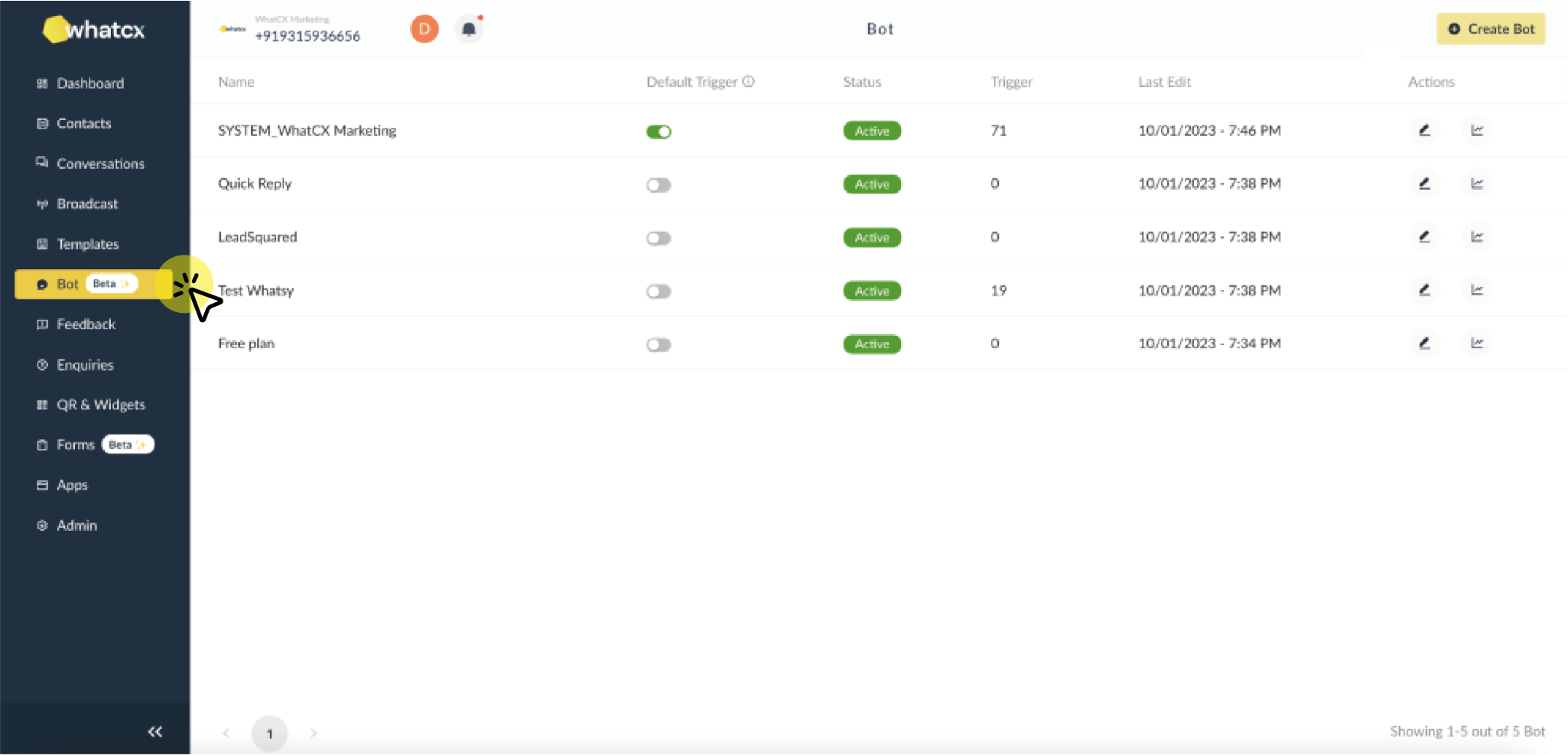
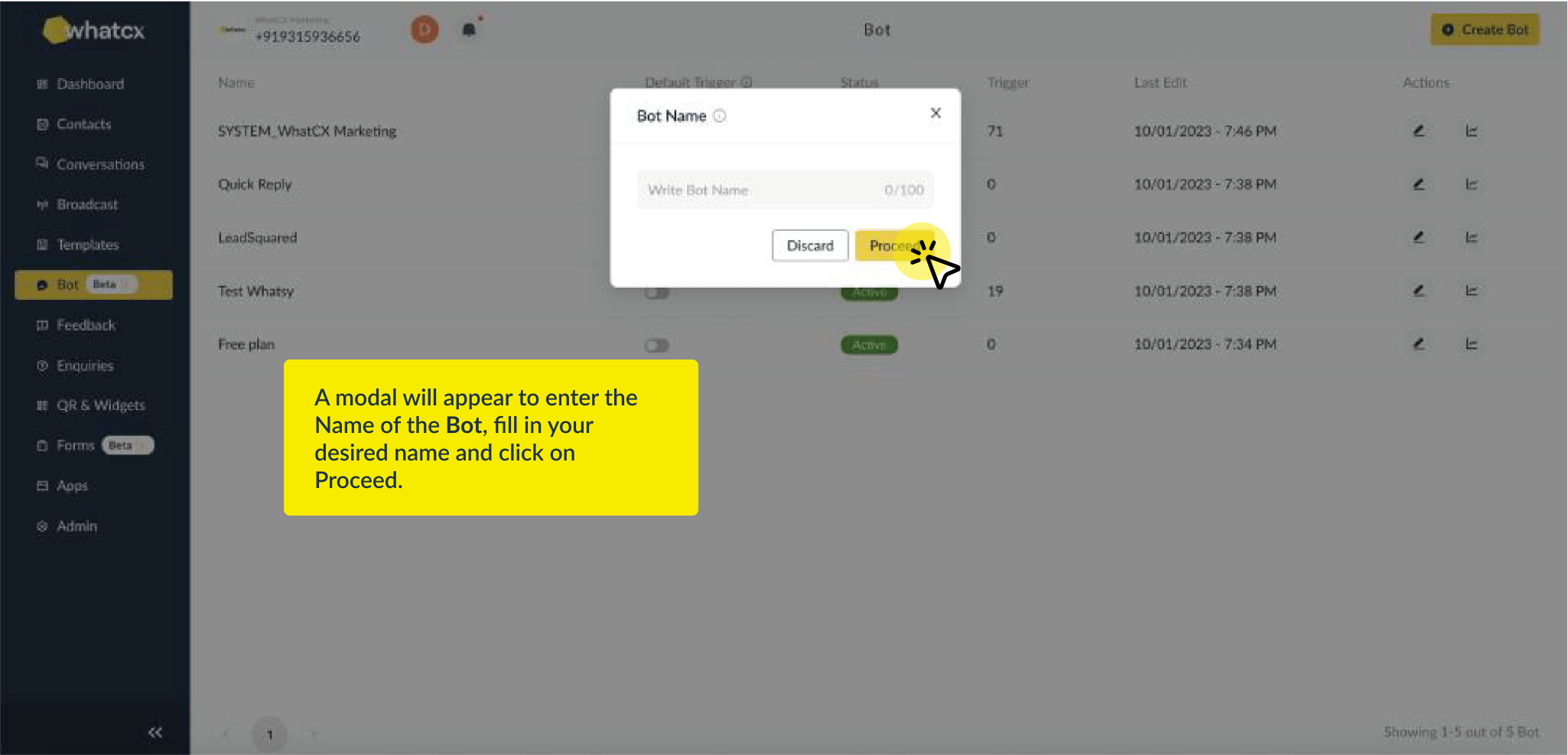
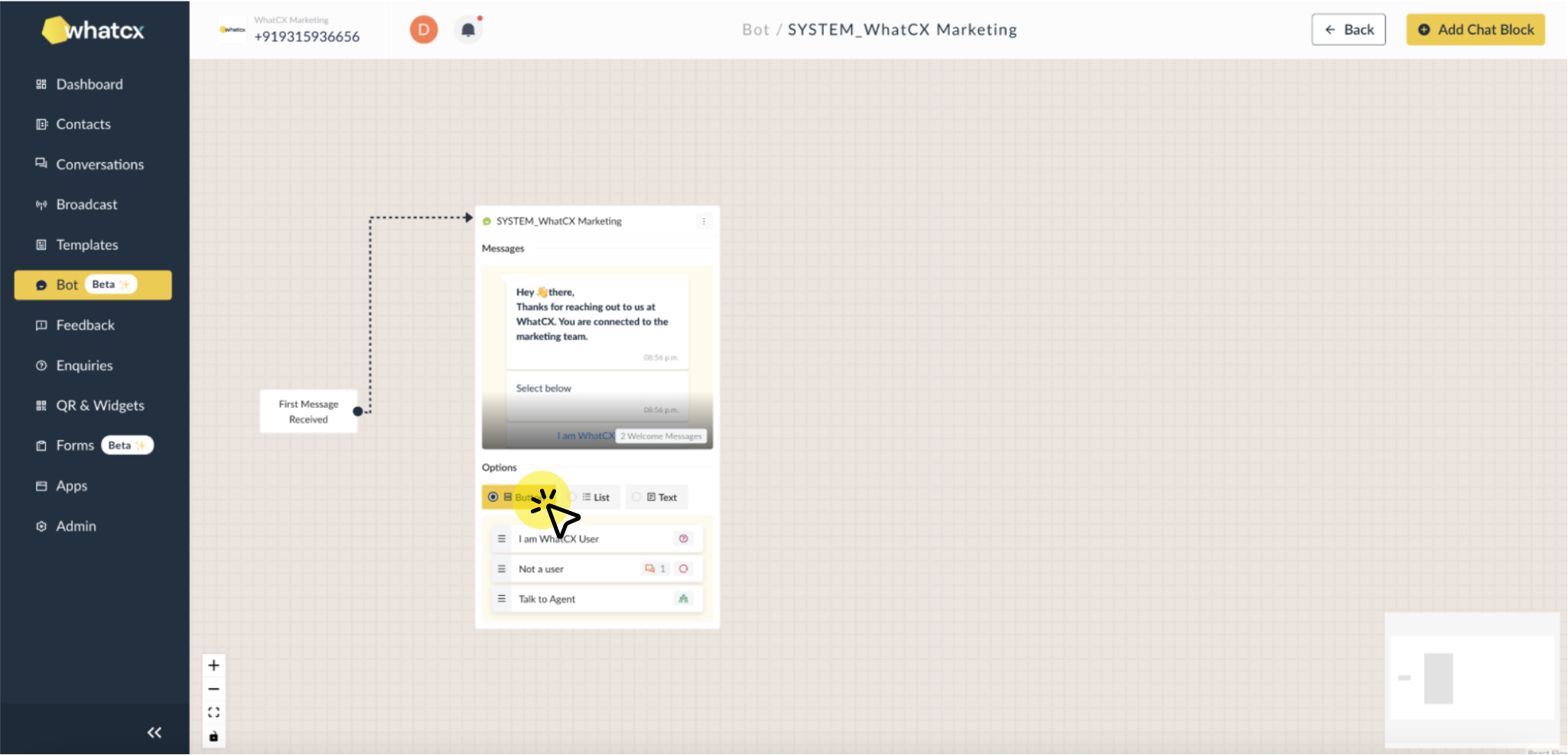
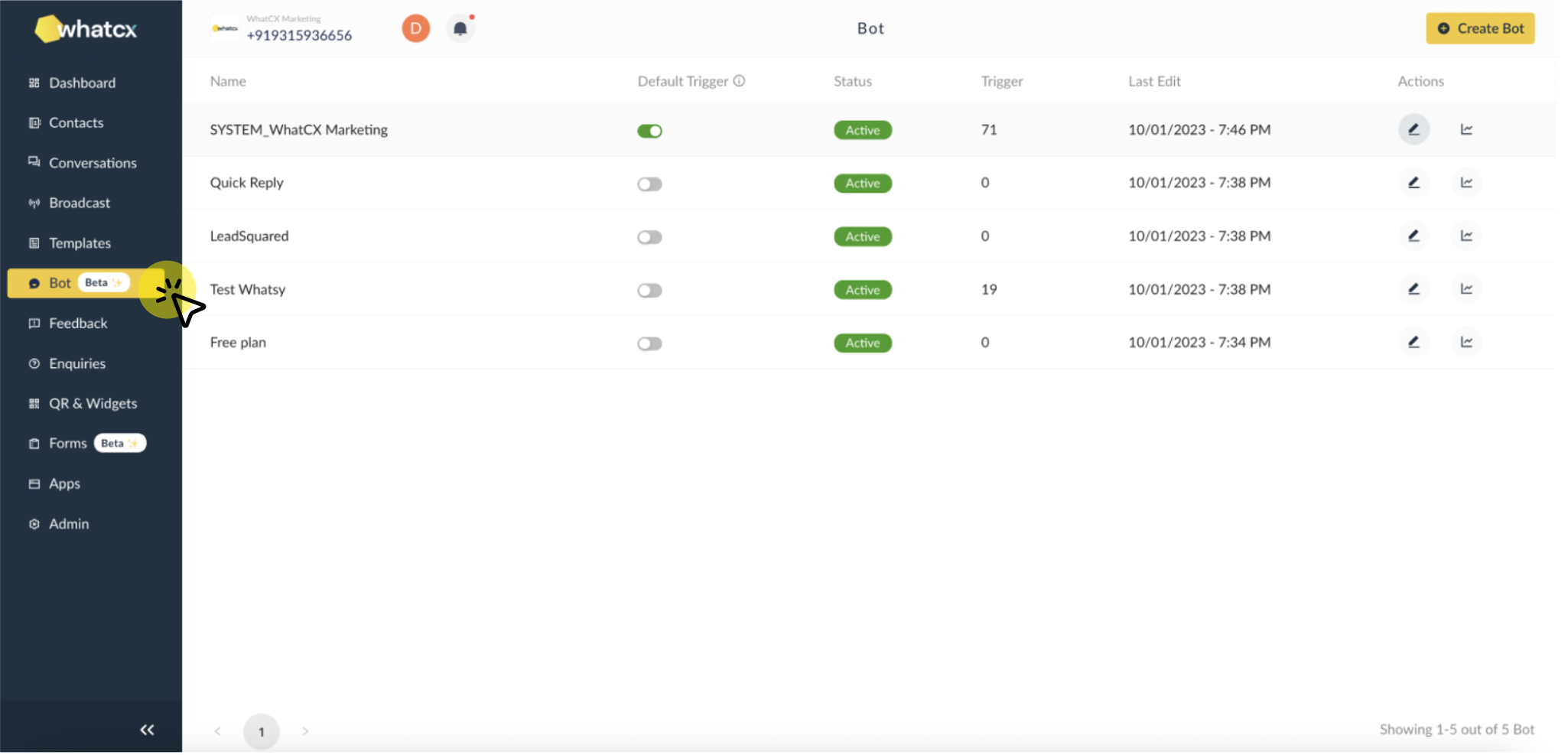
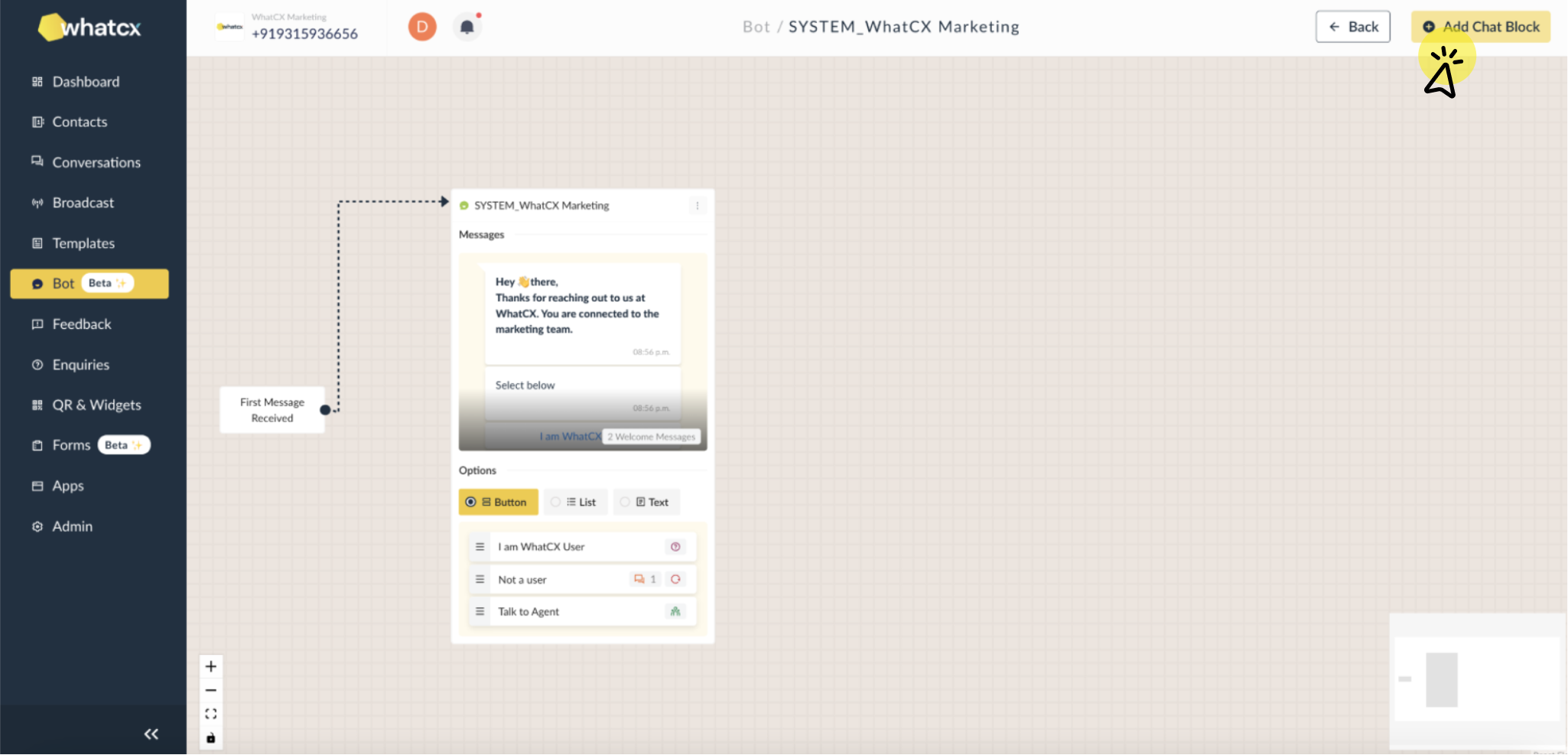
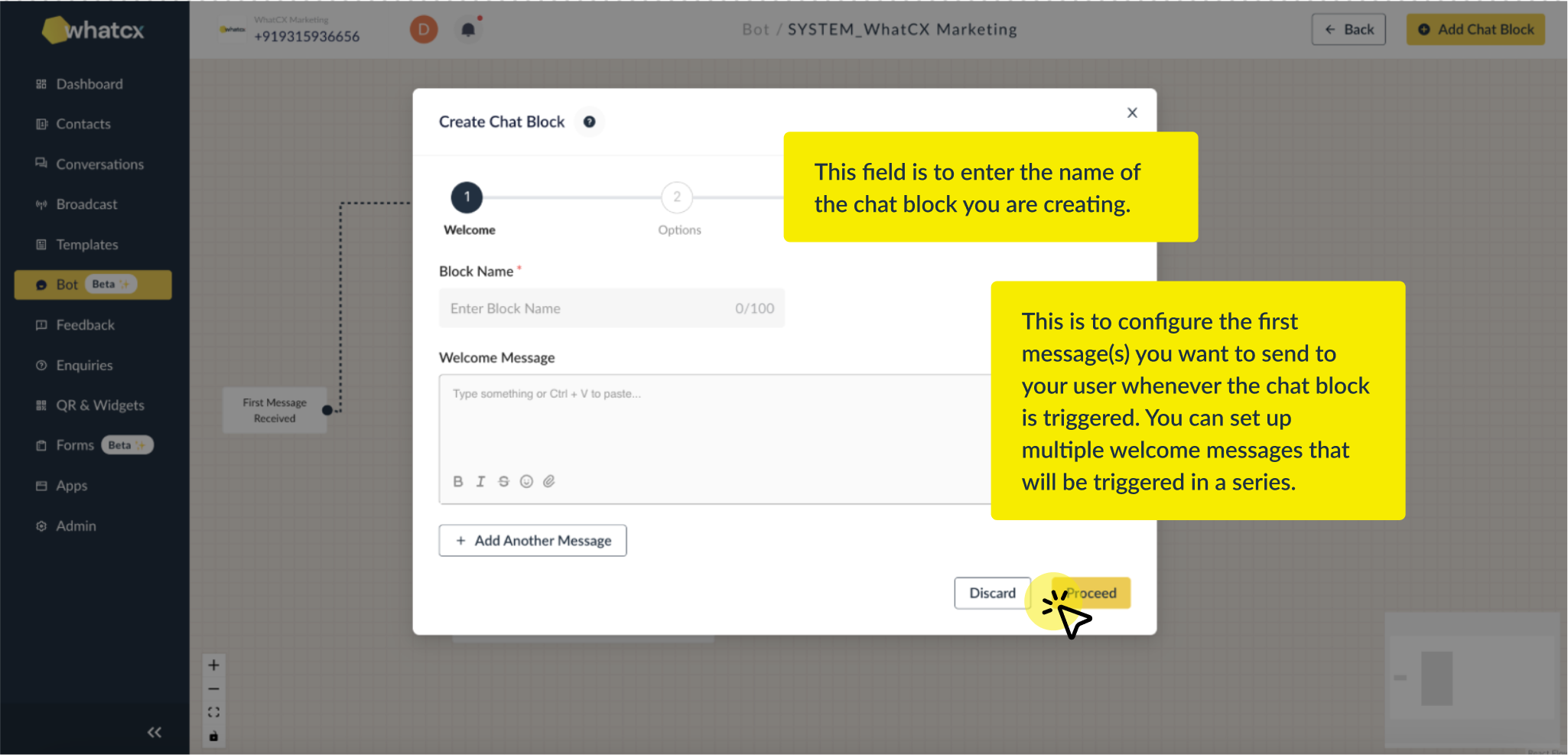
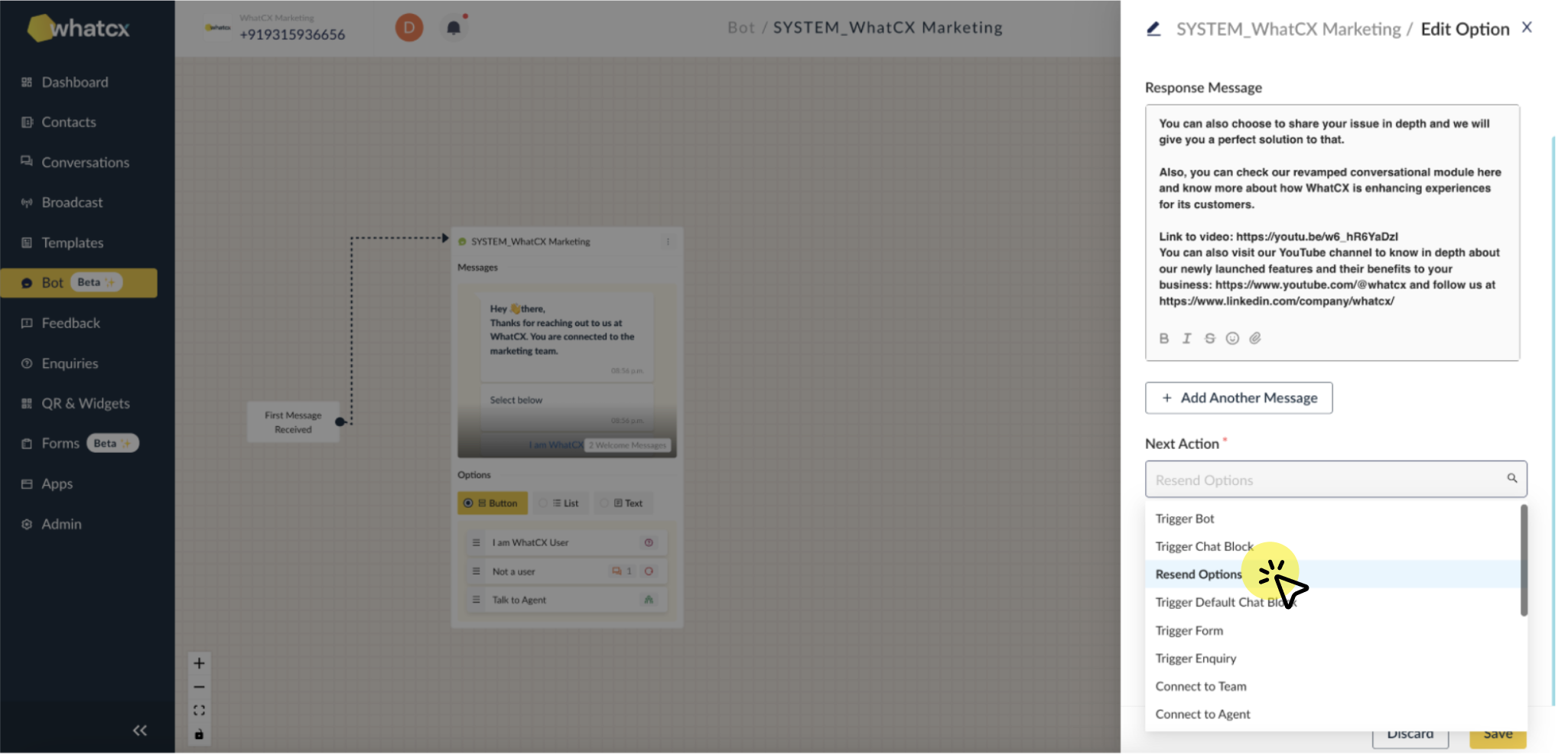

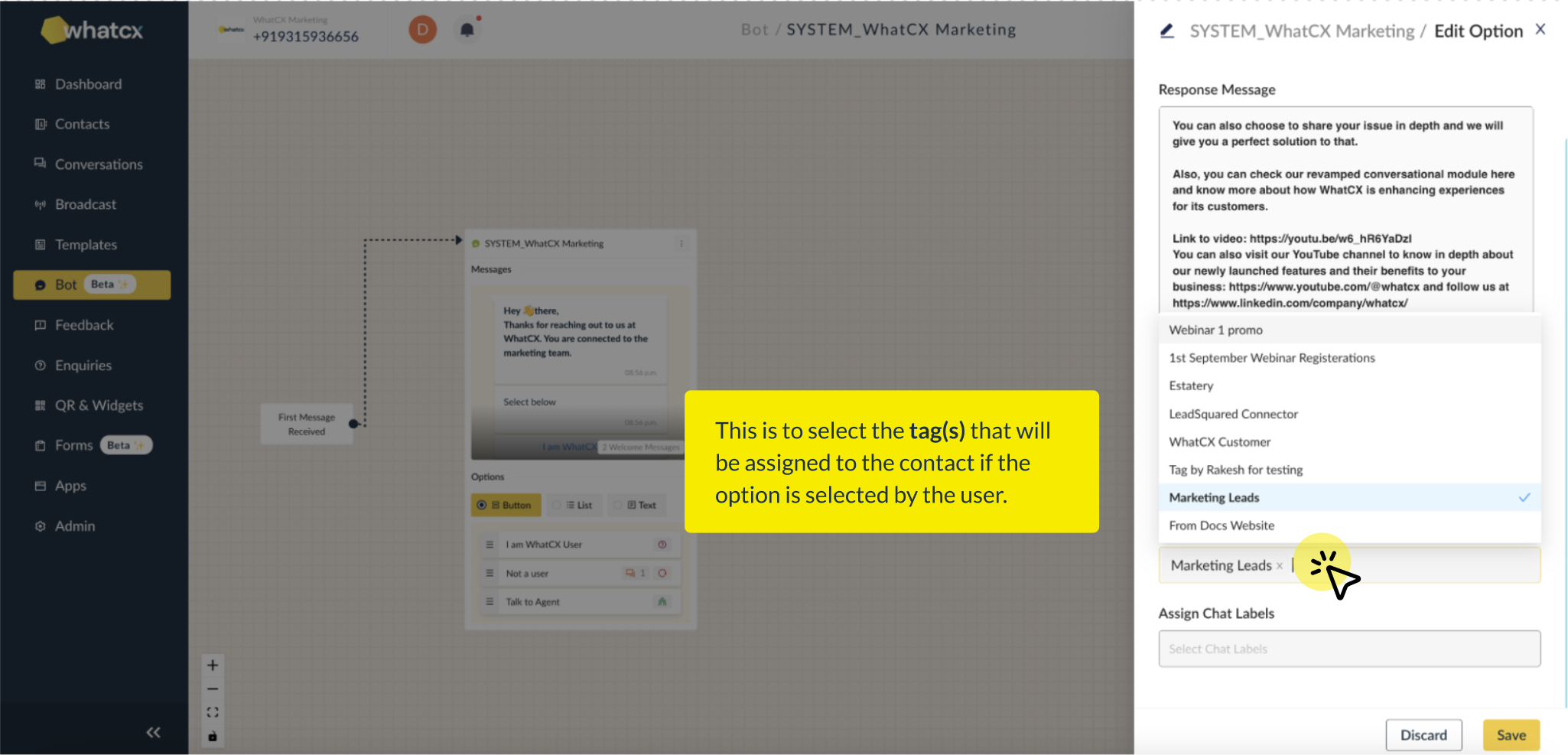
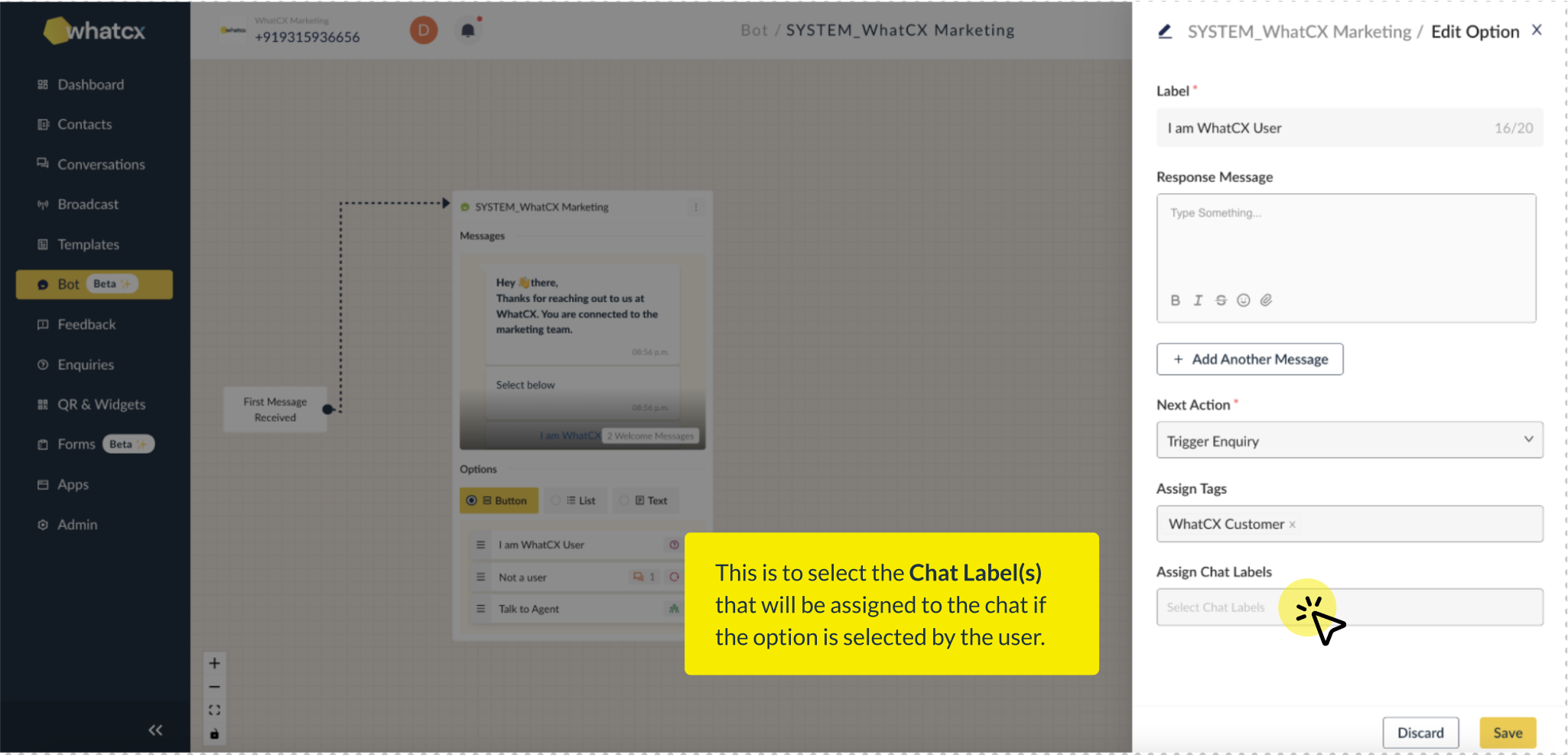
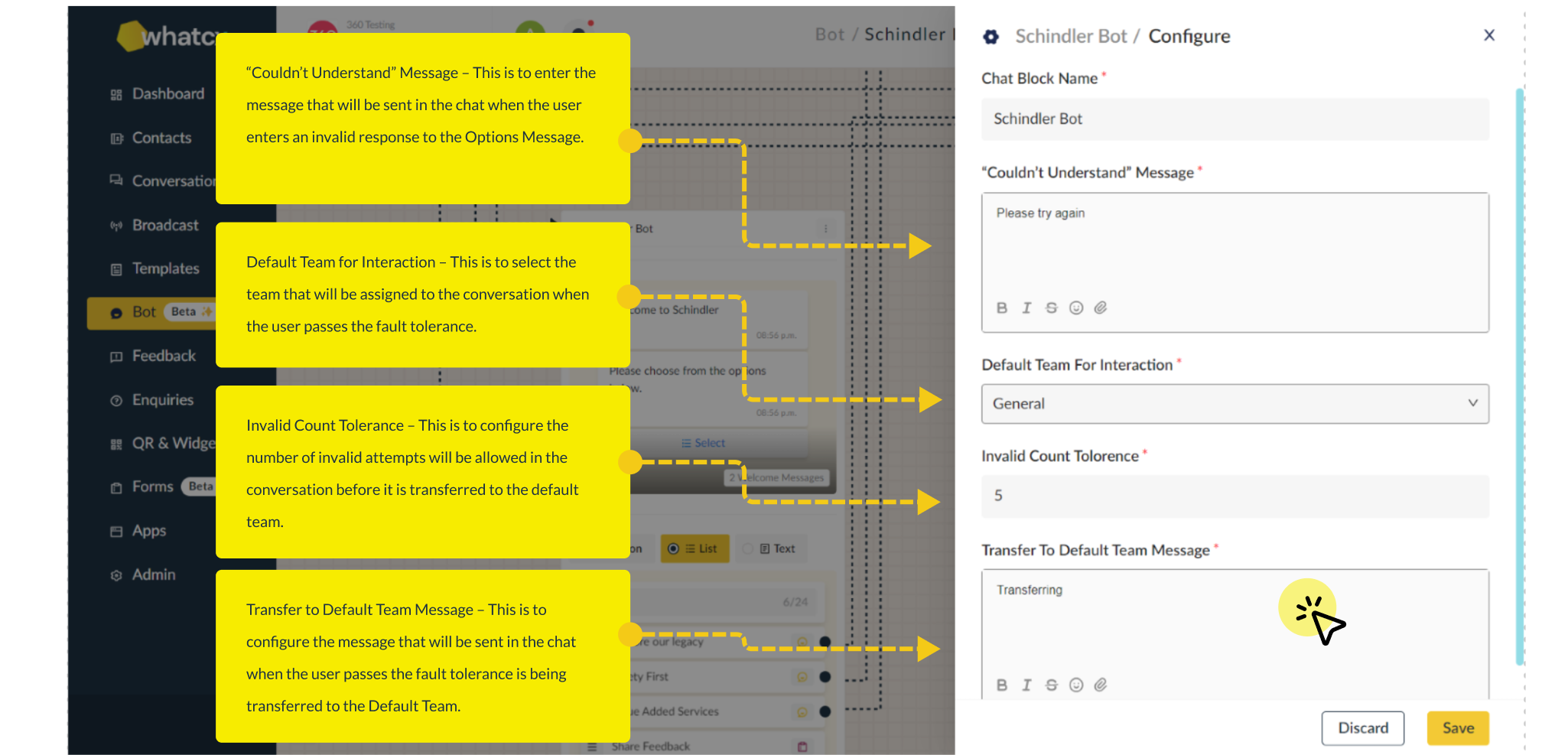
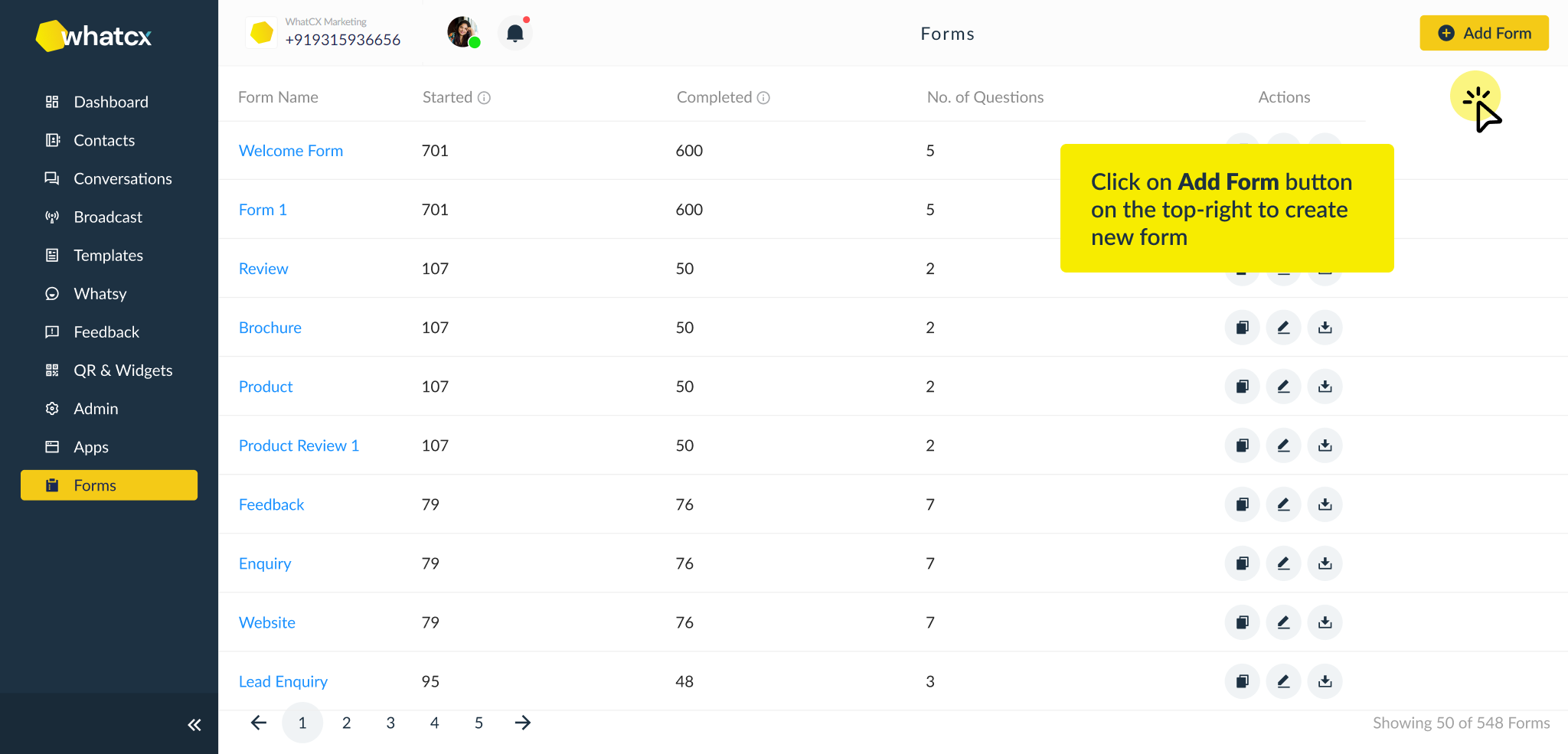
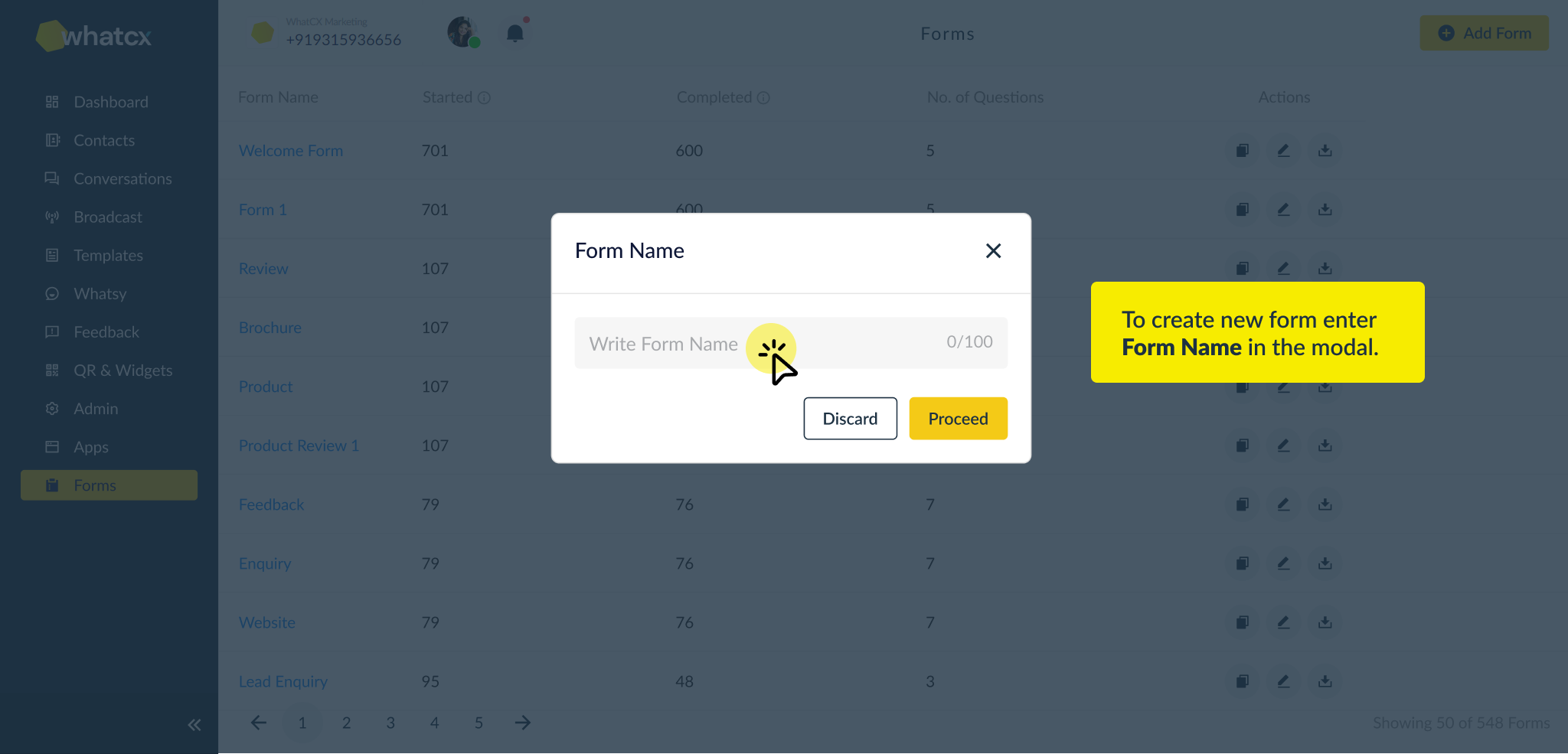
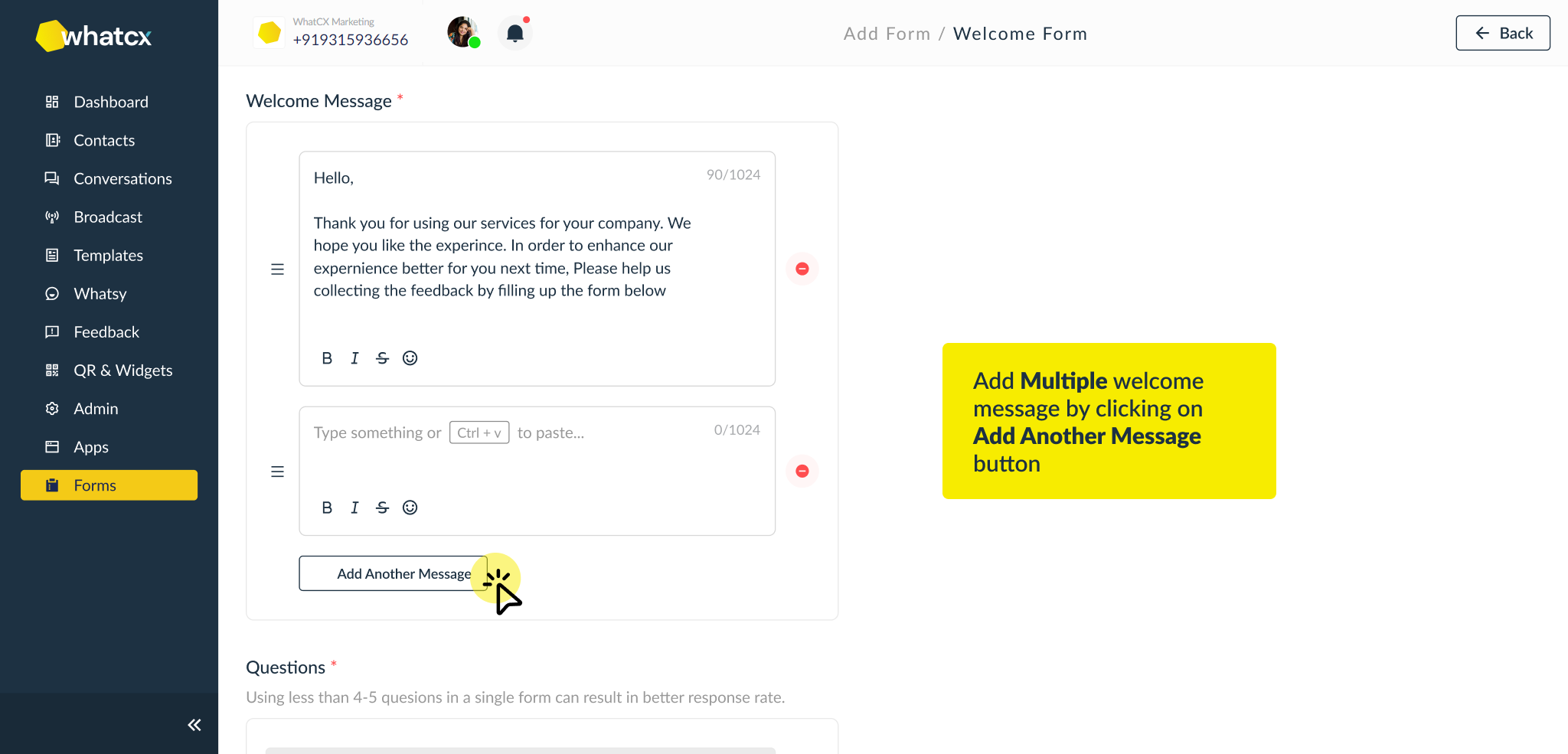
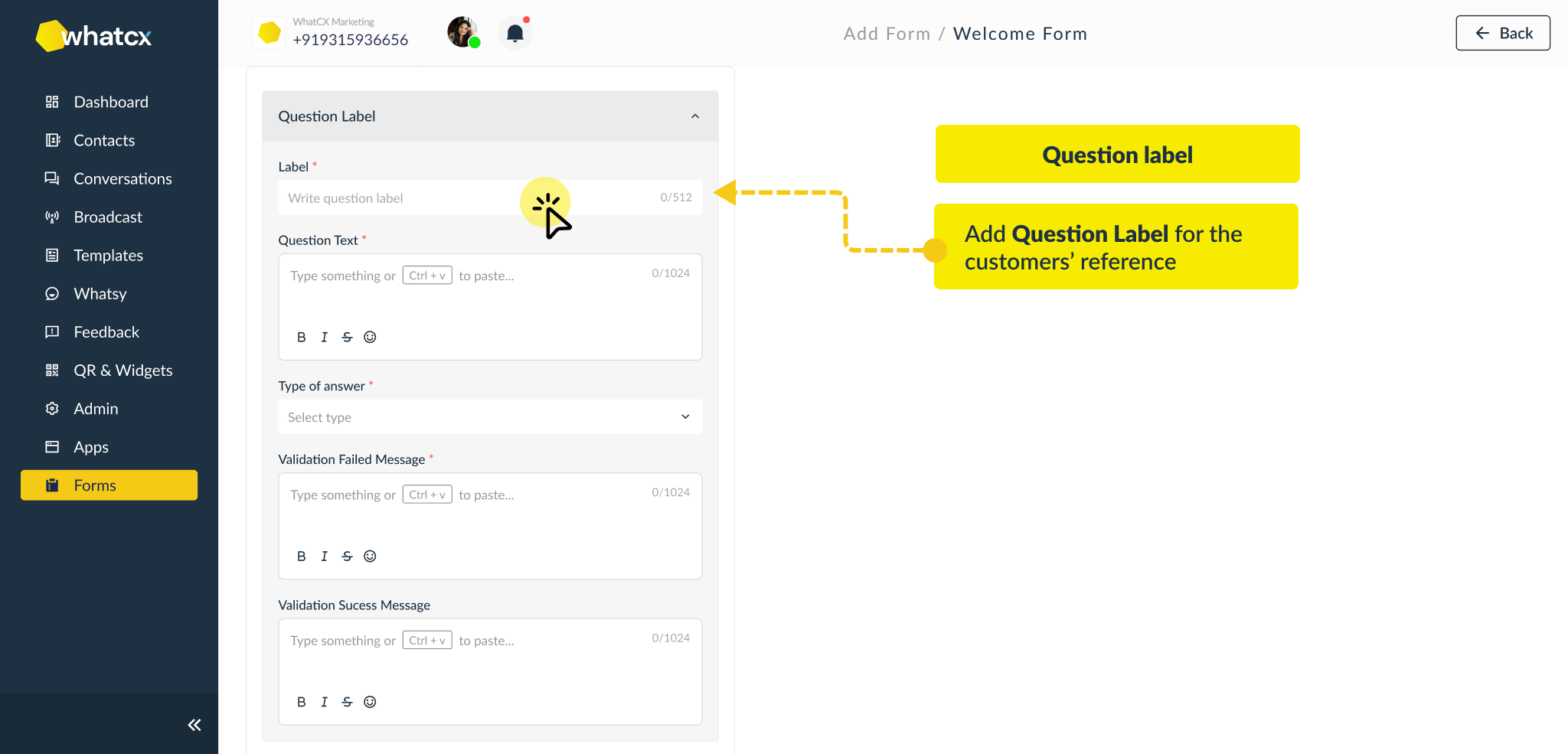
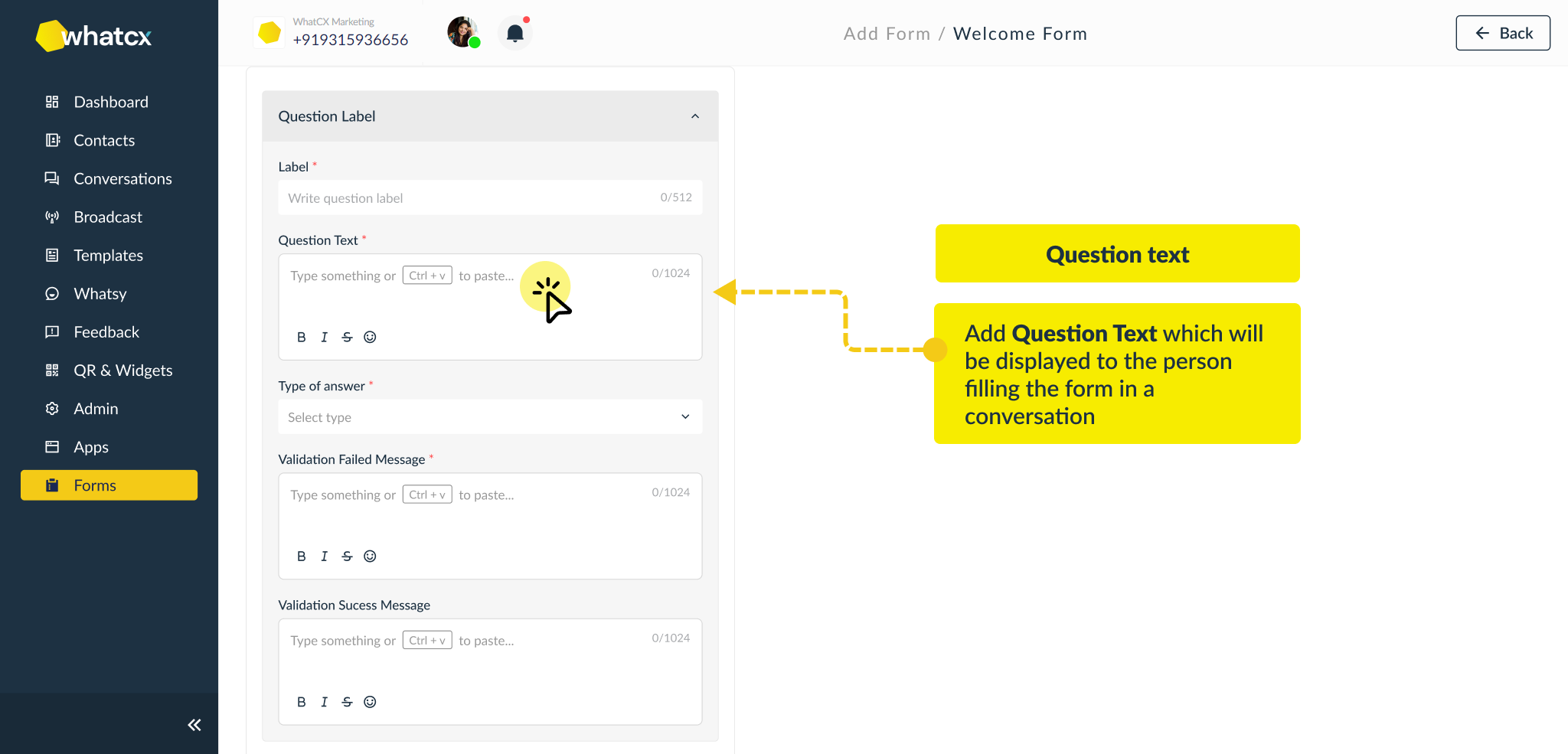
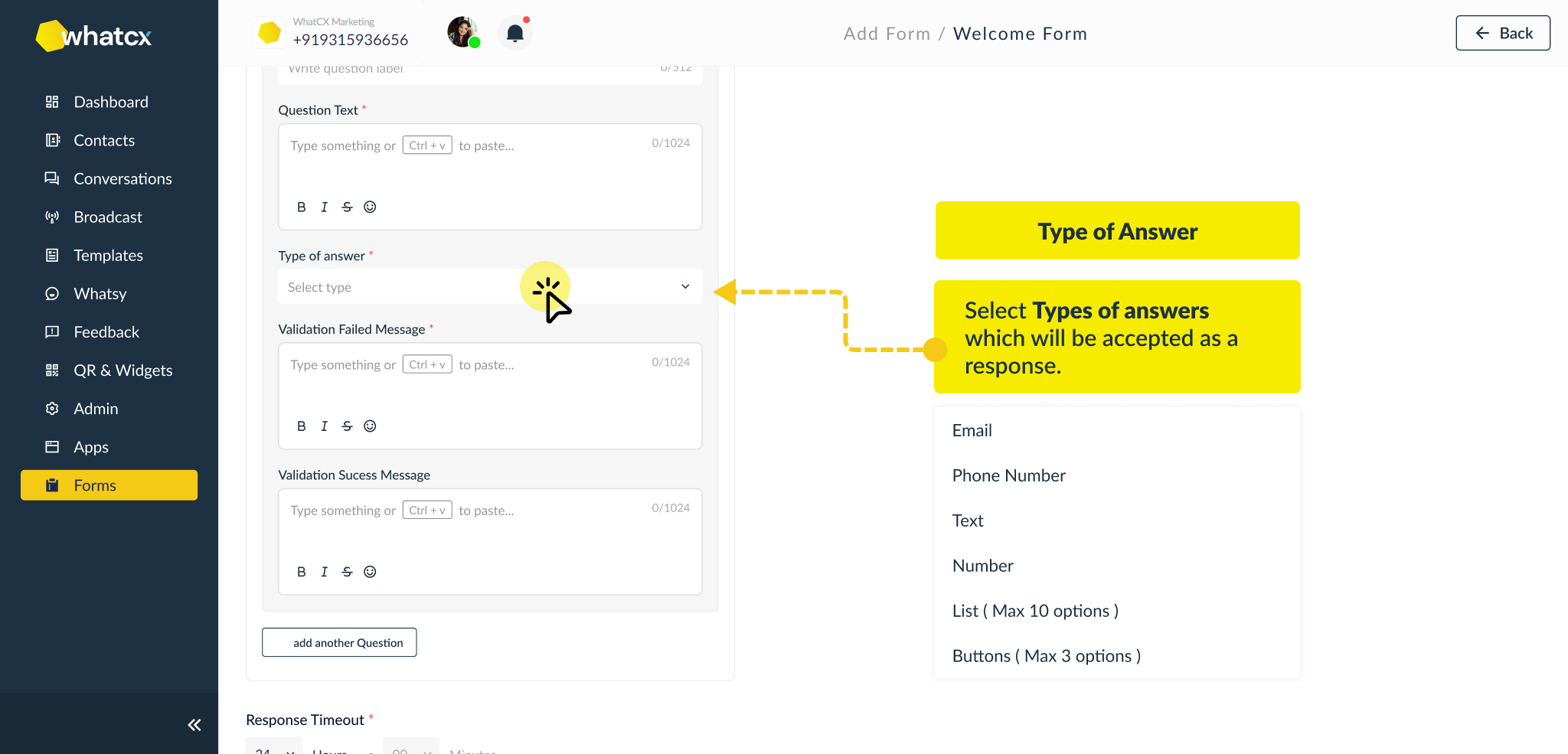
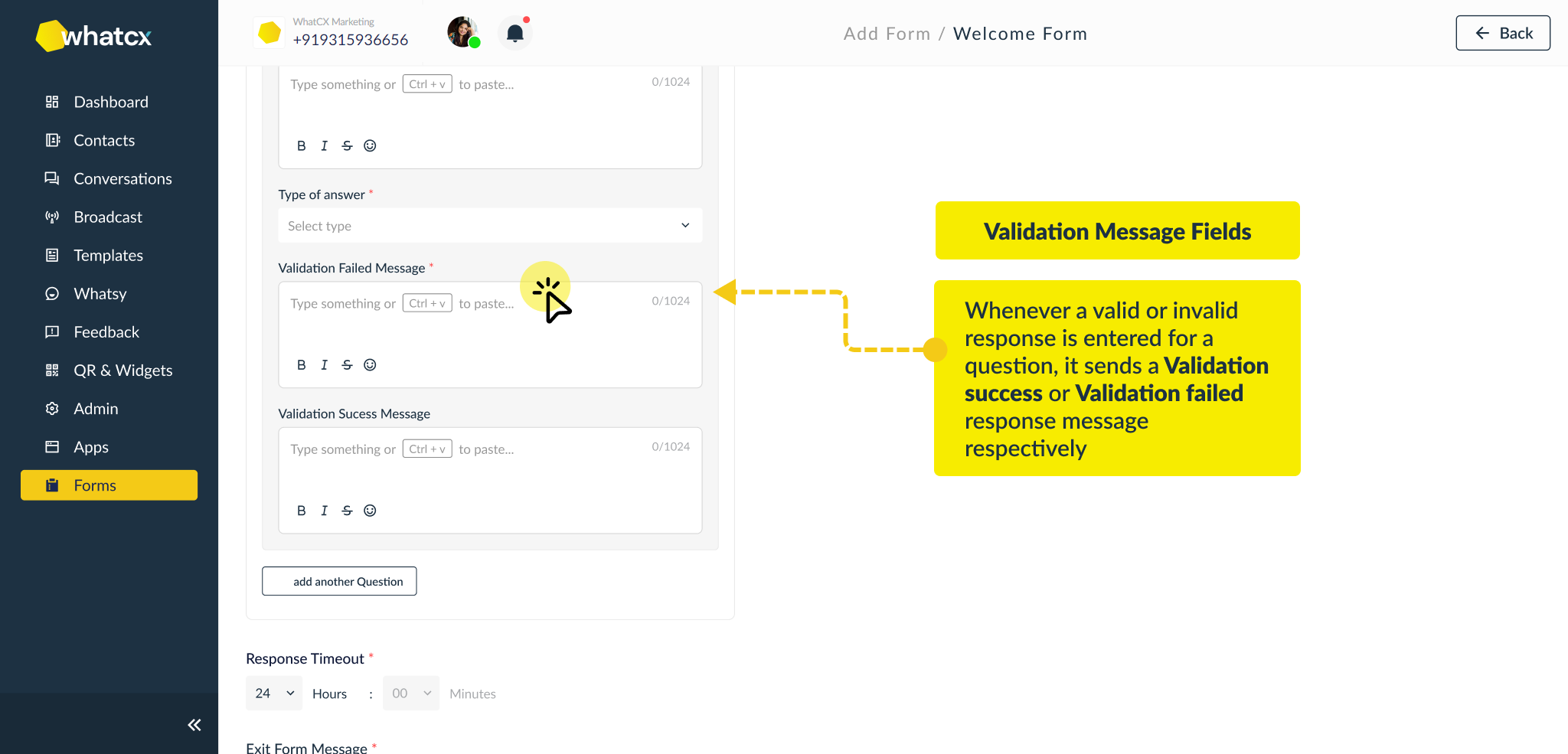
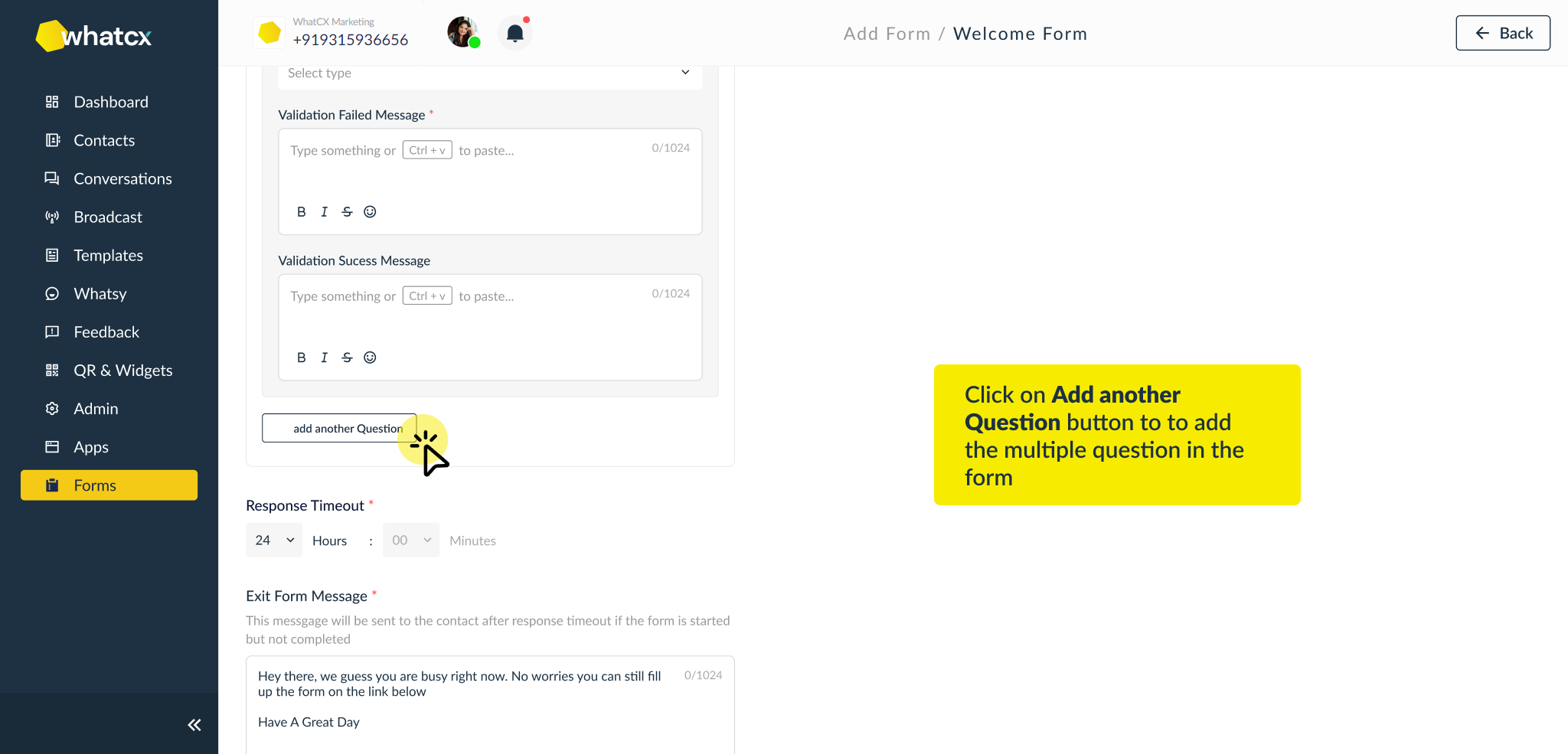
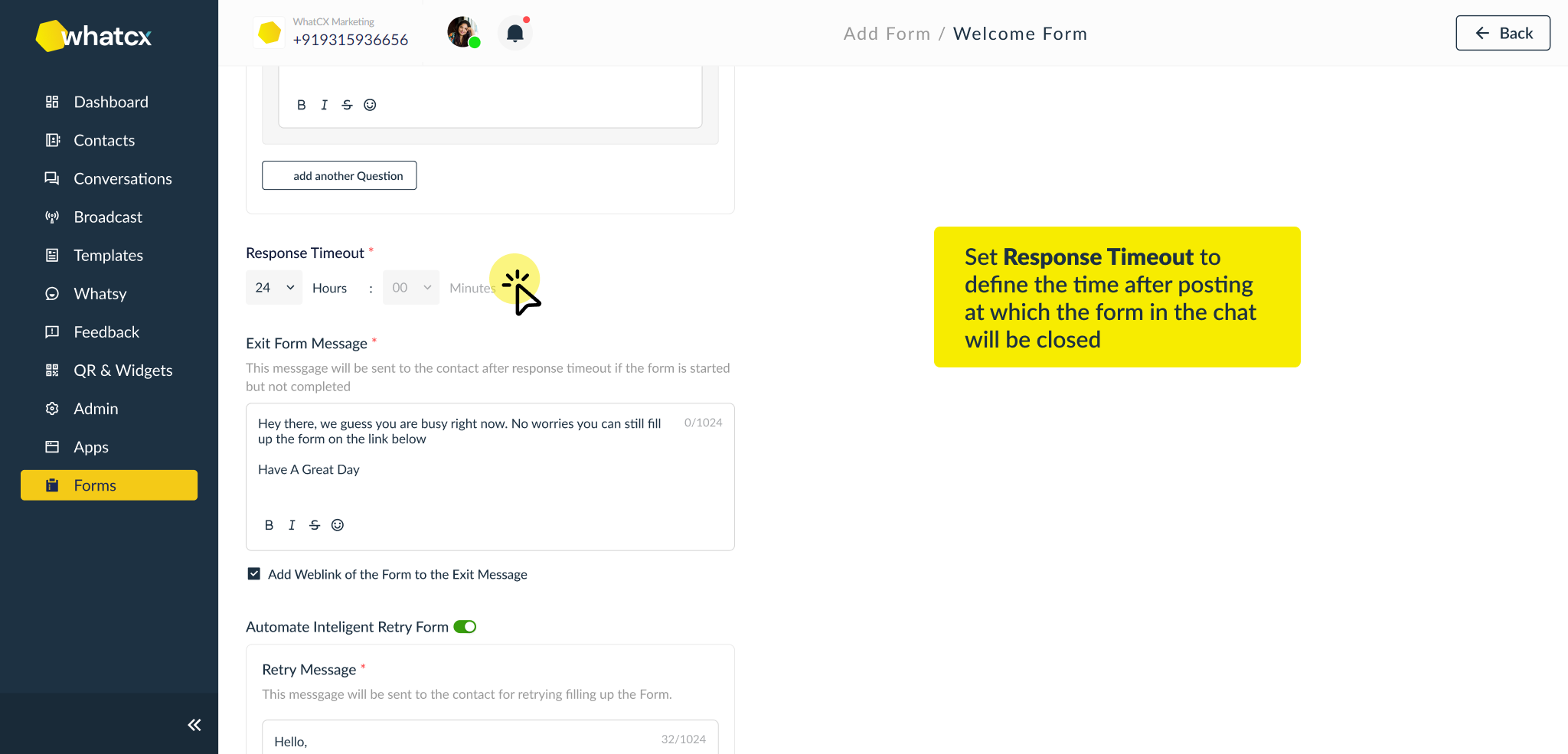
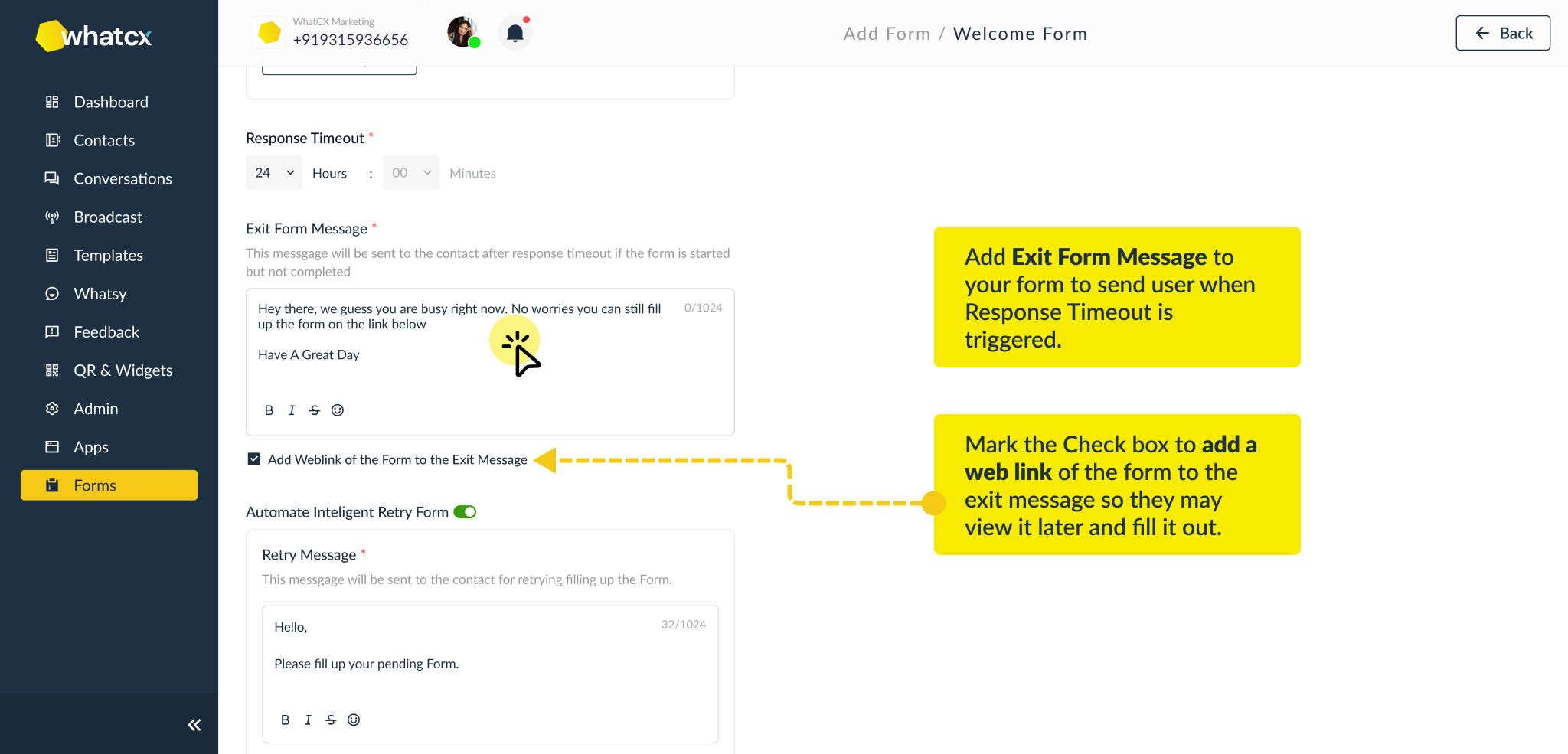
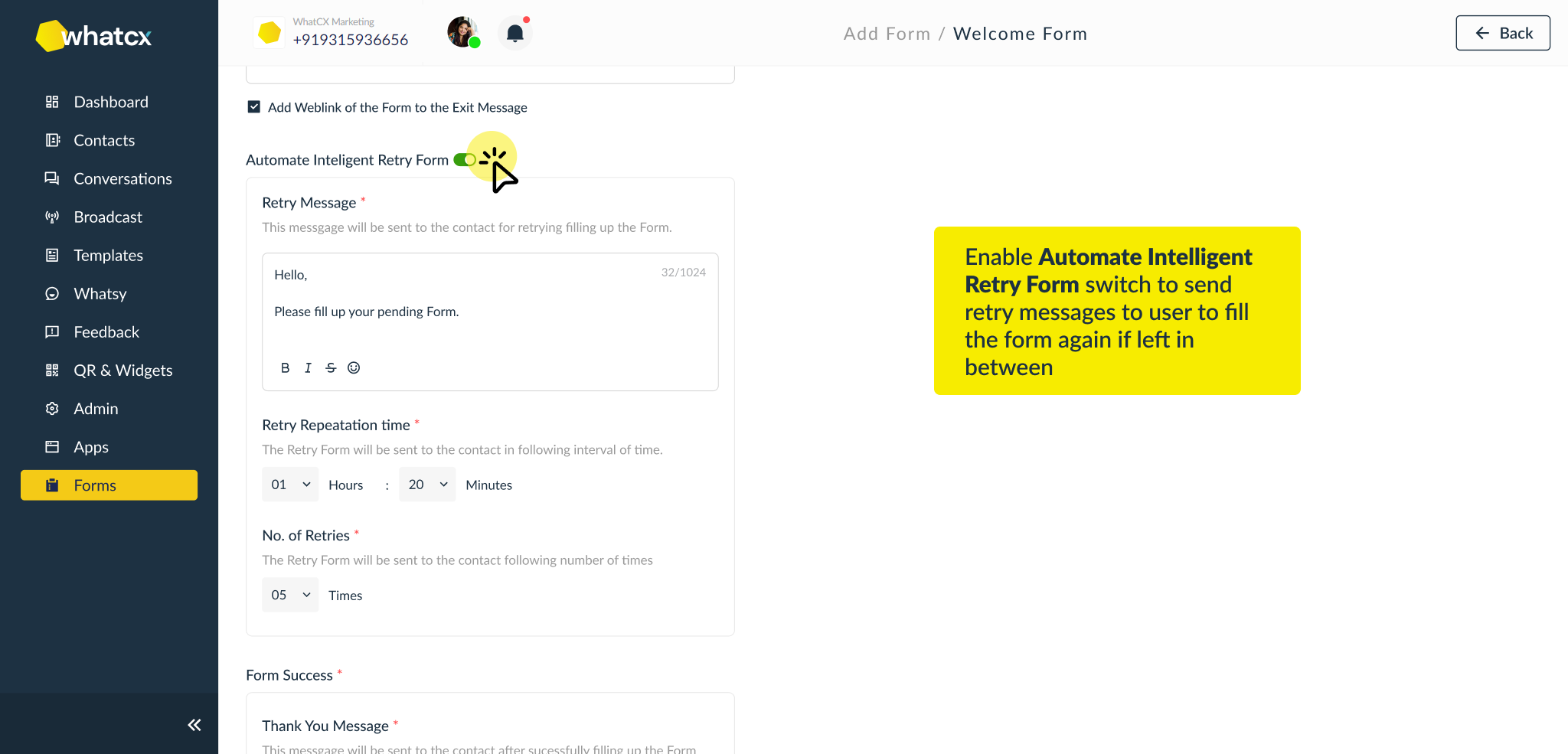
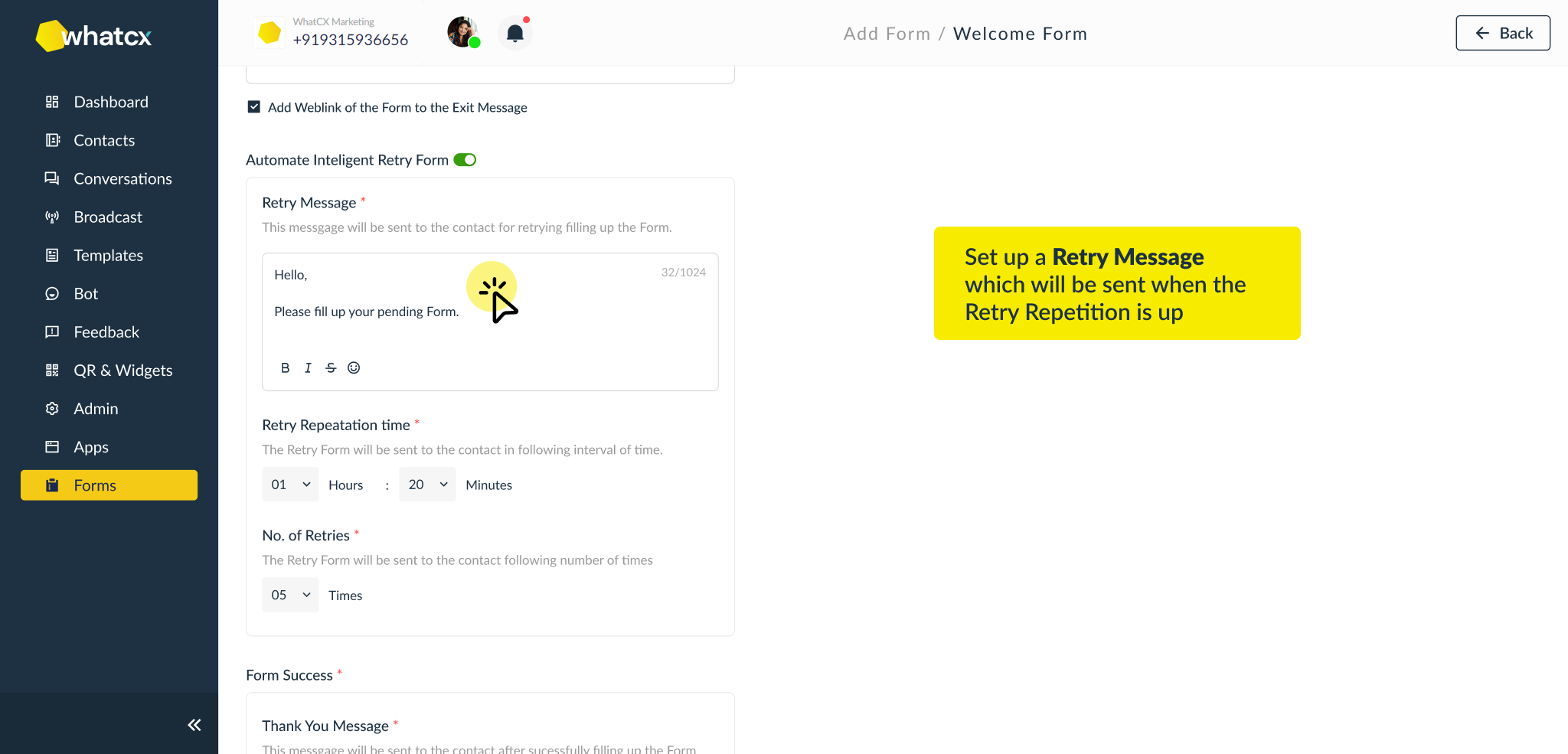
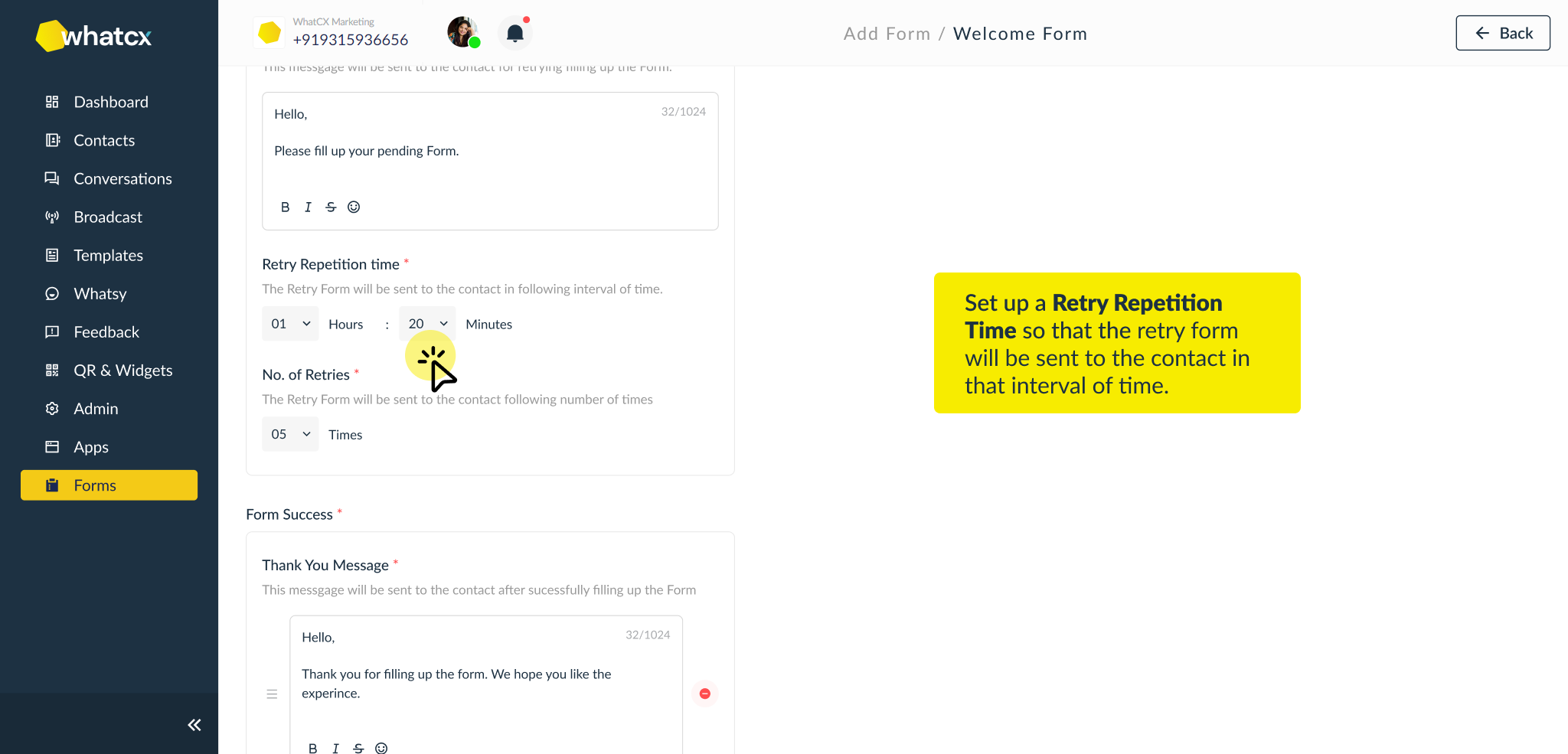
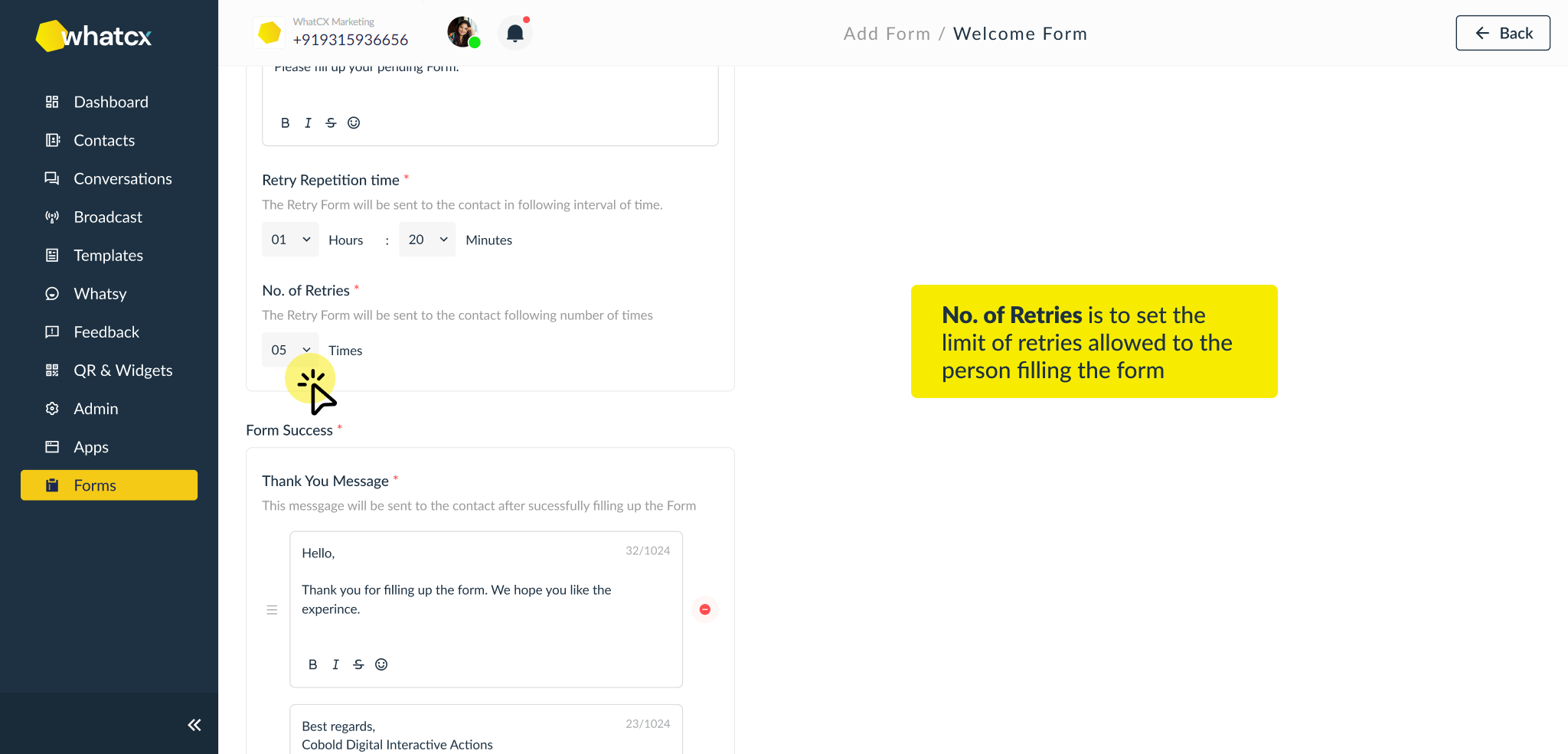
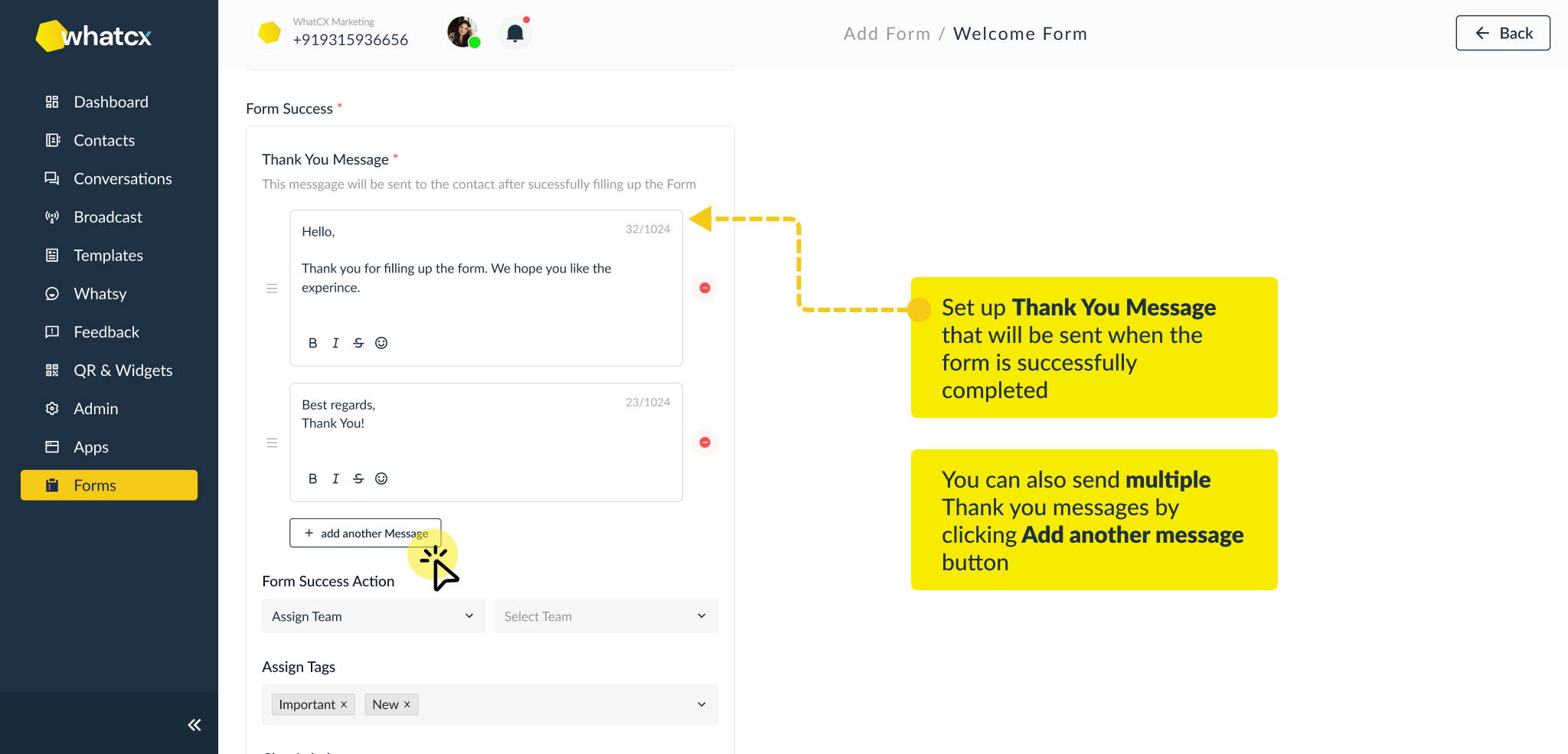
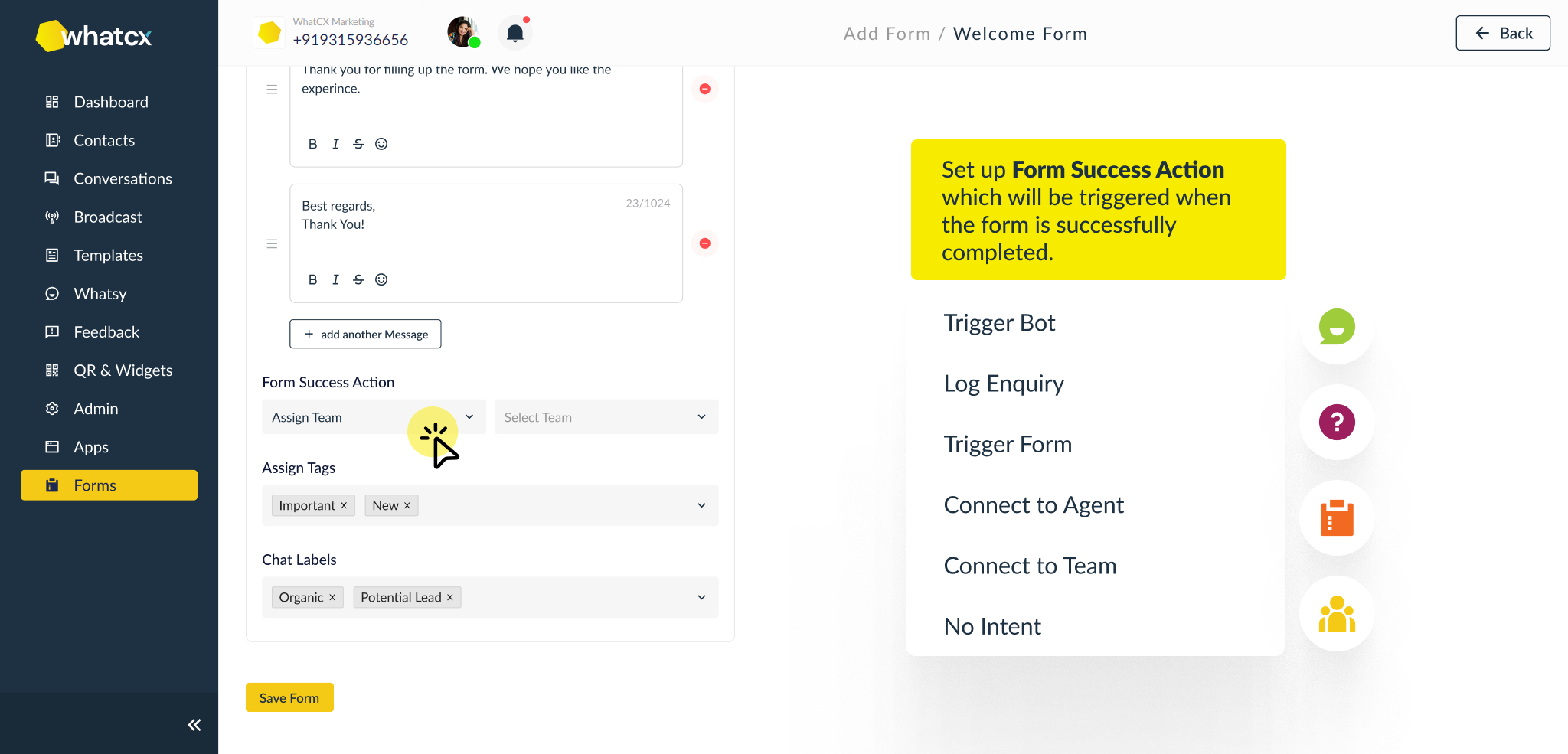
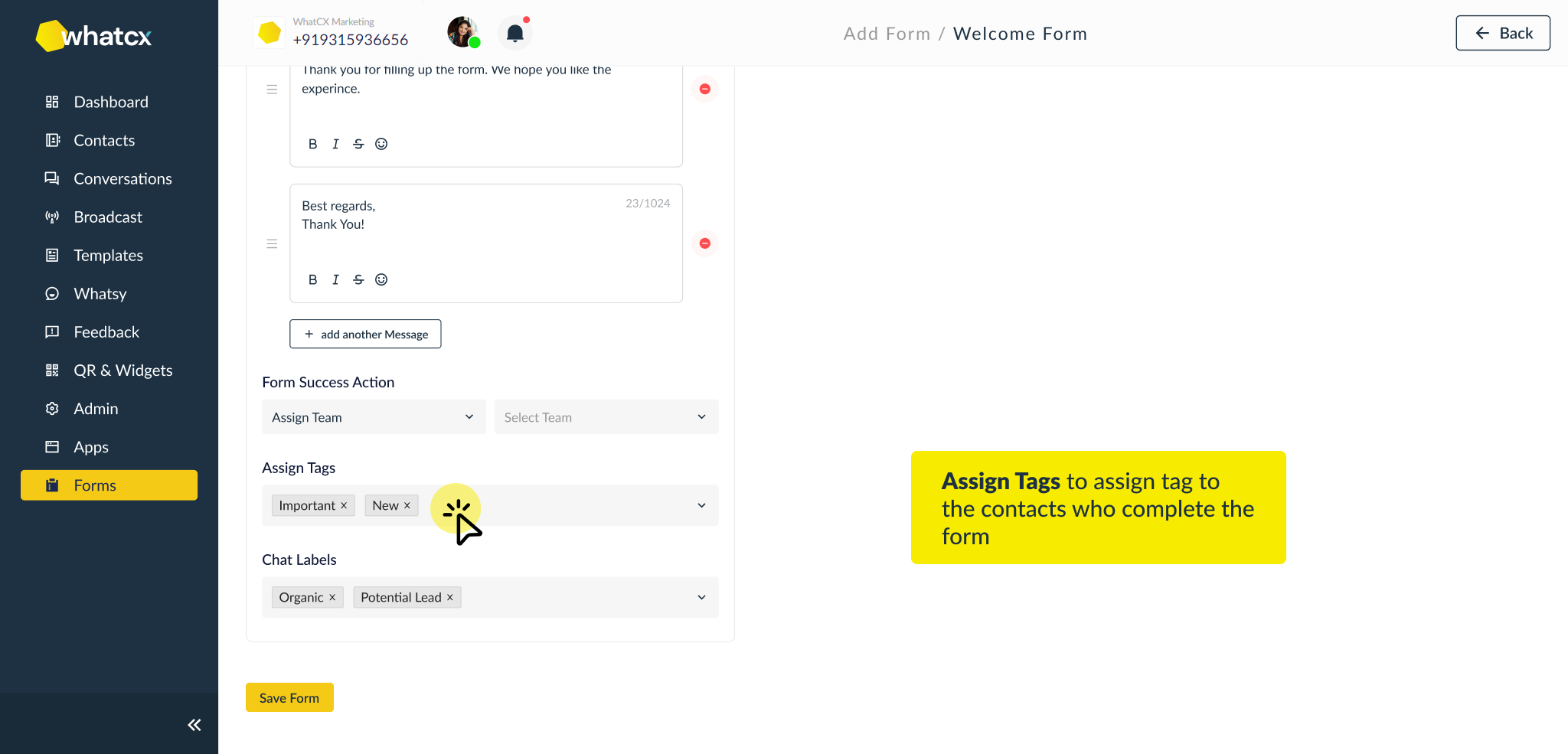
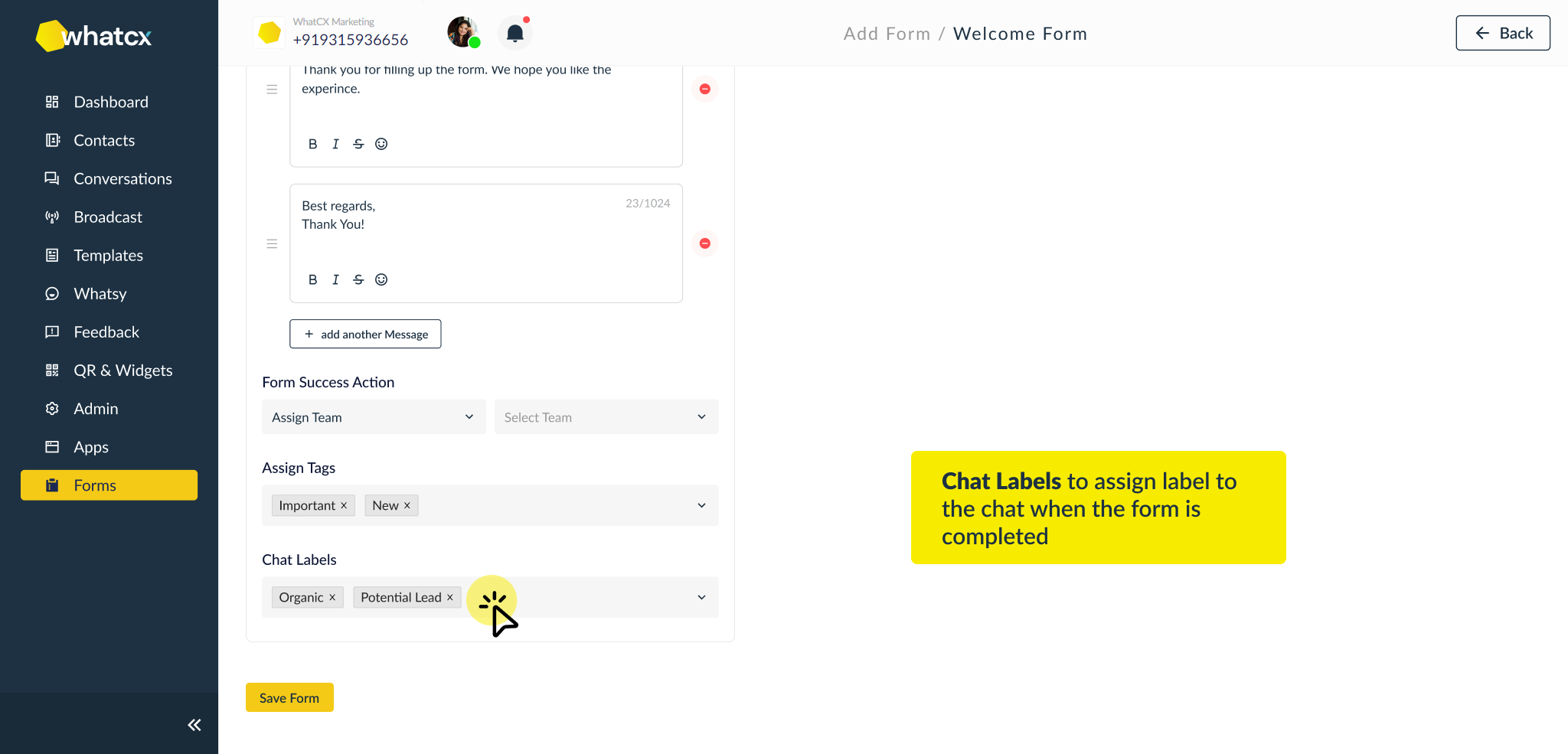
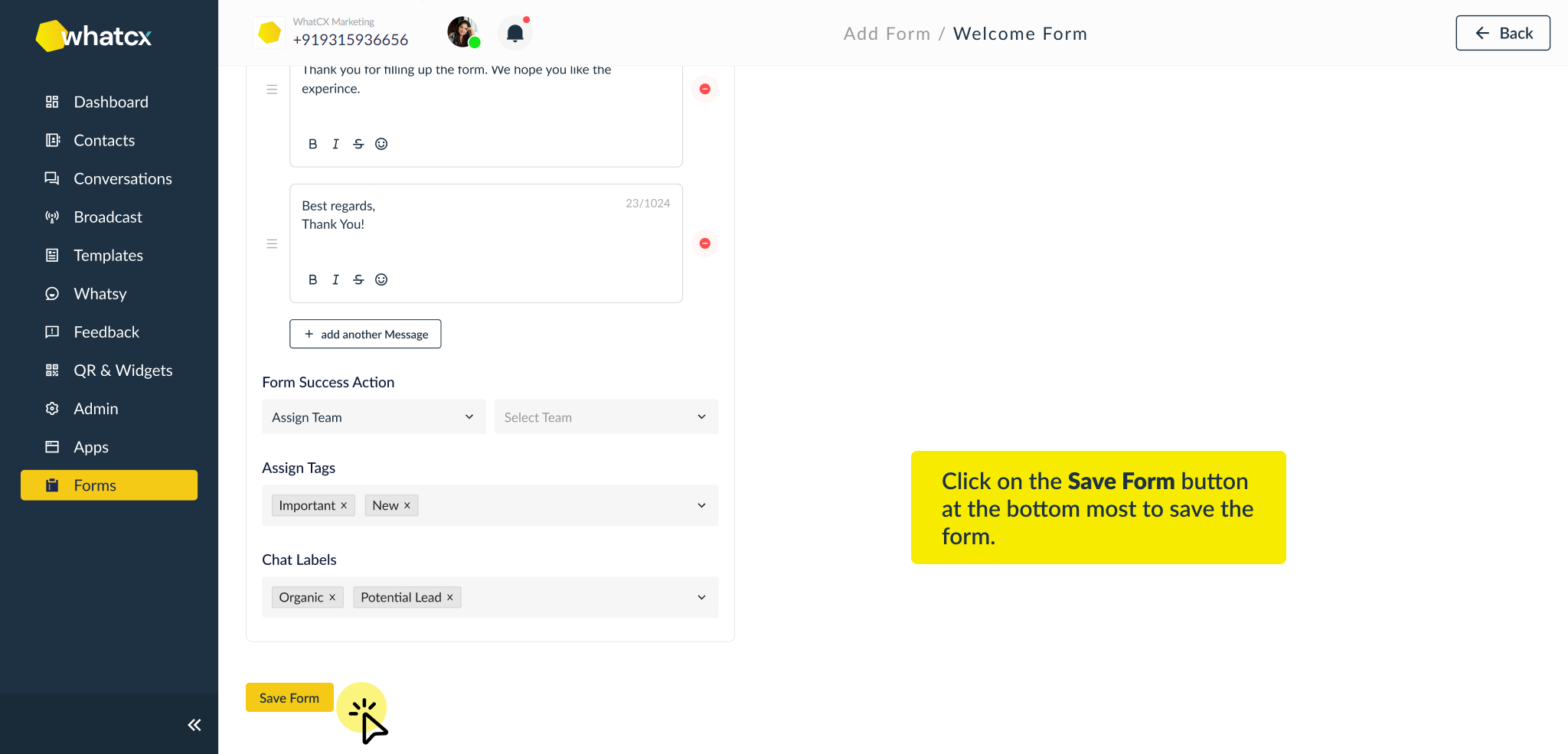
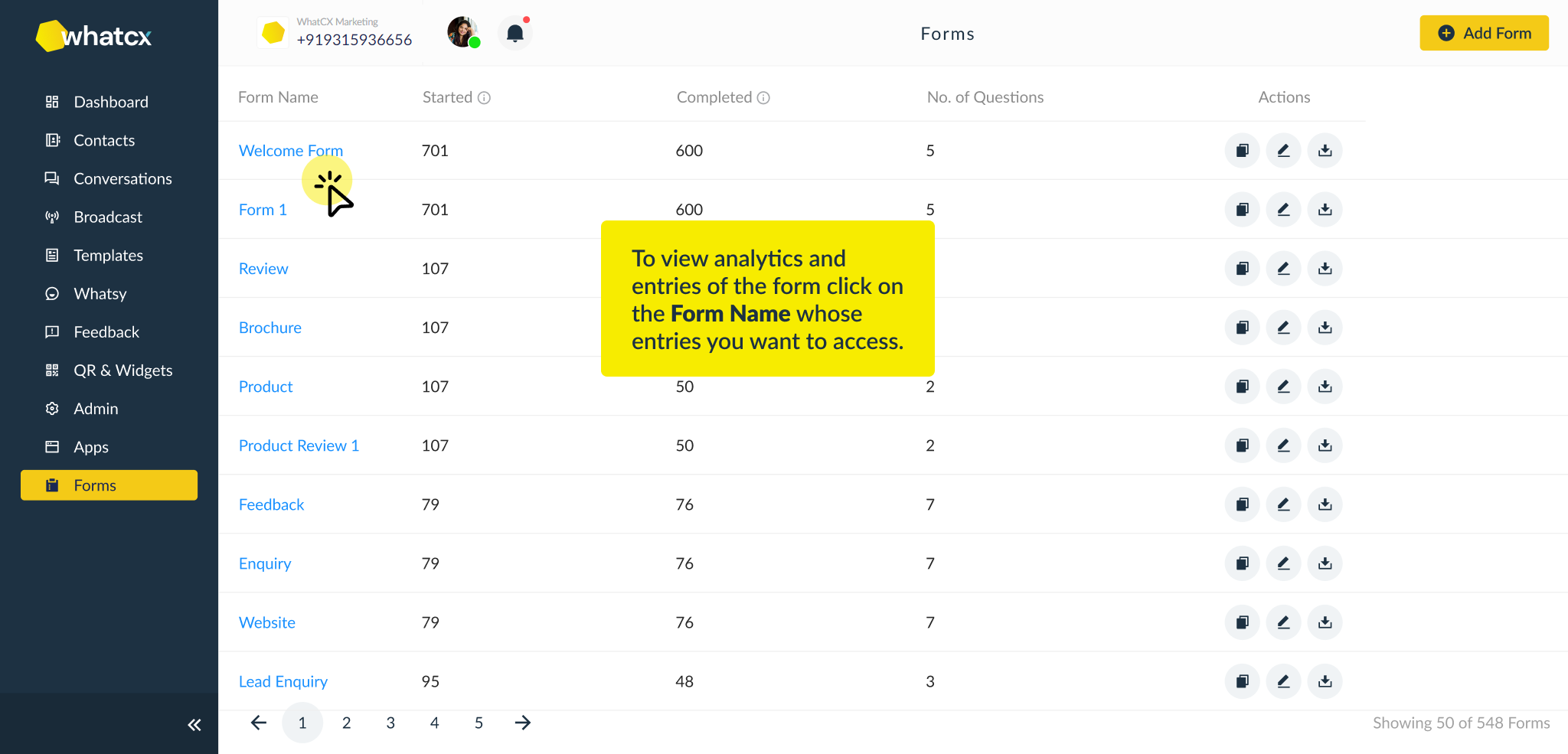
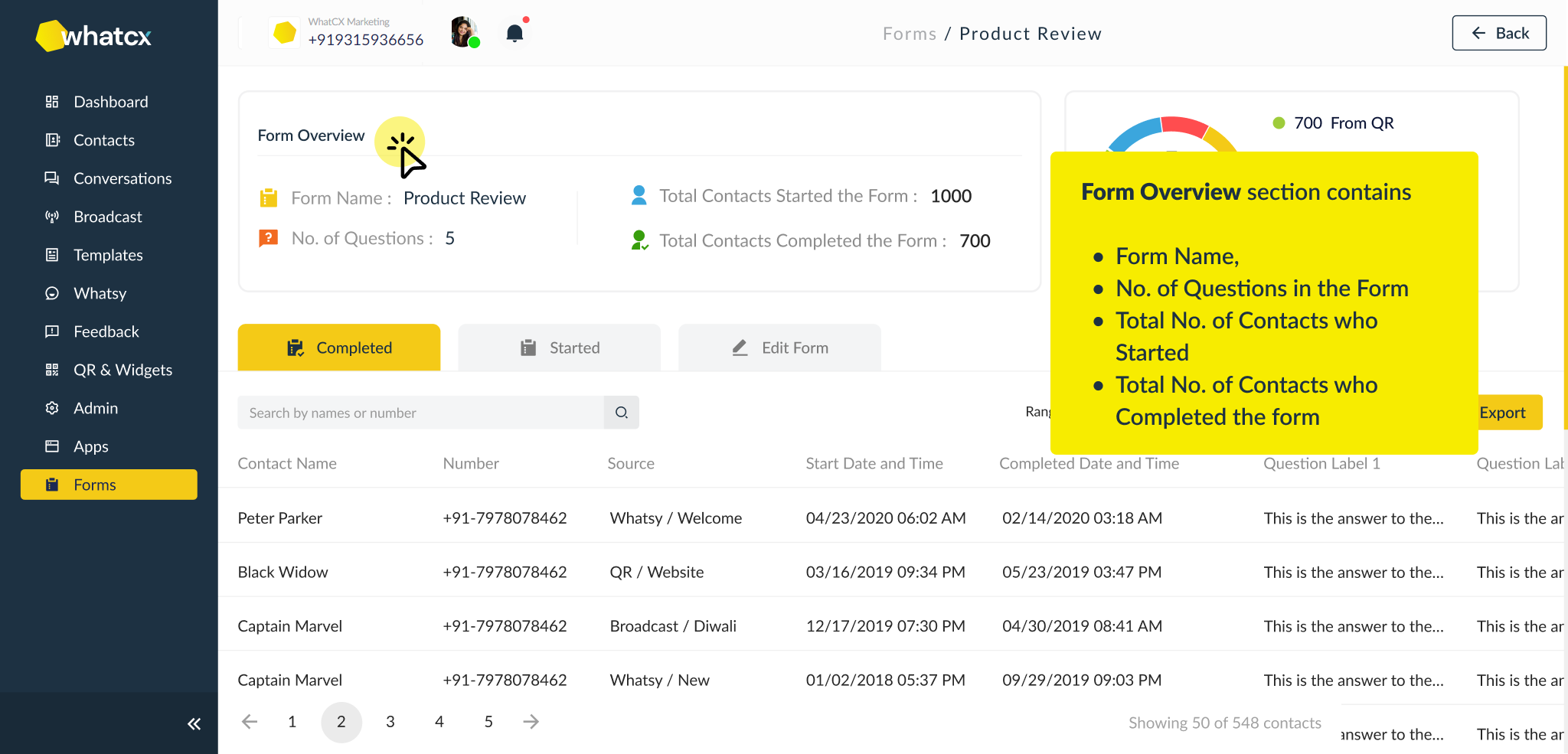

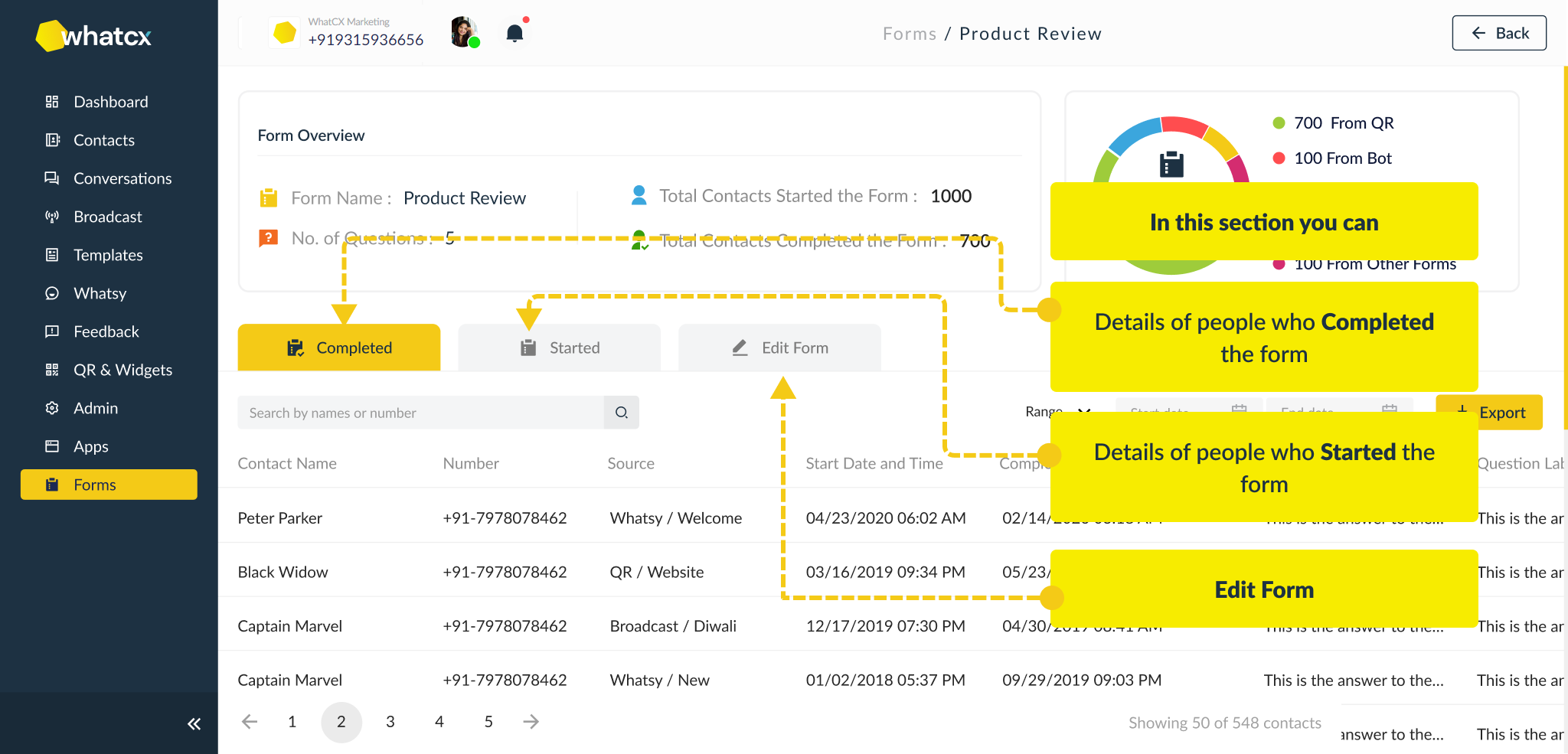
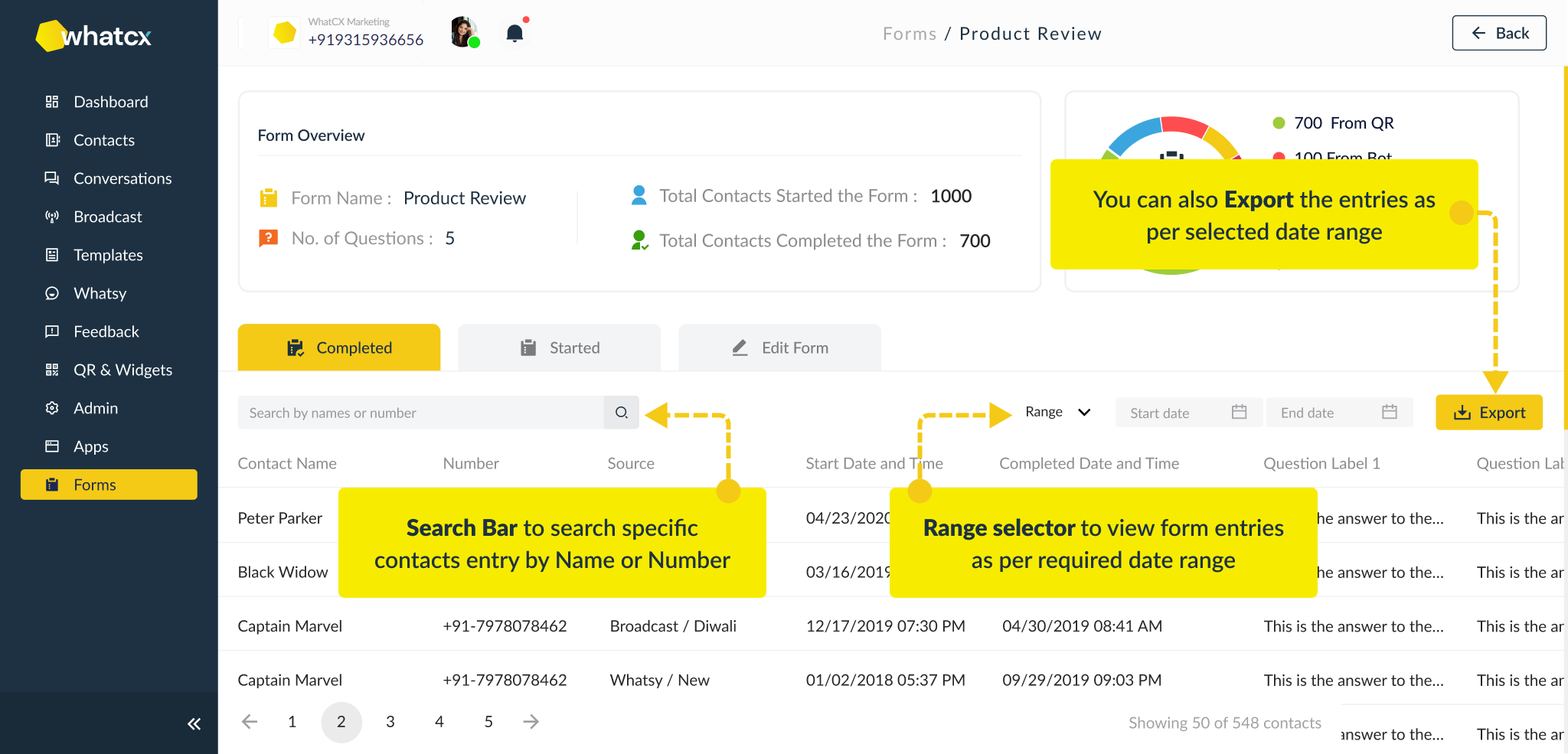
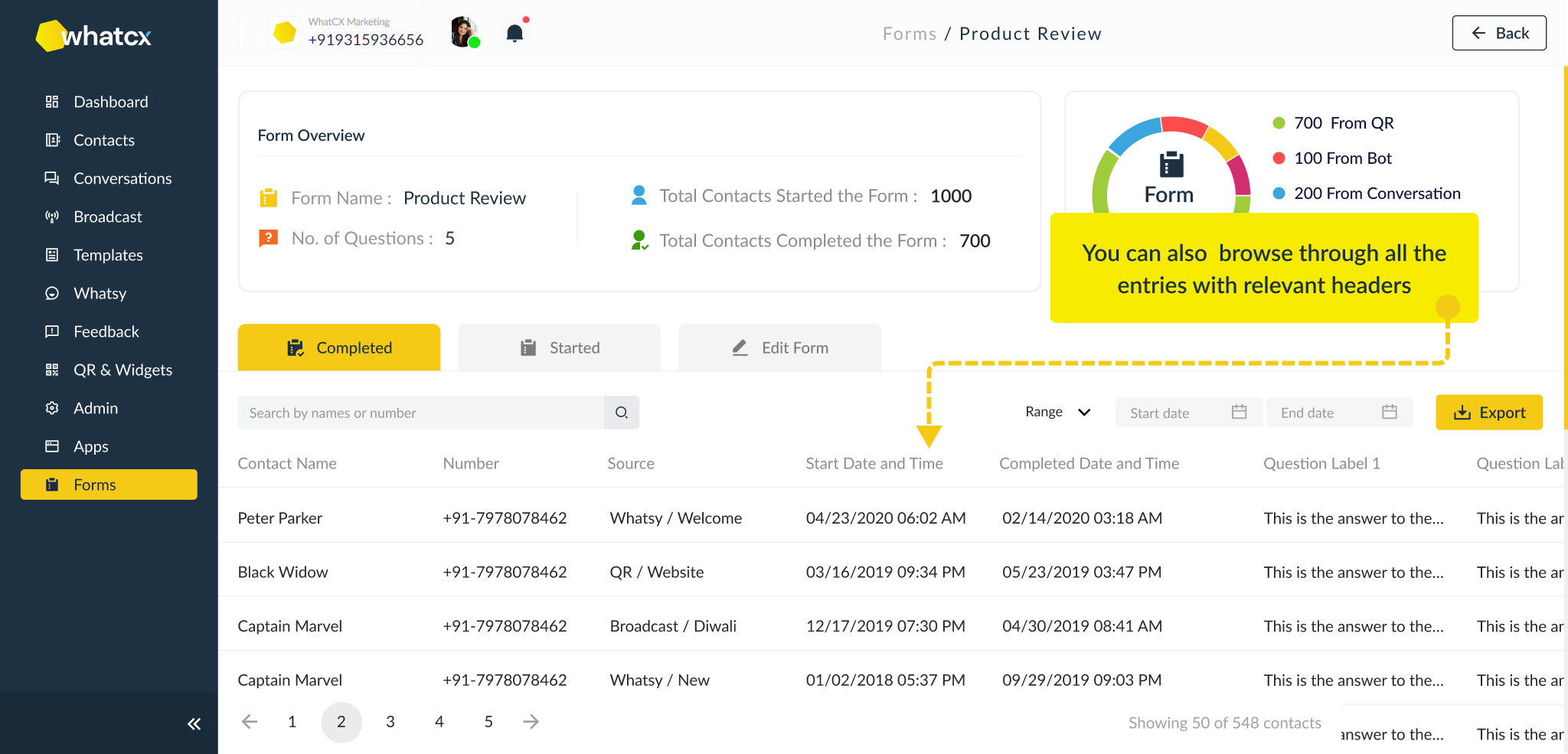
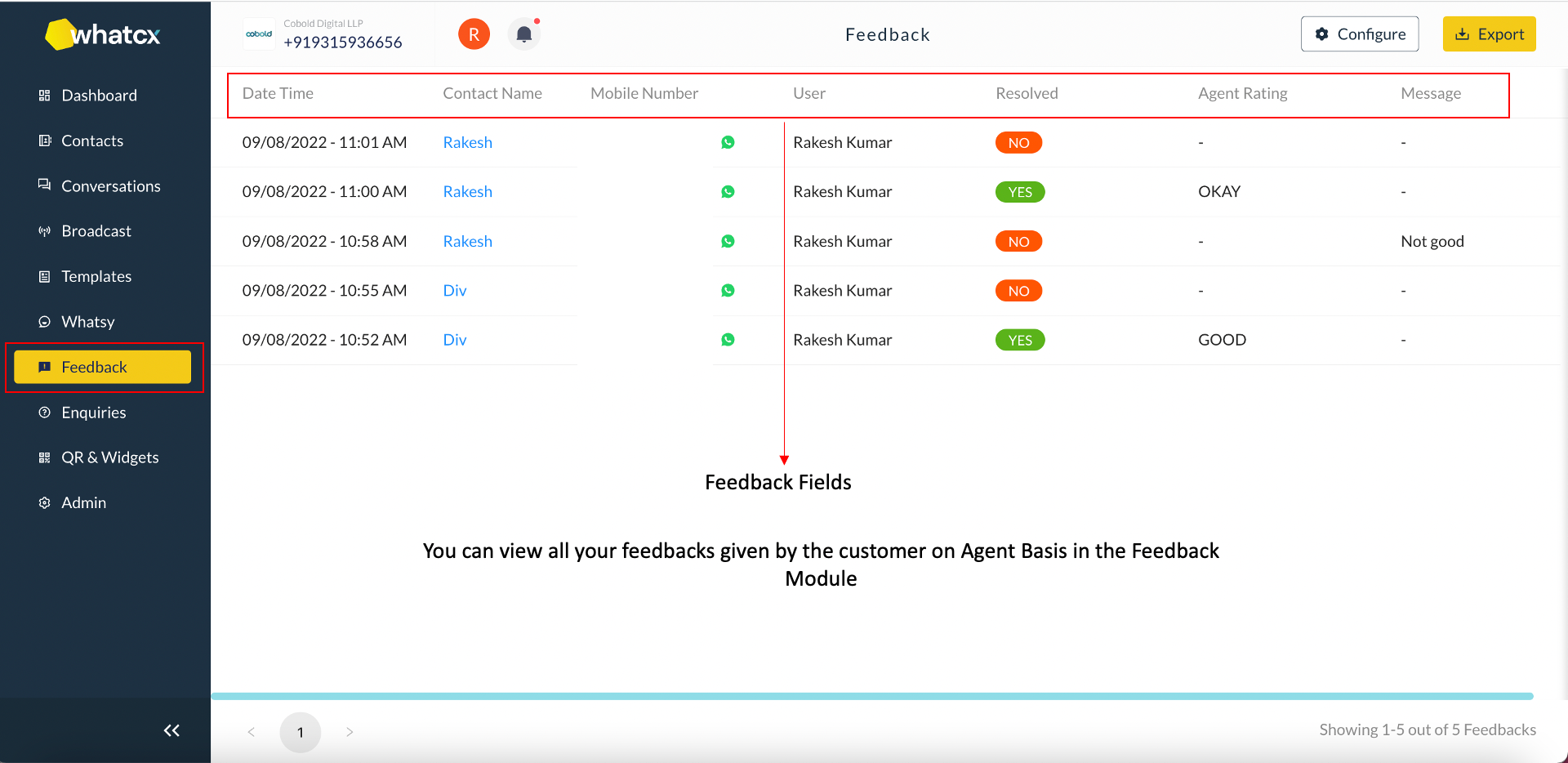 3. You now click on Configure. Please note that you need to Configure your Feedback templates only in case you want the bots to reply automatically in the Feedback Module
3. You now click on Configure. Please note that you need to Configure your Feedback templates only in case you want the bots to reply automatically in the Feedback Module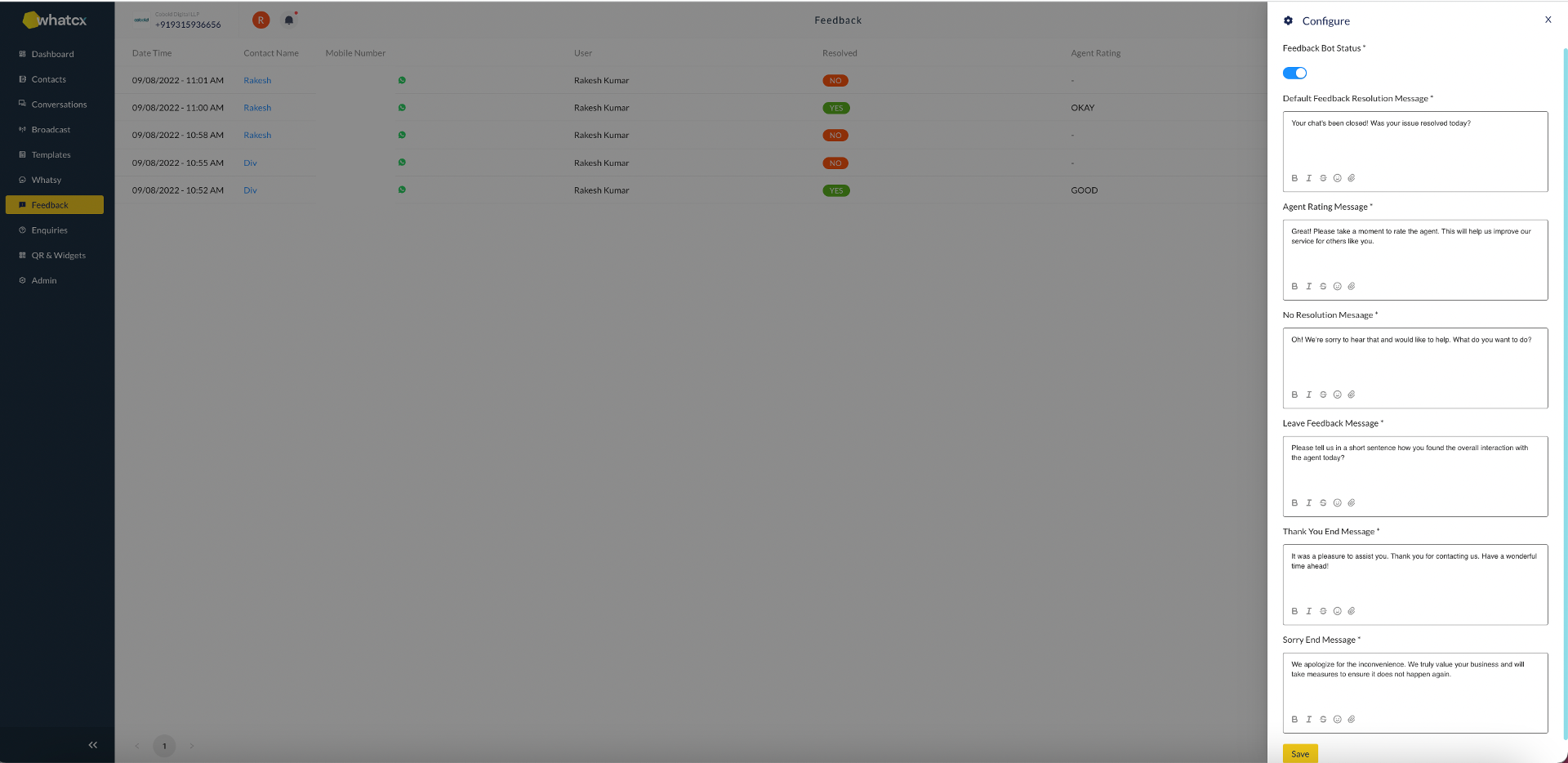
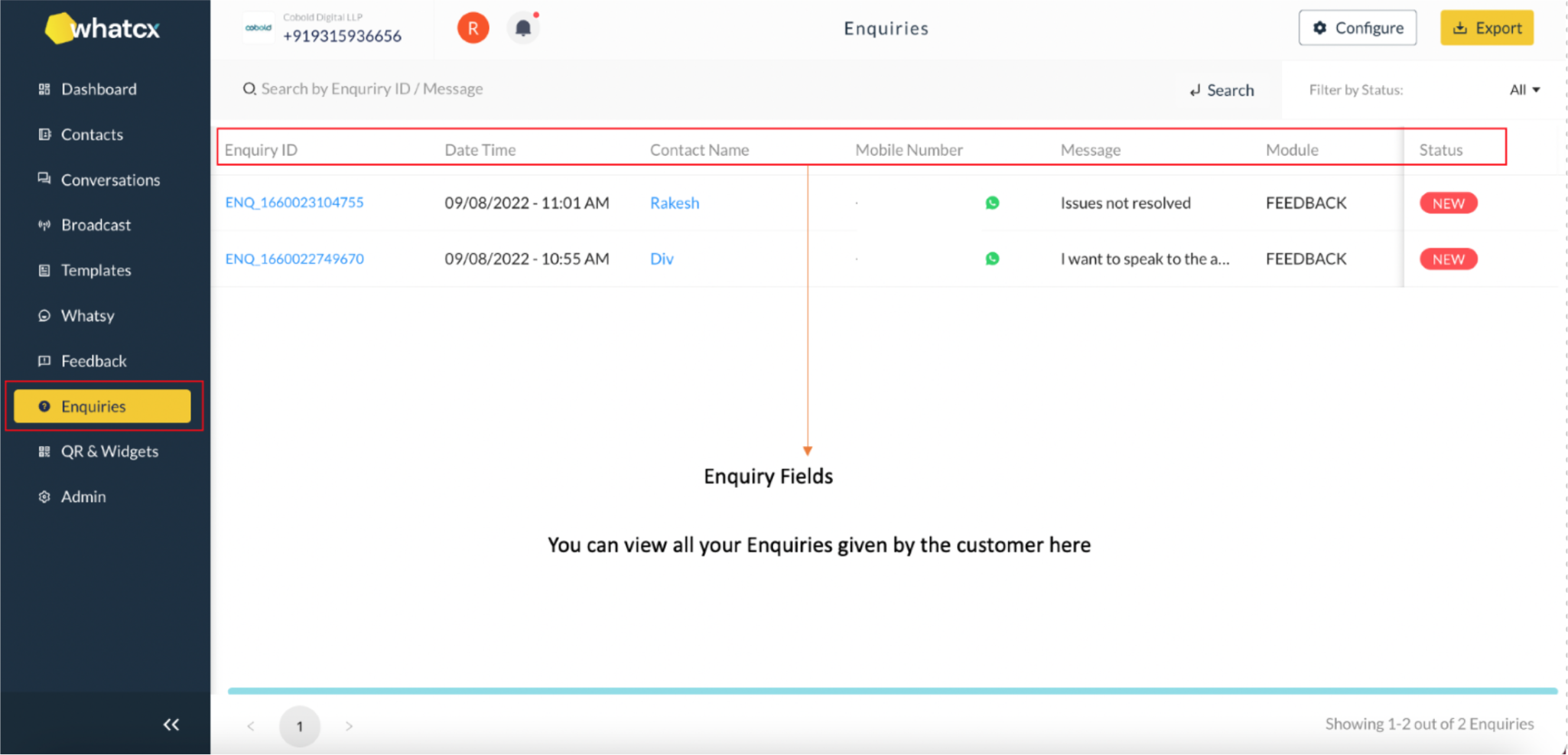 3. You now click on Configure.
3. You now click on Configure. 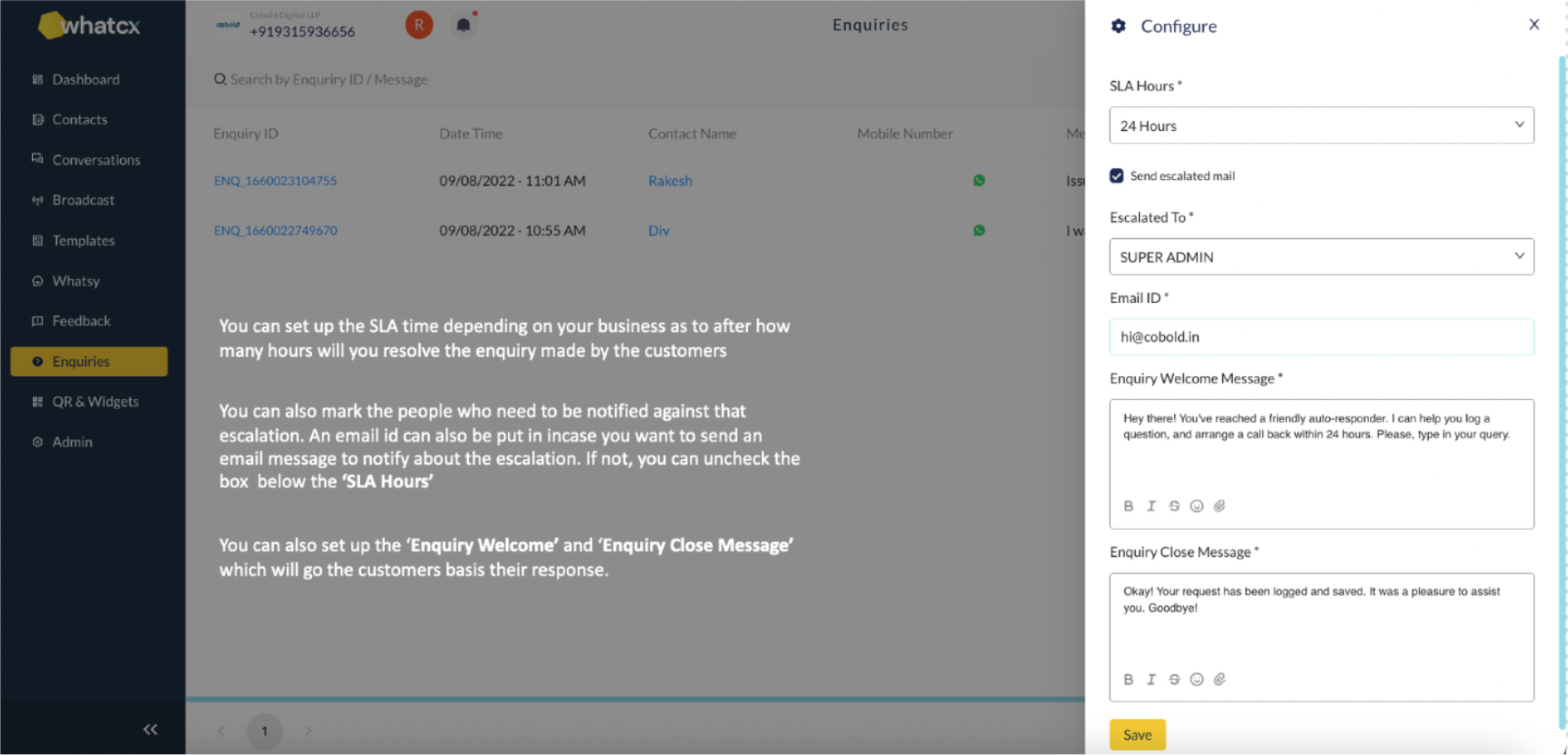 4. Click save. Now all the triggers which will be registered as Enquiry will receive the configured messages.
4. Click save. Now all the triggers which will be registered as Enquiry will receive the configured messages.