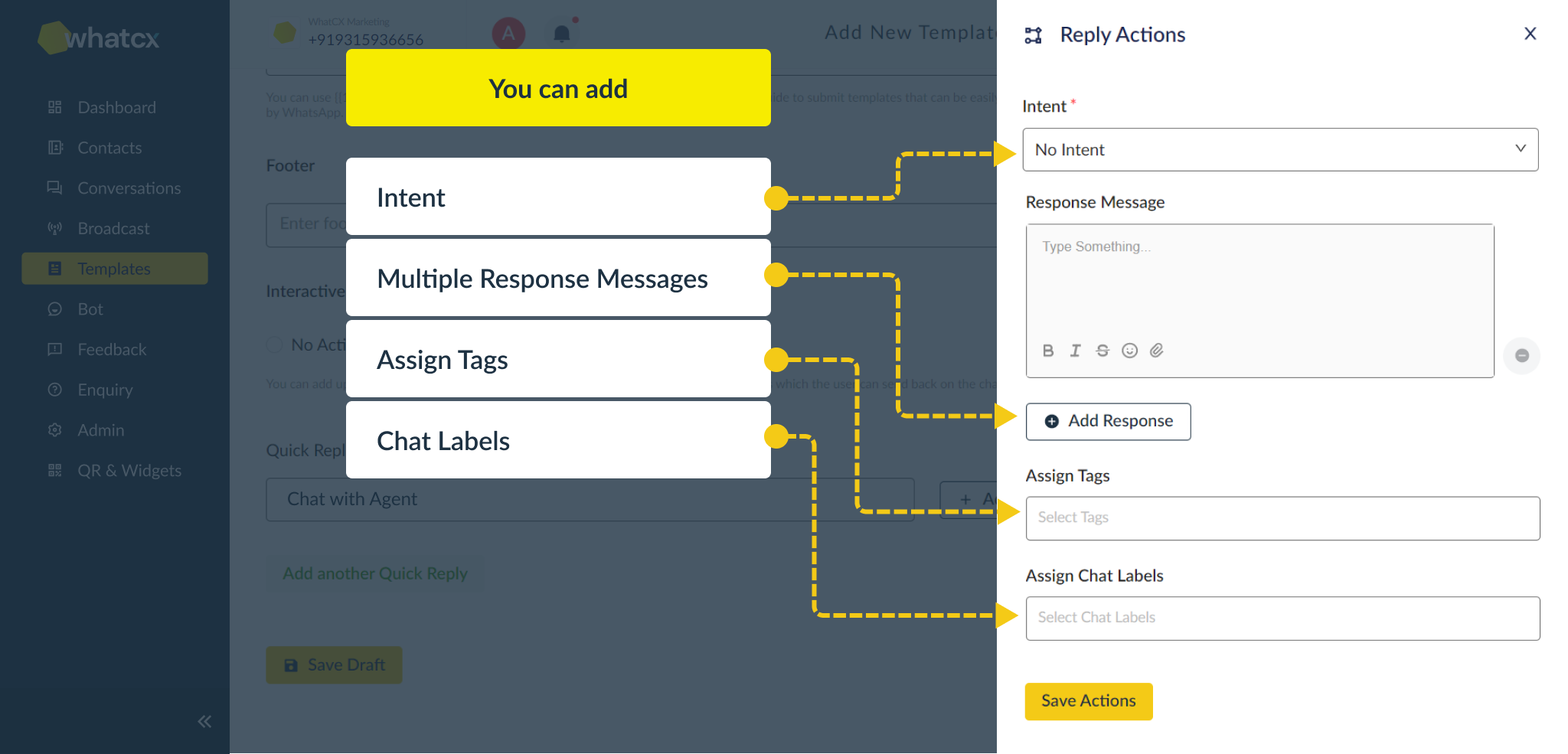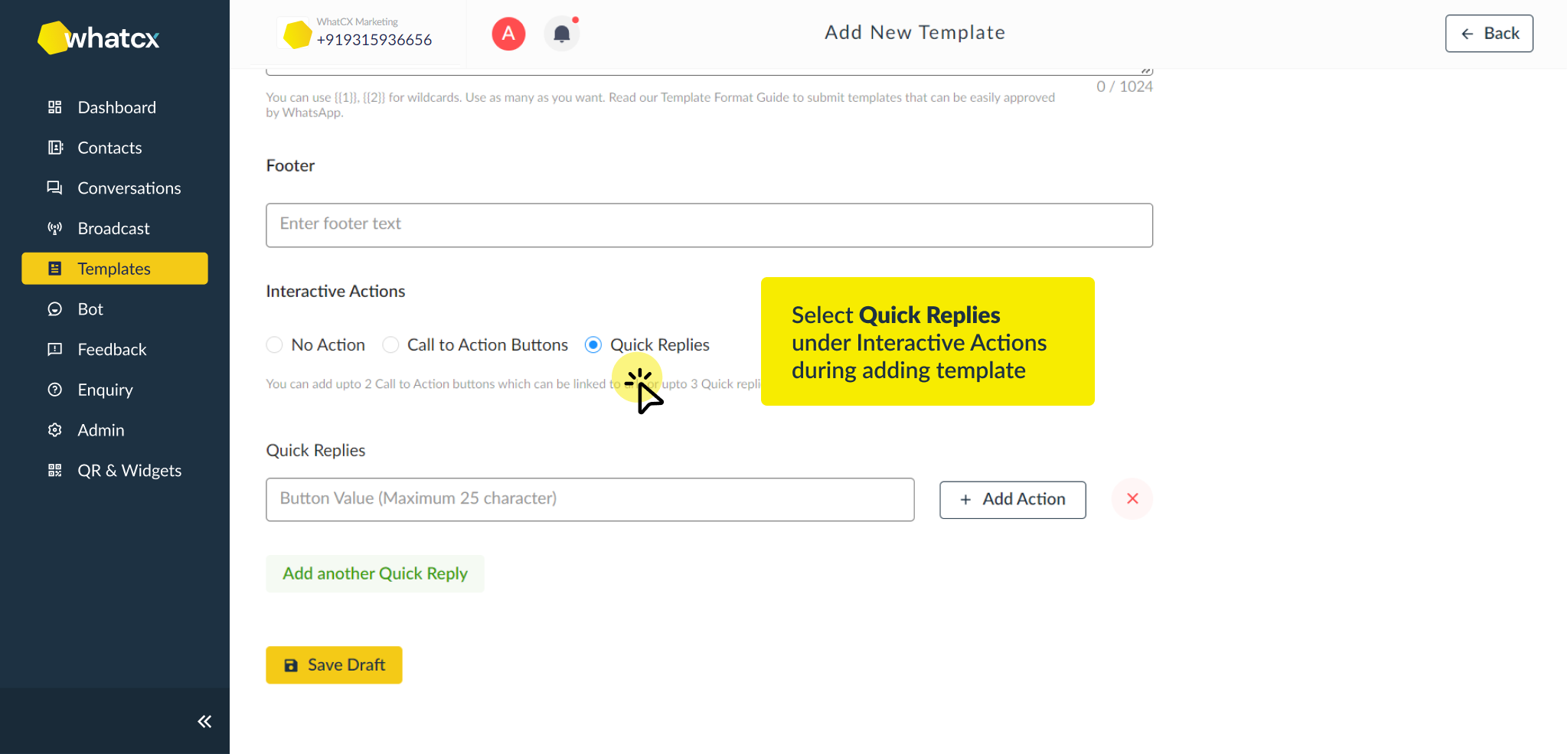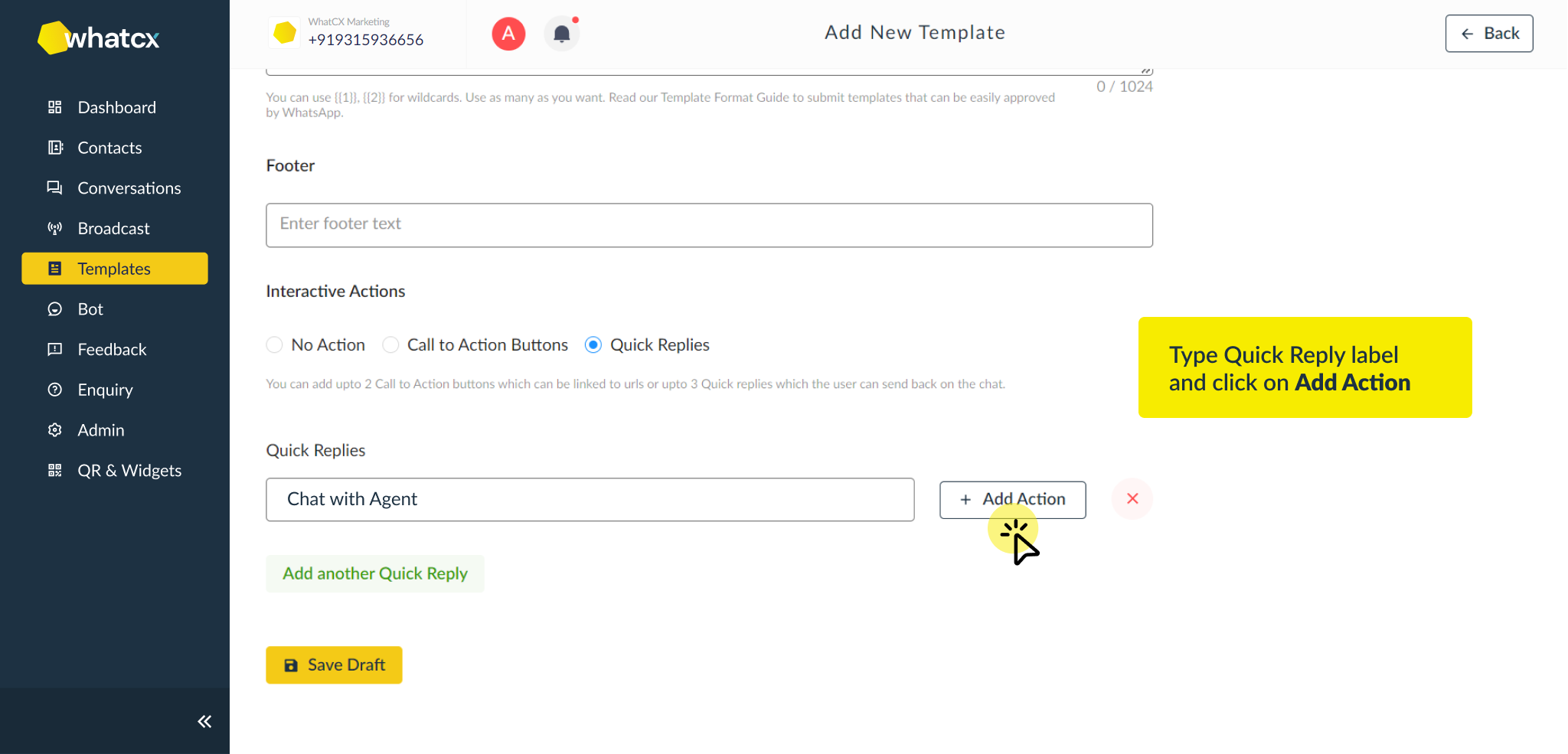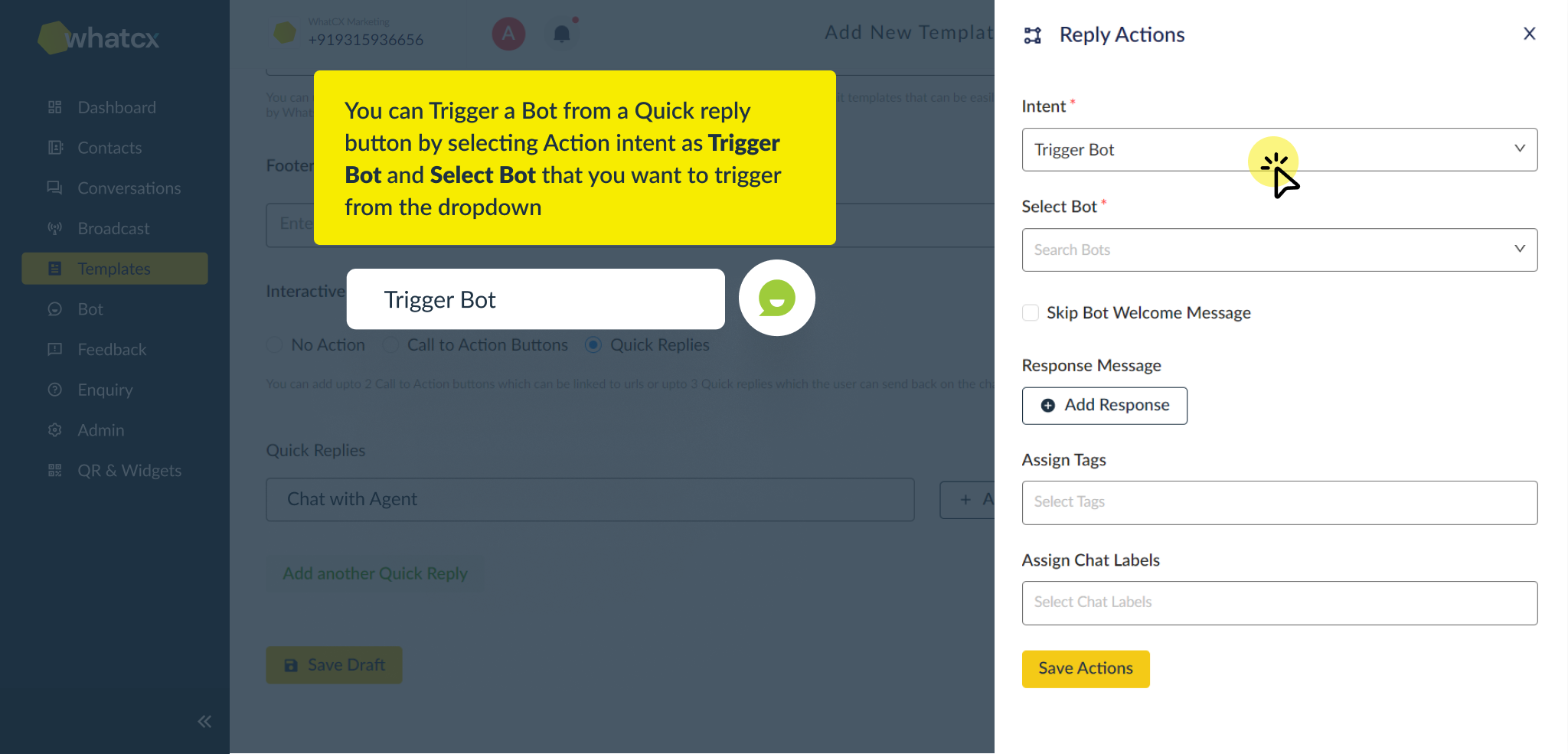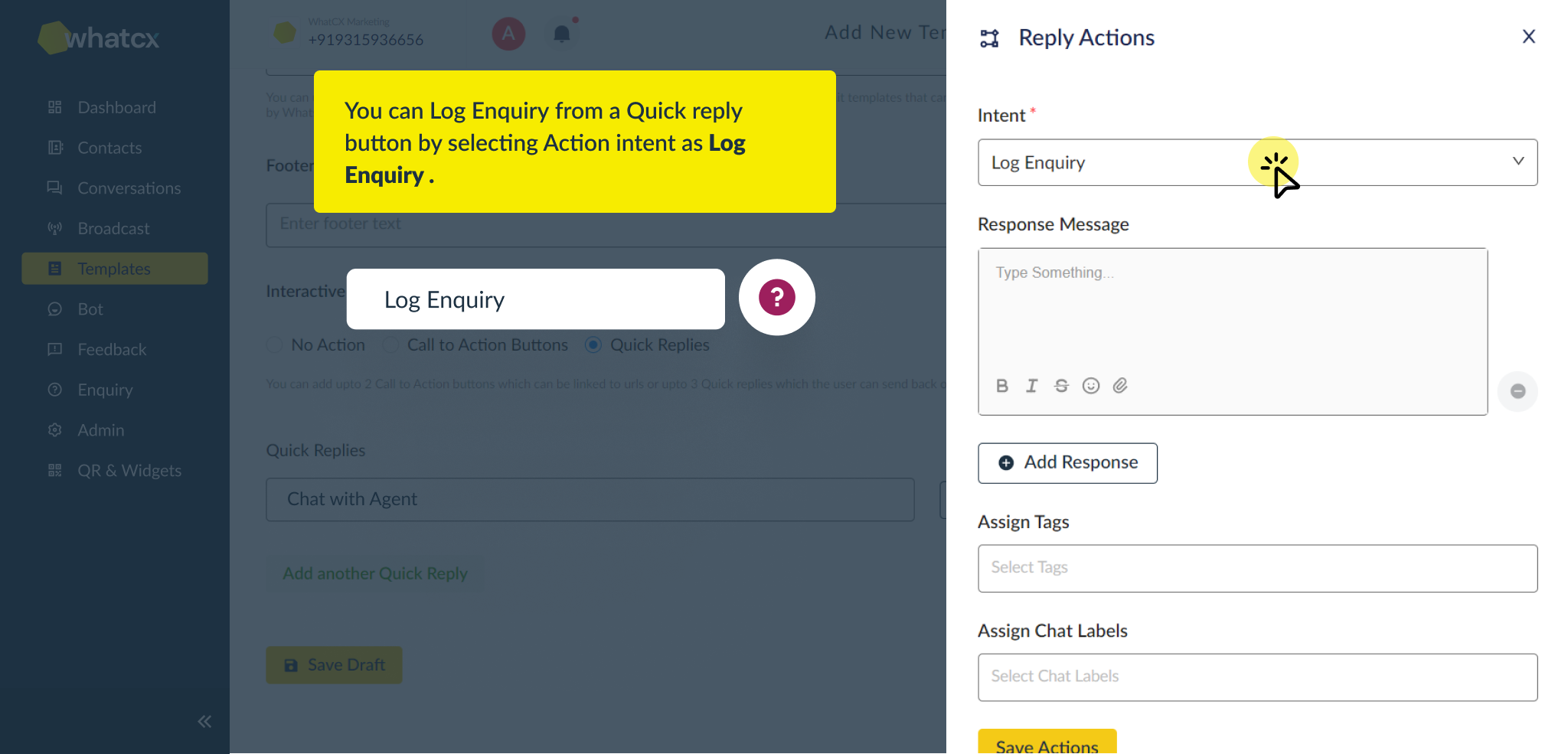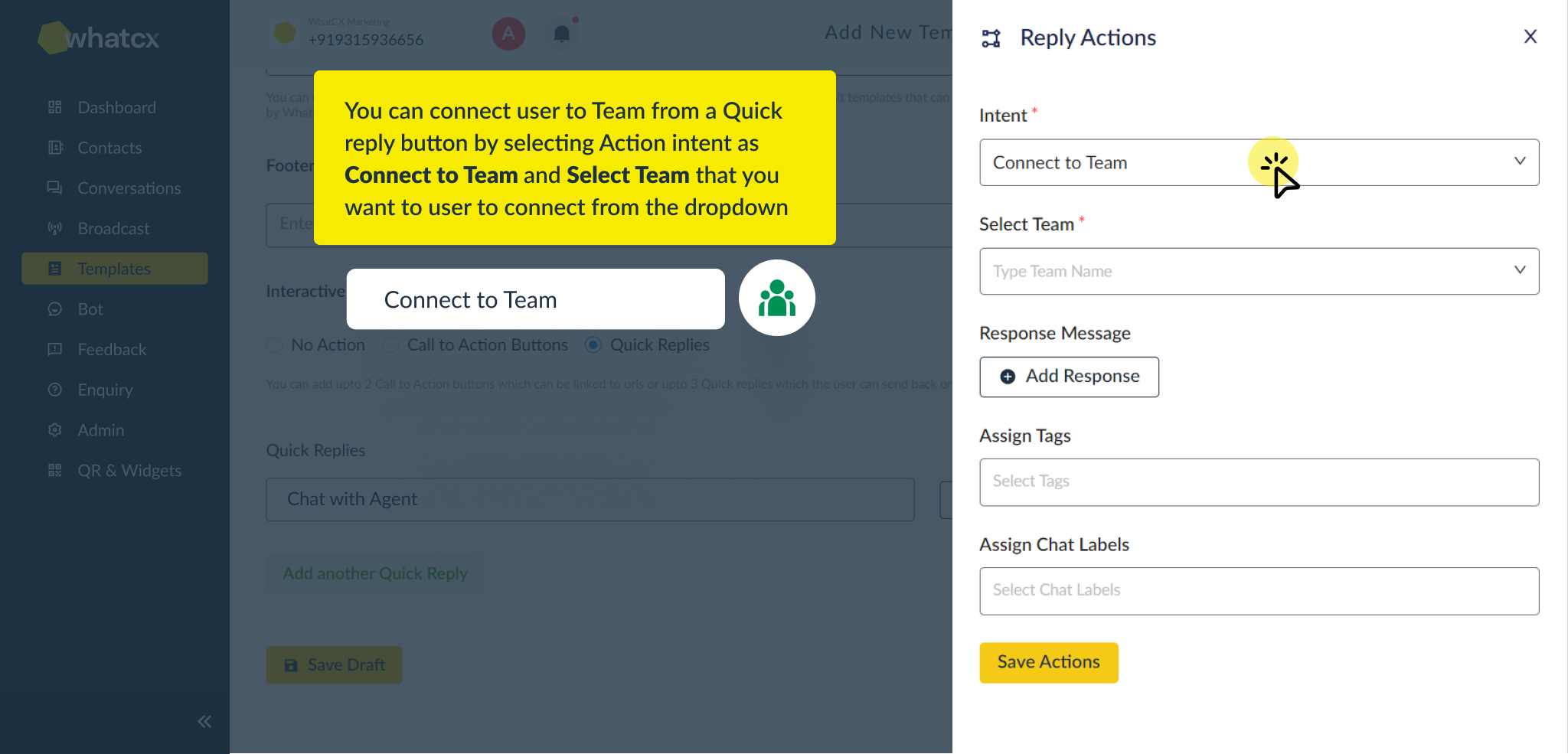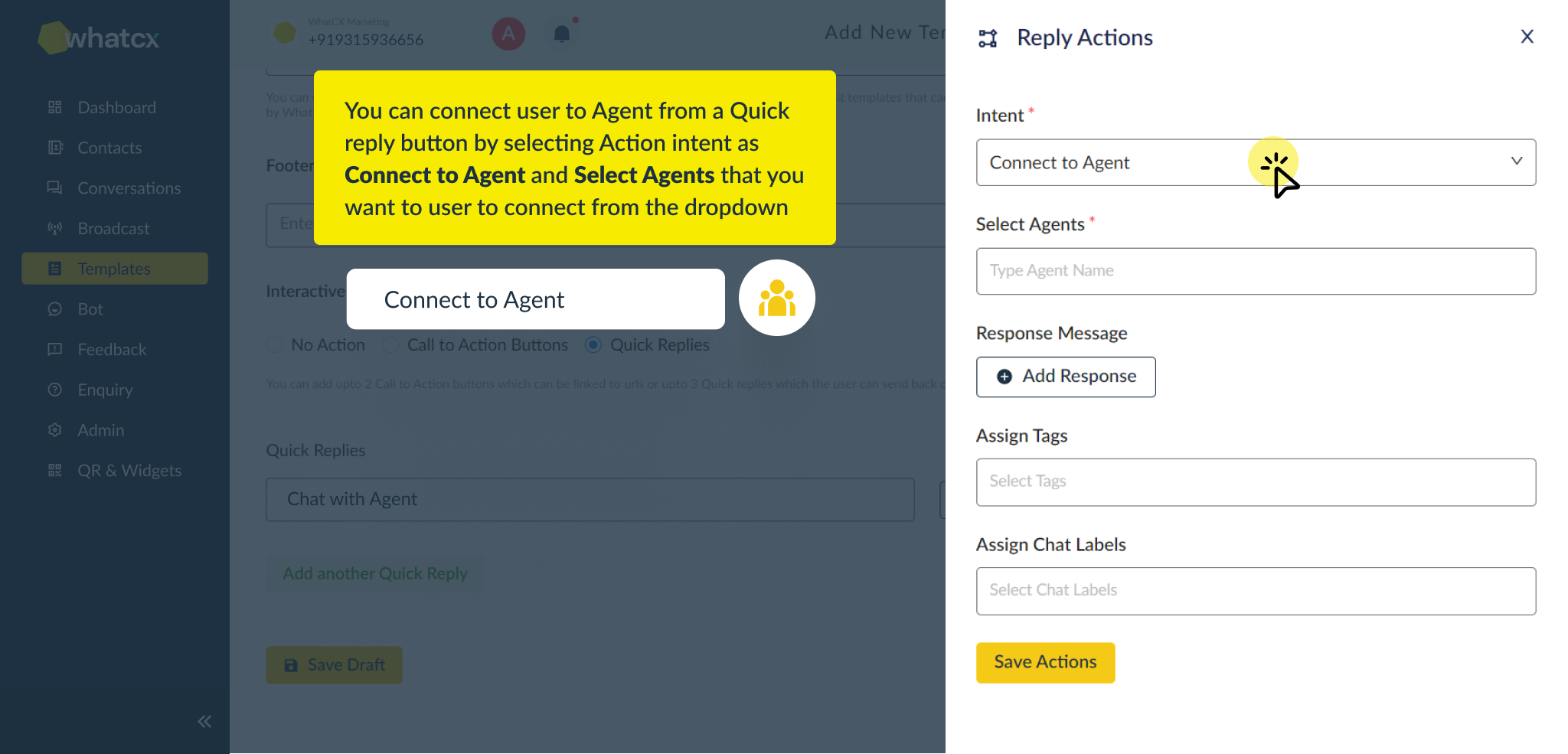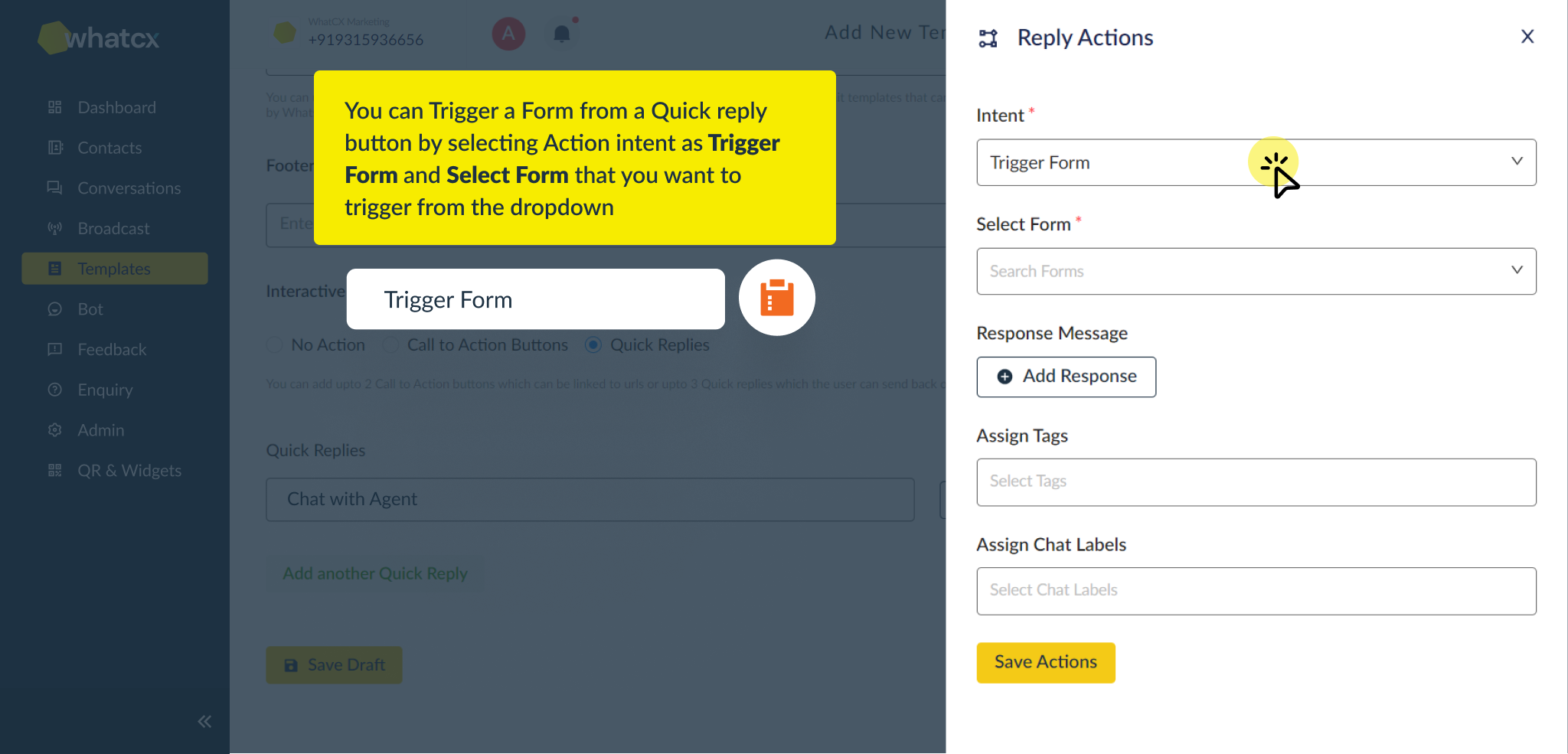WhatCX responds automatically to improve customer experience

One-click to understand the customer Intent even before connecting to agent

Capture lead data by triggering an Enquiry right when contact is engaged

Direct the chat to the right agent at the press of a quick reply button

Label and Tag assignment for lead nurturing and planning the lead cycle



 on Broadcast Responses
on Broadcast Responses